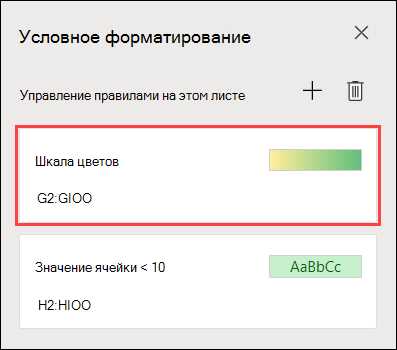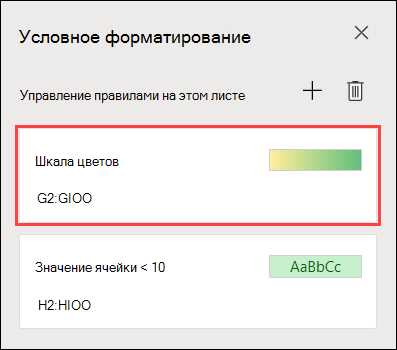
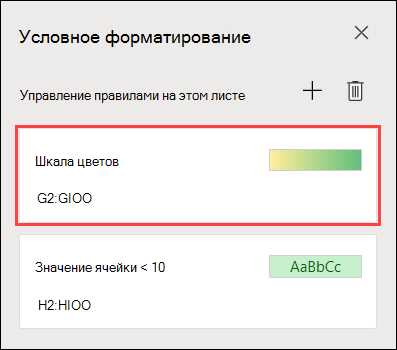
Условное форматирование в Excel — это мощный инструмент, который позволяет выделять и форматировать ячейки в зависимости от определенных условий. Одним из наиболее полезных применений условного форматирования является создание условных формул для расчета процента.
Создание условной формулы для расчета процента позволяет автоматически выделять ячейки, в которых значение превышает определенный процент. Например, вы можете настроить условное форматирование таким образом, чтобы все ячейки, в которых значение больше 10%, были выделены красным цветом.
Начать создание условной формулы для расчета процента в Excel можно следующим образом: выберите ячейки, которые вы хотите условно форматировать, затем перейдите во вкладку «Форматирование» и выберите функцию «Условное форматирование». Затем выберите «Формула» и введите свою формулу для расчета процента. Например, если вы хотите выделить ячейки, в которых значение больше 10%, введите формулу «=A1>0.1». После этого выберите цвет форматирования и нажмите «ОК». Теперь все ячейки, в которых значение больше 10%, будут выделены выбранным вами цветом.
Условное форматирование в Excel: Как создать условную формулу для расчета процента


Для создания условной формулы для расчета процента в Excel, сначала нужно выбрать диапазон ячеек, на которые хотите применить условное форматирование. Затем откройте панель инструментов «Условное форматирование» и выберите «Новое правило».
В появившемся диалоговом окне выберите опцию «Формула» и введите формулу для расчета процента. Например, если вы хотите выделить ячейки, которые содержат значение больше 50% от среднего значения в диапазоне, введите формулу «=A1>(AVERAGE(A1:A10)*0.5)».
После ввода формулы нажмите на кнопку «Формат» и выберите желаемое форматирование для выделения ячеек, которые соответствуют условию. Например, вы можете выбрать цвет фона или шрифта для таких ячеек.
После того как вы установите форматирование, нажмите «OK», чтобы применить его к выбранным ячейкам. Теперь Excel будет автоматически применять это условное форматирование и обновлять его при изменении значений в выбранных ячейках.
Условное форматирование в Excel: Что это такое?
Преимущество использования условного форматирования заключается в том, что это позволяет быстро выявить тренды, категоризировать данные, выделить аномалии или визуализировать результаты расчетов. Вместо того чтобы сканировать весь набор данных вручную, можно применить условное форматирование и визуально выделить интересующую информацию.
Процесс создания условного форматирования в Excel обычно состоит из нескольких шагов. Вам нужно указать диапазон ячеек или выделить нужные ячейки, определить условие (например, больше, меньше или равно определенному значению), выбрать формат, который будет применен к соответствующим ячейкам, и, если нужно, настроить дополнительные опции форматирования.
Условное форматирование можно применить к любому типу данных в Excel, включая числа, текст, даты и временные значения. Оно широко используется в различных областях, включая финансы, статистику, отчетность, планирование и другие сферы деятельности, где важна визуализация и быстрый анализ данных.
Как использовать условное форматирование для расчета процента?
Первым шагом является выбор диапазона ячеек, для которых нужно рассчитать процент. Затем, используя меню «Условное форматирование», можно создать формулу, основанную на условии или функции.
Например, давайте представим ситуацию, в которой у нас есть диапазон ячеек с числами и нам требуется раскрасить те ячейки, в которых значение больше 50% от среднего значения в диапазоне. Для этого можно использовать следующую формулу в условном форматировании:
| Формула: | =A1 > AVERAGE($A$1:$A$10)*0.5 |
| Формат: | Выберите желаемый формат для ячеек |
В данном примере, «A1» — это адрес первой ячейки в выбранном диапазоне, «$A$1:$A$10» — адрес диапазона для расчета среднего значения. Формула оценивает, является ли значение ячейки больше 50% от среднего значения. Если условие выполняется, то формат ячейки применяется.
Применение таких условных форматов позволяет быстро выделить и визуально рассмотреть процентные значения в диапазоне, что может быть полезно при анализе данных и принятии решений.
Шаги по созданию условной формулы в Excel
Условное форматирование в Excel позволяет автоматически применять форматирование к ячейкам в зависимости от заданных условий. Создание условной формулы может помочь визуально выделить определенные значения или сделать данные более понятными и легко воспринимаемыми.
- Откройте документ Excel: Запустите программу Excel и откройте нужный документ, в котором вы хотите создать условную формулу.
- Выберите диапазон ячеек: Выберите диапазон ячеек, к которым вы хотите применить условное форматирование. Для этого просто выделите нужный диапазон с помощью мыши.
- Откройте панель условного форматирования: На верхней панели инструментов найдите вкладку «Условное форматирование» и нажмите на нее. В открывшемся меню выберите «Новое правило».
- Выберите тип условия: В окне «Новое правило форматирования» выберите нужный тип условия. Например, «Значение ячейки» или «Формула» в зависимости от требуемого критерия.
- Установите условную формулу: Введите условную формулу, которая будет определять, когда применять заданное форматирование. Используйте функции, операторы и ссылки на ячейки для создания нужной формулы.
- Выберите форматирование: Установите нужное форматирование, которое будет применяться к ячейкам, соответствующим заданной условной формуле. Вы можете выбрать цвет, шрифт, стиль или любое другое форматирование.
- Примените условную формулу: Нажмите «OK», чтобы применить созданную условную формулу к выбранным ячейкам. Теперь Excel автоматически будет применять заданное форматирование в соответствии с условием, которое вы определили.
Создание условной формулы в Excel может значительно упростить анализ данных и помочь визуально выделить важную информацию. Следуйте этим шагам, чтобы создать свою собственную условную формулу и сделать работу с документами Excel более удобной и эффективной.
Примеры использования условного форматирования в Excel для расчета процента
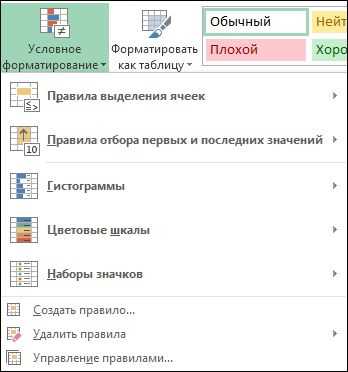
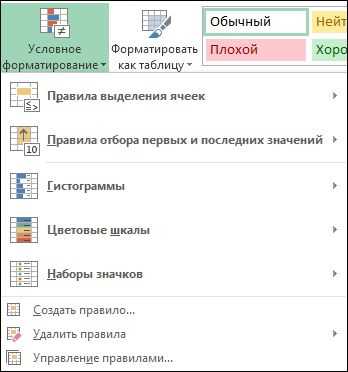
Пример 1:
Предположим, у нас есть таблица с результатами тестов студентов. В первом столбце указаны их имена, а во втором — количество правильных ответов. Хотим отобразить процент правильных ответов в третьем столбце, а также выделить ячейки с результатами выше среднего.
| Имя | Прав. ответы | % прав. ответов |
|---|---|---|
| Анна | 25 | 80% |
| Петр | 30 | 96% |
| Мария | 18 | 58% |
| Иван | 22 | 70% |
Для расчета процента в третьем столбце можно использовать формулу «=B2/30», где B2 — количество правильных ответов, а 30 — максимальное количество вопросов. Для выделения ячеек с результатами выше среднего можно использовать условное форматирование с формулой «=C2>AVERAGE($C$2:$C$5)», где C2 — ячейка с процентом студента, $C$2:$C$5 — диапазон всех ячеек с процентами. Таким образом, ячейки с результатами выше среднего будут выделены.
Пример 2:
Предположим, у нас есть таблица с продажами товаров в различных регионах. В первом столбце указаны регионы, а во втором столбце — объем продаж. Хотим отобразить процентное соотношение каждого региона к общему объему продаж, а также выделить наиболее и наименее продаваемые регионы.
| Регион | Объем продаж | % от общего объема |
|---|---|---|
| Москва | 50000 | 30% |
| Санкт-Петербург | 30000 | 18% |
| Новосибирск | 20000 | 12% |
| Екатеринбург | 15000 | 9% |
Для расчета процентного соотношения каждого региона к общему объему продаж можно использовать формулу «=B2/SUM($B$2:$B$5)», где B2 — объем продаж региона, а $B$2:$B$5 — диапазон всех ячеек с объемами продаж. Для выделения наиболее и наименее продаваемых регионов можно использовать условное форматирование с формулами «=B2=MAX($B$2:$B$5)» и «=B2=MIN($B$2:$B$5)». Таким образом, наиболее и наименее продаваемые регионы будут выделены.
Это всего лишь два примера использования условного форматирования в Excel для расчета процентов. В зависимости от ваших задач, можно создавать различные условные формулы, чтобы автоматически отображать проценты и выделять ячейки с нужными данными. Это позволяет быстро анализировать информацию и делать более информативные и наглядные таблицы.
Другие возможности условного форматирования в Excel
Визуализация минимального и максимального значения
С помощью условного форматирования можно выделить ячейки, содержащие минимальное или максимальное значение в указанном диапазоне. Это особенно полезно при анализе больших наборов данных, где не всегда удобно найти экстремальные значения вручную. Просто установите соответствующие условия и выберите желаемый стиль форматирования для ячеек с минимальными или максимальными значениями.
Форматирование цветом на основе значений
Нередко требуется выделить определенные значения в таблице, чтобы быстро их обнаружить. Условное форматирование позволяет автоматически изменять цвет ячеек в зависимости от их значений. Например, можно установить правило, при котором все положительные значения будут отображаться зеленым цветом, а все отрицательные — красным цветом. Таким образом, вы сразу же сможете увидеть и проанализировать важные значения без необходимости сканирования всей таблицы.
Закраска ячеек на основе текстовой информации
Если данные в таблице включают текстовую информацию, можно использовать условное форматирование для закраски ячеек в зависимости от содержания текста. Например, можно установить условие, при котором все ячейки с определенным текстом будут иметь определенный цвет фона или шрифта. Это может быть полезно, например, для выделения ключевых слов или категорий в больших списках или таблицах.
Вопрос-ответ:
Как добавить дополнительные условия в условное форматирование в Excel?
Чтобы добавить дополнительные условия в условное форматирование в Excel, необходимо использовать функцию ИЛИ и И. Например, можно задать форматирование, которое будет применяться, если значение ячейки больше 10 ИЛИ меньше 5. Для этого нужно выбрать ячейку или диапазон ячеек, открыть меню условного форматирования, выбрать пункт «Новое правило», а затем в разделе «Форматировать самые различные значения» выбрать пункт «С формулой» и ввести формулу с использованием функции ИЛИ или И.
Как использовать условное форматирование для выделения пустых ячеек?
Чтобы использовать условное форматирование для выделения пустых ячеек в Excel, нужно выбрать ячейку или диапазон ячеек, которые вы хотите проверить, открыть меню условного форматирования, выбрать пункт «Новое правило», а затем в разделе «Форматировать значения, где эта формула истинна» выбрать пункт «С формулой» и ввести формулу «=Пусто()».
Как сделать условное форматирование, основанное на значении другой ячейки?
Чтобы сделать условное форматирование в Excel, основанное на значении другой ячейки, нужно выбрать ячейку или диапазон ячеек, которые вы хотите проверить, открыть меню условного форматирования, выбрать пункт «Новое правило», а затем в разделе «Форматировать значения, где эта формула истинна» выбрать пункт «С формулой» и ввести формулу, использующую ссылку на ячейку с нужным значением.
Как использовать условное форматирование для отображения значений текста в определенном цвете?
Чтобы использовать условное форматирование для отображения значений текста в определенном цвете в Excel, нужно выбрать ячейку или диапазон ячеек, которые вы хотите проверить, открыть меню условного форматирования, выбрать пункт «Новое правило», а затем в разделе «Форматировать только ячейки, содержащие» выбрать «Текст» и ввести нужное значение. Далее выбрать нужный цвет в настройках форматирования.
Как использовать условное форматирование для выделения ячеек с наибольшим и наименьшим значением в диапазоне?
Чтобы использовать условное форматирование для выделения ячеек с наибольшим и наименьшим значением в диапазоне в Excel, нужно выбрать диапазон ячеек, открыть меню условного форматирования, выбрать пункт «Условное форматирование», затем «Подведение итогов по», а затем выбрать «Наибольшее значения» или «Наименьшее значения». Далее выбрать нужный цвет или стиль форматирования.