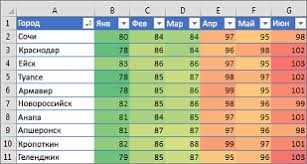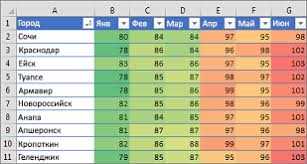
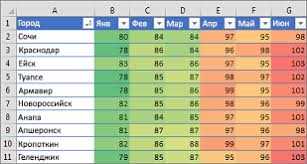
Условное форматирование — это мощный инструмент, который позволяет пользователю гибко настроить графические элементы в электронных таблицах Excel. С его помощью можно автоматически выделять и подсвечивать определенные ячейки или диапазоны ячеек, чтобы наглядно представить данные и упростить их анализ.
Одним из основных преимуществ условного форматирования является возможность настройки графических элементов в зависимости от заданных условий или критериев. Например, можно выделить все ячейки с числовыми значениями, которые превышают определенное значение или находятся в определенном диапазоне. Также можно подсветить ячейки с определенным текстом или формулами, чтобы было проще видеть, какие ячейки содержат нужную информацию.
Особенно удобным является условное форматирование в таблицах с большим количеством данных, где очень важно быстро выделить необходимую информацию. Используя различные цвета или шрифты, можно с легкостью выделить наиболее важные или интересующие значения, чтобы визуально выделить ключевую информацию и сразу обратить на нее внимание.
Условное форматирование в Excel: настройка графических элементов
Условное форматирование в Excel предоставляет возможность настройки графических элементов в таблице в зависимости от определенных условий. Это позволяет выделять и визуально отображать определенные значения или ячейки, что значительно облегчает анализ и восприятие данных.
Одним из способов настройки графических элементов в условном форматировании является изменение цвета ячеек. Вы можете задать определенные условия, при выполнении которых цвет ячеек изменится. Например, вы можете выбрать, чтобы ячейка стала красной, если значение в ней превышает определенное число, или чтобы ячейка стала зеленой, если значение меньше заданного.
Кроме изменения цвета ячеек, в условном форматировании можно настроить и другие графические элементы, такие как шрифт, рамки и символы. Например, вы можете изменить тип шрифта, сделать текст жирным или курсивом, добавить рамку вокруг ячейки или вставить определенный символ.
Определение условного форматирования
Условное форматирование позволяет пользователям автоматизировать форматирование данных, делая их более наглядными и понятными. Например, оно может быть использовано для выделения ячеек с наивысшими или наименьшими значениями, отображения отрицательных чисел красным цветом или подсветки ячеек, содержащих ключевые слова или фразы.
Основная идея условного форматирования состоит в том, чтобы применить определенное форматирование, когда значение в ячейке или в диапазоне ячеек соответствует указанному условию. Это позволяет быстро и эффективно анализировать большие массивы данных и быстро выделять важные или нетипичные значения.
Как только условное форматирование настроено в Excel, оно может быть сохранено и применено к другим наборам данных, что позволяет упростить повторное использование и сохранить консистентность форматирования внутри документа или между различными документами.
Применение условного форматирования в Excel


Одним из наиболее распространенных способов использования условного форматирования является выделение значений, которые удовлетворяют определенным критериям. Например, можно настроить форматирование, чтобы выделить все ячейки, которые содержат числа больше заданного значения или меньше определенного порога. Это позволяет пользователю быстро и эффективно идентифицировать значения, которые подходят под определенные критерии или требования.
Условное форматирование также может быть использовано для создания графических представлений данных. Например, можно настроить форматирование, чтобы цвет ячейки менялся соответственно значению в ней. Таким образом, можно визуально представить градацию данных или тренды, что делает процесс анализа данных более интуитивным и понятным.
Другим способом использования условного форматирования является динамическое форматирование. Это позволяет автоматически изменять формат ячеек, в зависимости от изменения значений. Например, можно настроить форматирование так, чтобы ячейки, содержащие значения выше определенного порога, были выделены жирным шрифтом. Если значение изменяется и превышает этот порог, форматирование автоматически изменяется, что позволяет пользователям быстро определить новые значимые значения.
В целом, условное форматирование в Excel предоставляет удобный способ изменить графический вид данных в соответствии с заданными условиями. Он позволяет пользователям легко выделить и визуально отобразить определенные значения или тренды, что делает процесс анализа данных более эффективным и понятным.
Условное форматирование на основе значений
Условное форматирование в Excel позволяет применять различные графические элементы (цвета, шрифты, заливки) к ячейкам в зависимости от их значения. Это мощный инструмент, который помогает упростить анализ данных и выделить важную информацию.
Одним из наиболее распространенных способов использования условного форматирования является форматирование на основе значений. С помощью этой функции можно выделить ячейки с определенными значениями или задать различные форматы для значений в определенном диапазоне.
Например, вы можете настроить условное форматирование, чтобы ячейки с числами больше 100 были выделены красным цветом, а ячейки с числами меньше 50 были выделены зеленым цветом. Это позволяет быстро уловить и отобразить отклонения от заданных значений и сделать визуальный анализ данных более наглядным.
Для настройки условного форматирования на основе значений в Excel необходимо выбрать диапазон ячеек, к которым вы хотите применить форматирование, затем выбрать опцию «Условное форматирование» в меню «Главная» и выбрать соответствующую опцию в контекстном меню. Затем нужно определить условия и выбрать форматирование, которое должно быть применено к ячейкам с соответствующими значениями.
Условное форматирование на основе значений является важным инструментом для анализа данных и эффективного представления информации в Excel. Оно позволяет быстро выделить ключевую информацию и выявить связи и закономерности в больших наборах данных.
Условное форматирование на основе формул
Как правило, формулы используются для определения условий, при которых будет применяться определенное форматирование к ячейкам или диапазонам данных. Это позволяет гибко настраивать внешний вид таблицы в зависимости от определенных значений, превращая данные в наглядные графические элементы.
Применение формул в условном форматировании позволяет учесть различные факторы и осуществлять более сложные проверки, чем с помощью стандартных условий. Например, с помощью формул можно проверить совпадение не только значений ячеек, но и их типов данных, выполнение арифметических операций или применение выражений.
Преимущество использования формулного условного форматирования заключается в его гибкости и возможности создания сложных условий. При этом знание основных функций Excel и возможности их комбинирования помогут справиться с любыми задачами по настройке графических элементов в таблице.
Примеры использования условного форматирования
Ниже приведены несколько примеров использования условного форматирования в Excel:
1. Выделение значений, превышающих заданный порог
Условное форматирование может быть использовано для автоматического выделения ячеек, значения которых превышают заданный порог. Например, можно выделить красным цветом все продажи, превышающие определенную сумму, чтобы легко увидеть, какие продукты или клиенты приносят наибольшую выручку.
2. Задание условного форматирования на основе сравнения значений
Вы можете настроить условное форматирование для сравнения значений различных ячеек или столбцов между собой. Например, можно выделить жирным шрифтом все ячейки, где значение в столбце «Продажи» больше значения в столбце «Бюджет», чтобы было видно, где были превышены ожидания и где следует проявить больше внимания.
3. Использование значков для визуального отображения данных
Условное форматирование также позволяет добавлять значки или иконки к ячейкам на основе заданных условий. Например, можно добавить зеленую стрелку вверх для всех ячеек, где значения увеличились по сравнению с предыдущим месяцем, и красную стрелку вниз для всех ячеек, где значения уменьшились, чтобы быстро оценить динамику изменений.
Приведенные выше примеры только часть возможностей, которые предоставляет условное форматирование в Excel. Используя это инструмент, вы можете адаптировать форматирование под свои особые потребности и сделать данные более понятными и наглядными.
Дополнительные рекомендации по использованию условного форматирования в Excel
Условное форматирование в Excel позволяет настраивать графические элементы в зависимости от условий, что значительно облегчает восприятие и анализ данных. Для более эффективного использования данной функции, рекомендуется учитывать следующие факторы:
- Использование правильных условий: для достижения желаемого эффекта при форматировании, важно выбрать правильные условия, которые отражают необходимые требования. Рекомендуется использовать соответствующие логические операции и функции Excel для создания точных условий.
- Применение множественных условий: в некоторых случаях может потребоваться применение нескольких условий для детализации форматирования. В Excel можно комбинировать различные условия, используя операторы логического ИЛИ или И.
- Выбор подходящих форматов: разнообразие форматов текста, цветов и шрифтов позволяет легко выделить нужную информацию. Рекомендуется выбирать форматы, которые максимально соответствуют контексту и легко воспринимаются.
- Применение условного форматирования к большим объемам данных: при работе с большими массивами данных рекомендуется использовать относительные адреса ссылок, чтобы форматирование применялось ко всему диапазону автоматически. Это сэкономит время и облегчит процесс обновления данных.
- Тестирование и проверка: после настройки условного форматирования рекомендуется произвести тестирование, чтобы убедиться, что форматирование применяется корректно и соответствует предполагаемому результату. Рекомендуется проверять форматирование при изменении исходных данных, чтобы убедиться в его надежности и точности.
Соблюдение данных рекомендаций позволит с легкостью создавать эффективные условные форматирования в Excel, что значительно упростит анализ данных и подчеркнет важность разных значений в таблицах и отчетах.
Вопрос-ответ:
Как добавить новое условное форматирование в Excel?
Чтобы добавить новое условное форматирование в Excel, выделите ячейки, к которым вы хотите применить условное форматирование. Затем откройте вкладку «Главная» на ленте инструментов Excel, найдите группу «Стили» и нажмите на кнопку «Условное форматирование». В появившемся меню выберите нужное условие и настройте параметры форматирования.
Как создать свое собственное условное форматирование в Excel?
Для создания своего собственного условного форматирования в Excel, выберите ячейки, которые хотите отформатировать. Затем откройте вкладку «Главная», найдите группу «Стили» и выберите кнопку «Условное форматирование». В появившемся меню выберите «Правило настроить» и введите свое условие в поле «Формула». Затем настройте параметры форматирования и нажмите «ОК».
Как удалить условное форматирование из ячейки в Excel?
Чтобы удалить условное форматирование из ячейки в Excel, выделите ячейку, в которой применено условное форматирование. Затем откройте вкладку «Главная», найдите группу «Стили» и выберите кнопку «Условное форматирование». В появившемся меню выберите «Очистить правила».
Можно ли применить несколько условных форматирований к одной ячейке в Excel?
Да, в Excel можно применить несколько условных форматирований к одной ячейке. Для этого откройте условное форматирование для нужной ячейки и добавьте несколько правил. Порядок правил будет определяться их расположением в списке условных форматирований.
Как изменить порядок условных форматирований в Excel?
Чтобы изменить порядок условных форматирований в Excel, откройте вкладку «Главная», найдите группу «Стили» и выберите кнопку «Условное форматирование». В появившемся меню выберите «Управление правилами». В открывшемся диалоговом окне вы сможете изменить порядок правил, перемещая их вверх или вниз с помощью кнопок «Вверх» и «Вниз».
Как создать новое условное форматирование?
Чтобы создать новое условное форматирование в программе Excel, выберите ячку или диапазон ячеек, к которым вы хотите применить условное форматирование. Затем откройте вкладку «Главная» в ленте меню и выберите «Условное форматирование» в разделе «Форматирование». Выберите нужный вам тип условного форматирования из списка или создайте свое собственное условие.
Как отредактировать или удалить условное форматирование?
Чтобы отредактировать условное форматирование, выберите ячку или диапазон ячеек с уже примененным условным форматированием. Затем откройте вкладку «Главная» в ленте меню и выберите «Условное форматирование» в разделе «Форматирование». В раскрывающемся меню выберите «Удалить правило», чтобы удалить условное форматирование, или выберите «Указать новое правило», чтобы изменить условие форматирования.