

Условное форматирование в Excel — это мощный инструмент, который позволяет автоматически выделять определенные данные на основе заданных условий. Это делает анализ больших объемов информации более удобным и эффективным.
Основная идея условного форматирования заключается в том, что вы можете создавать правила, в соответствии с которыми Excel будет автоматически применять определенное форматирование к ячейкам, которые удовлетворяют этим условиям. Например, вы можете настроить Excel таким образом, чтобы все числа, больше определенного порога, были выделены красным цветом.
В Excel доступно множество вариантов условного форматирования, включая выделение цветом, шрифтом, фоном, применение значков и т. д. Вы также можете комбинировать несколько условий для более точного выделения нужных данных.
Благодаря условному форматированию, ваши данные в Excel могут стать более наглядными и позволить вам быстро выявить важные тренды или аномалии. В этой статье мы рассмотрим основы использования условного форматирования в Excel и подробно расскажем о различных возможностях, которые оно предоставляет.
Условное форматирование в Excel: суть и применение
Для использования условного форматирования в Excel необходимо задать определенные правила, которые будут определять, каким образом ячейки должны быть отформатированы. Эти правила могут основываться на различных критериях, таких как значения ячеек, текстовые строки, даты или формулы. Например, можно настроить условное форматирование так, чтобы ячейка окрашивалась в красный цвет, если ее значение превышает определенное число, или чтобы шрифт в ячейке становился жирным, если она содержит определенное ключевое слово.
Условное форматирование может быть полезно во многих ситуациях. Например, оно может помочь выделить наиболее значимые значения в таблице, отследить изменения в данных, выявить аномальные значения или идентифицировать закономерности. Также, это инструмент может использоваться для создания наглядных отчетов и диаграмм, а также для автоматизации форматирования в Excel.
В целом, условное форматирование в Excel — это удобный способ визуализации информации и обработки данных, который позволяет сделать работу с электронными таблицами более эффективной и продуктивной.
Как работает условное форматирование в Excel
Основная идея условного форматирования заключается в том, что Excel автоматически применяет определенное форматирование к ячейкам, если заданные условия соблюдаются. В зависимости от этих условий, можно изменить шрифт, цвет, заливку ячейки или добавить значок данных.
В Excel условное форматирование можно применить в нескольких разных вариантах. Например, можно выделить ячейки, содержащие значение больше или меньше определенного порога, или взаимодействовать с другими ячейками в таблице. Также можно задать условия на основе дат, текста или формул.
- Определение условий: В первую очередь, необходимо определить условия, в которых будет применяться форматирование. Это может быть задание определенных числовых значений, сравнение ячеек или использование формул для определения условий.
- Выбор формата: После определения условий необходимо выбрать желаемое форматирование, которое будет применяться, если условия выполняются. Это может быть изменение цвета шрифта, заливки ячейки, добавление значков данных или другие варианты.
- Применение условного форматирования: После определения условий и выбора формата, можно применить условное форматирование к нужным ячейкам или диапазонам ячеек. Это можно сделать с помощью инструментов условного форматирования в меню Excel.
Условное форматирование в Excel позволяет быстро анализировать большие объемы данных и выделять важную информацию. Этот инструмент облегчает визуальное представление данных и улучшает понимание их содержимого.
Как создать условное форматирование в Excel
Условное форматирование в Excel предоставляет возможность выделять определенные ячейки в зависимости от условий, заданных пользователем.
Для добавления условного форматирования в Excel необходимо выполнить следующие шаги:
- Выбрать ячейки или диапазон ячеек, к которым вы хотите применить условное форматирование.
- Открыть вкладку «Главная» на ленте инструментов Excel.
- Найти группу «Стили» и кликнуть на кнопку «Условное форматирование»
- В появившемся меню выбрать тип условного форматирования, который вы хотите применить. Например, вы можете выбрать «Значение ячейки» или «Формула».
- Задать условия форматирования и выбрать нужные стили форматирования для ячеек, удовлетворяющих условиям.
- Нажать кнопку «ОК», чтобы применить условное форматирование к выбранным ячейкам.
После выполнения этих шагов у вас появится условное форматирование в Excel, которое автоматически будет применяться к ячейкам и изменять их в соответствии с заданными условиями.
Примеры условного форматирования в Excel
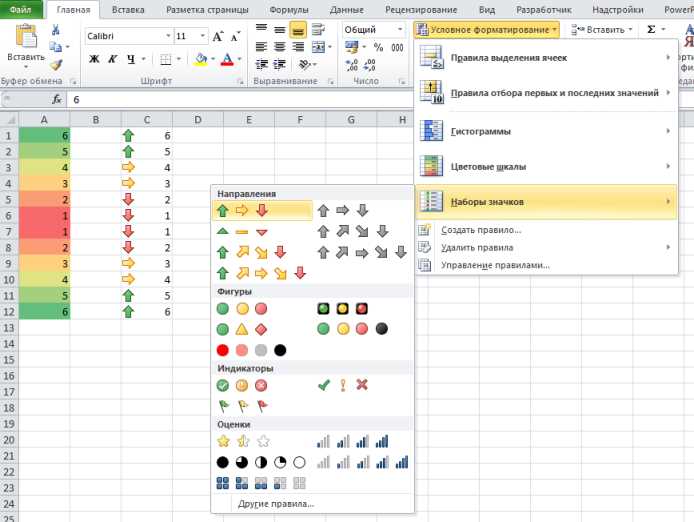
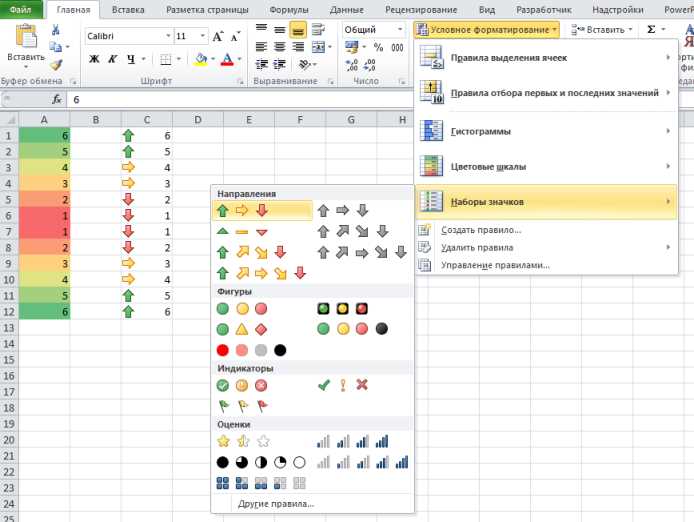
Условное форматирование в программе Excel позволяет выделять и форматировать определенные ячейки или диапазоны ячеек в зависимости от заданных условий. Это мощный инструмент, который может использоваться для визуализации данных и быстрого анализа большого объема информации.
Вот несколько примеров использования условного форматирования в Excel:
- Выделение наибольших и наименьших значений: Вы можете применить условное форматирование, чтобы выделить наибольшее или наименьшее значение в столбце или строке. Например, вы можете настроить условное форматирование, чтобы ячейки с наибольшими значениями были выделены зеленым цветом, а ячейки с наименьшими значениями — красным цветом.
- Цветовая шкала: Вы можете использовать условное форматирование, чтобы создать цветовую шкалу, которая отражает промежуточные значения в диапазоне данных. Например, вы можете настроить условное форматирование, чтобы ячейки с более высокими значениями были выделены зеленым цветом, а ячейки с более низкими значениями — красным цветом, с промежуточными значениями представленными разными оттенками желтого.
- Условное форматирование на основе текста или значений: Вы можете определить условное форматирование, которое будет применяться к ячейкам только в том случае, если они содержат определенный текст или определенное значение. Например, вы можете выделить все ячейки с текстом «Да» красным цветом или выделить ячейки, содержащие число больше 100, жирным текстом и синим цветом.
- Функции сравнения и логические операторы: В Excel вы можете использовать функции сравнения и логические операторы (например, «<", ">«, «=», «<>«, «МЕЖДУ» и т. д.) в условном форматировании. Например, вы можете применить условное форматирование, чтобы выделить ячейки, которые содержат числа больше или меньше определенного значения, или ячейки, в которых значение находится в определенном диапазоне.
- Условное форматирование на основе формул: В Excel вы можете создавать сложные формулы для определения условий форматирования. Это позволяет вам создавать более гибкое и настраиваемое условное форматирование. Например, вы можете настроить условное форматирование, чтобы выделить ячейки, в которых сумма двух других ячеек превышает определенное значение.
Это лишь некоторые из множества возможностей условного форматирования в Excel. Он дает вам свободу выбора и позволяет настроить форматирование по вашим потребностям и предпочтениям.
Как создать собственные правила условного форматирования
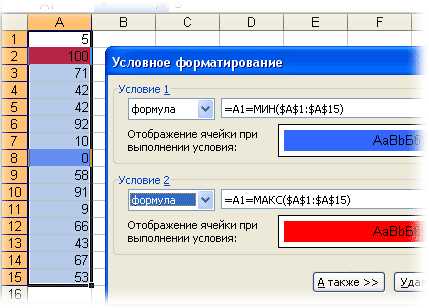
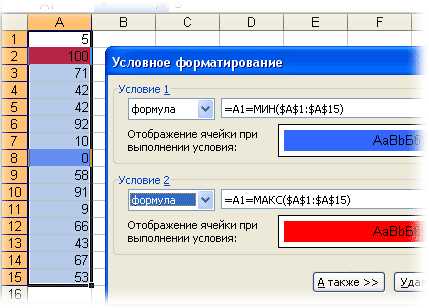
Условное форматирование в Excel позволяет применять определенные стили и форматирование к ячейкам, основываясь на заданных условиях. Это мощный инструмент, который позволяет сделать данные более наглядными и выделить важную информацию на листе. Однако, использование стандартных правил может оказаться ограниченным, поэтому Excel позволяет создавать собственные правила условного форматирования.
Для создания собственных правил условного форматирования в Excel необходимо выполнить несколько шагов. Во-первых, выберите ячейку или диапазон ячеек, к которым вы хотите применить свои правила. Затем, откройте вкладку «Условное форматирование» на панели инструментов Excel и выберите «Новое правило».
При создании собственного правила, вам необходимо определить условие, по которому будет применяться форматирование. Настройте условие, используя операторы сравнения, логические функции и значения ячеек или конкретные значения. После этого выберите необходимый стиль или форматирование, которое будет применяться к ячейкам, удовлетворяющим вашему условию.
Вы также можете создать несколько правил для одной ячейки или диапазона ячеек, задавая различные условия для каждого правила. В таком случае, Excel будет последовательно проверять условия и применять соответствующее форматирование для каждого удовлетворяющего правила значения.
Создание собственных правил условного форматирования в Excel позволяет настроить форматирование данных более гибко, чтобы отразить особенности и требования вашей конкретной задачи. Используя этот мощный инструмент, вы сможете делать данные более наглядными и легко проследить важную информацию на листе Excel.
Как применить условное форматирование ко всей таблице
Если вам необходимо применить условное форматирование ко всей таблице, вам потребуется создать произвольные форматы и настроить их для всех ячеек таблицы.
Шаги для применения условного форматирования к таблице:
- Выделите весь диапазон ячеек, к которым вы хотите применить условное форматирование.
- Откройте вкладку «Условное форматирование» на панели инструментов Excel.
- Выберете опцию «Новое правило» и откройте окно настройки условных форматов.
- Выберите тип условного форматирования в зависимости от вашего требования. Например, вы можете выбрать «Форматирование на основе значений» для выделения ячеек, содержащих определенное значение, или «Форматирование на основе формулы» для применения формата только к тем ячейкам, для которых соблюдается заданное условие.
- Настройте условия и форматирование в соответствии с вашими потребностями. Вы можете задать цвет заливки, шрифт, границы и другие стили для ячеек, отвечающих заданным условиям.
- Примените созданные условные форматы к выбранному диапазону ячеек.
После завершения этих шагов условное форматирование будет применено ко всей таблице, и ячейки, отвечающие заданным условиям, будут отображены в соответствующем формате, выделенном вами.

