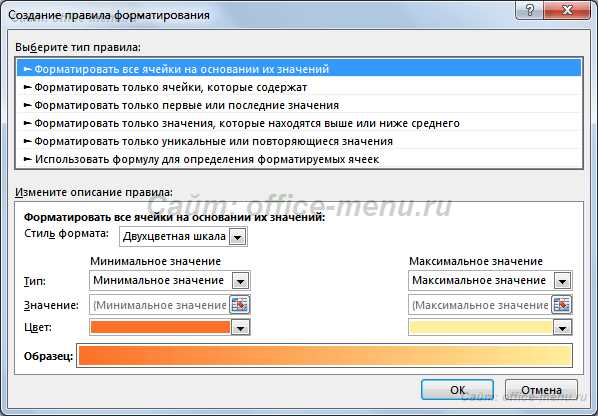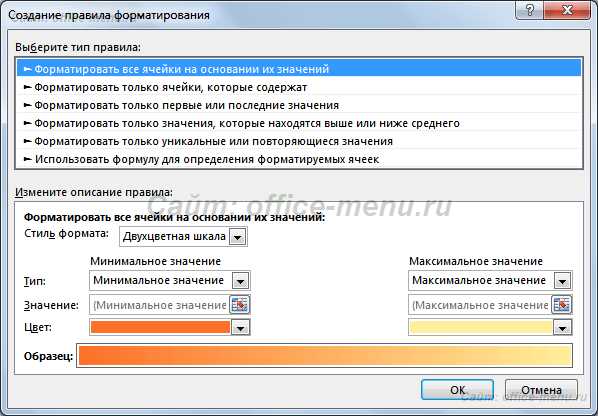
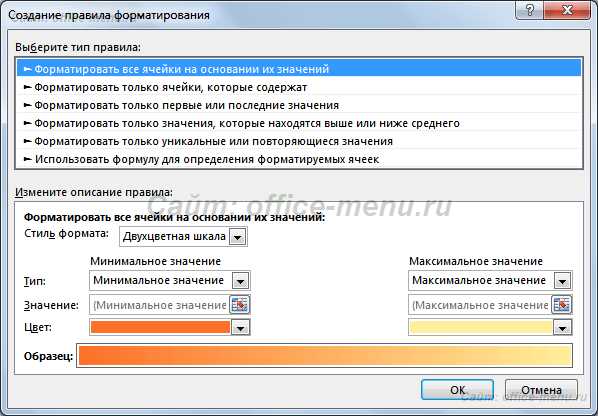
Условное форматирование является одной из самых мощных и полезных функций в программе Excel, позволяющей применять определенные стили и форматирование к ячейкам в зависимости от заданных условий. Это незаменимый инструмент для работы с большими данными и облегчения визуального анализа.
Одной из основных возможностей условного форматирования является выделение значений, которые соответствуют определенным критериям или условиям. Например, можно выделить все ячейки, содержащие значения выше среднего, или все значения, которые находятся в определенном диапазоне. Также можно применить разное стилевое оформление для положительных и отрицательных значений, что позволяет быстро и наглядно оценить данные.
В данной статье мы рассмотрим несколько практических примеров использования условного форматирования в Excel и дадим советы по оптимальному использованию этой функции. Вы узнаете, как быстро и эффективно выделять ячейки по заданным условиям, создавать свои собственные формулы для условного форматирования и использовать функции группировки для упрощения анализа данных.
Не упустите возможность освоить условное форматирование в Excel и сделать свою работу с данными более продуктивной и удобной!
Условное форматирование в Excel: Практические примеры и советы
Одним из практических примеров использования условного форматирования является выделение значений, удовлетворяющих определенным условиям. Например, можно выделить все ячейки, содержащие числа больше определенного значения, или все ячейки с отрицательными значениями. Такие стилизации позволяют визуально выделить важные аспекты данных и быстро обнаружить аномалии или тренды.
Советы по использованию условного форматирования могут помочь повысить эффективность работы с таблицами в Excel. Например, можно добавить иерархию условий, чтобы применение форматирования было более гибким и точным. Также полезно использовать цветовую градацию для простоты восприятия данных и их сравнения.
Другой полезный совет — применять условное форматирование к целым диапазонам данных, а не к отдельным ячейкам. Это позволяет быстрее и более эффективно форматировать большие таблицы, а также в случае изменения данных, форматирование автоматически применяется к новым значениям.
В таблицах Excel можно использовать огромное количество вариантов условного форматирования, включая формулы, стили, значки и т. д. Разнообразие вариантов форматирования позволяет пользователю выбирать оптимальные схемы для их индивидуальных потребностей и улучшать процесс анализа данных.
Примеры условного форматирования в Excel:
- Выделение всех ячеек с числами больше определенного значения красным цветом;
- Применение зеленого цвета к ячейкам с положительными значениями и красного цвета к ячейкам с отрицательными значениями;
- Применение цветовой градации к ячейкам с разными значениями, чтобы выделить тренды или различия;
- Выделение ячеек с заданными текстовыми значениями или формулами;
- Использование значков для обозначения определенных условий, например, треугольник для выделения ячеек со значением выше среднего.
Все эти примеры помогают визуально улучшить представление данных и эффективно проводить анализ в таблицах Excel. Условное форматирование является мощным и гибким инструментом, который стоит использовать для улучшения работы с данными.
Основы условного форматирования
Одним из основных преимуществ условного форматирования является возможность автоматизации процесса форматирования в зависимости от заданных условий. Например, можно настроить форматирование, чтобы выделить все ячейки, содержащие числа больше определенного значения, или выделить все отрицательные значения красным цветом.
Для настройки условного форматирования в Excel необходимо выбрать ячейки или диапазон ячеек, к которым вы хотите применить форматирование, затем выбрать соответствующую опцию в меню «Условное форматирование». Затем вы можете выбрать тип условия, определить значения или формулы и выбрать желаемый формат для ячеек, удовлетворяющих этому условию.
Например, если вы хотите выделить все ячейки с числами больше 10, вы можете выбрать тип условия «Больше», указать значение 10 и выбрать желаемый формат для этих ячеек, например, изменить цвет фона или шрифта.
Условное форматирование можно использовать для различных целей в Excel, таких как выделение наибольших или наименьших значений в диапазоне, выделение дубликатов, подсветка значений, удовлетворяющих определенным условиям, и многое другое. Этот инструмент является незаменимым для работы с большими объемами данных и помогает сделать информацию более понятной и удобной для анализа.
Примеры использования условного форматирования
1. Выделение значений выше или ниже среднего
Один из часто используемых способов использования условного форматирования — это выделение значений, которые выше или ниже среднего. Например, вы можете выделить все значения столбца, которые превышают среднее значение, используя условное форматирование по правилу «Больше среднего». Это позволит вам быстро и легко обнаружить аномальные значения в ваших данных.
2. Отображение градаций данных с использованием цветовой шкалы
Еще один полезный способ применения условного форматирования — это отображение градаций данных с помощью цветовых шкал. Вы можете настроить форматирование таким образом, чтобы значения в ячейках получали разные цвета в зависимости от их относительной величины. Например, вы можете использовать условное форматирование для создания тепловой карты продаж, где насыщенность цвета будет отражать сильность продаж в разных регионах.
3. Выделение минимального и максимального значения
Еще один пример применения условного форматирования — это выделение минимального и максимального значения в столбце или строке данных. Вы можете настроить форматирование таким образом, чтобы минимальное значение получало один стиль, а максимальное значение — другой стиль. Это поможет вам быстро определить экстремальные значения и отслеживать изменения в ваших данных.
4. Подсветка ячеек, содержащих определенное значение
Вы также можете использовать условное форматирование для подсветки ячеек, содержащих определенное значение. Например, вы можете настроить форматирование таким образом, чтобы все ячейки, содержащие слово «Важно», подсвечивались желтым цветом. Это поможет вам быстро найти и выделить нужные данные в больших таблицах.
Это только небольшая выборка возможностей, которые предоставляет условное форматирование в Excel. Этот инструмент позволяет вам более гибко и эффективно работать с данными, делая их более наглядными и легкими для анализа.
Как создать свои правила форматирования


В Excel условное форматирование позволяет пользователям задавать определенные правила для форматирования ячеек на основе заданных условий. Однако иногда встроенные правила не отвечают на все нужды и требуются более специфические настройки. В этом случае, пользователи могут создать свои собственные правила для форматирования.
Создание своих правил форматирования в Excel может быть достигнуто следующими шагами:
- Выберите диапазон ячеек, для которых вы хотите создать правило форматирования.
- Откройте вкладку «Главная» в верхней панели инструментов Excel и выберите «Условное форматирование» в разделе «Стили».
- В выпадающем меню выберите «Новое правило», чтобы открыть окно настройки правила.
- Выберите один из доступных типов правил, таких как «Форматы только значений», «Форматы только ячеек», «Форматы только формул» или «Формула».
- Настройте условия и форматирование для выбранного правила. Например, вы можете указать, что ячейка должна быть закрашена красным, если содержит значение больше 100.
- Нажмите «OK», чтобы применить правило к выбранному диапазону ячеек.
В результате, Excel будет автоматически применять созданное правило форматирования к указанным ячейкам в соответствии с заданными условиями. Это позволяет пользователю визуально выделить определенные значения или паттерны в таблице данных для более наглядного анализа.
Советы для эффективного использования условного форматирования в Excel
1. Используйте смарт-формулы для условного форматирования
Excel поддерживает использование формул в условном форматировании, что позволяет создавать более сложные и гибкие правила для форматирования ячеек. Используйте такие функции, как IF, AND, OR и другие, чтобы задавать условия, при которых нужно применять определенное форматирование. Это поможет сделать ваши таблицы более динамичными и удобными для анализа данных.
2. Применяйте условное форматирование ко всему набору данных
Вместо того, чтобы применять условное форматирование только к отдельным ячейкам, определите правила форматирования для всего диапазона данных. Таким образом, любые изменения и обновления значений будут автоматически отражаться в форматировании, что сэкономит вам время и упростит управление таблицами.
3. Используйте цвета и символы для выделения важных значений
Один из основных целей условного форматирования — выделить ключевые значения в таблице. Используйте яркие цвета и символы, чтобы сделать значимые данные более заметными. Например, вы можете выделять максимальные и минимальные значения, отслеживать изменения во времени или подчеркивать значения, которые подпадают под определенные условия.
4. Не забывайте о применении условного форматирования к числовым значениям
Условное форматирование широко используется для отображения числовых данных. Например, вы можете использовать форматирование, чтобы подсветить ячейки с отрицательными значениями или выделять ячейки, содержащие определенный долларовый или процентный диапазон. Использование условного форматирования для числовых значений поможет вам анализировать данные и обнаруживать важные тренды и аномалии.
5. Применяйте условное форматирование к строчным данным
Условное форматирование не ограничено только числовыми значениями. Вы можете использовать его для форматирования строковых данных, например, для поиска и выделения конкретных слов или фраз в тексте. Таким образом, условное форматирование может быть полезным инструментом для поиска и организации информации в больших таблицах или базах данных.
Вопрос-ответ:
Как использовать условное форматирование в Excel?
Для использования условного форматирования в Excel, вам нужно выделить ячейки, на которые хотите применить форматирование, затем выбрать вкладку «Условное форматирование» в меню «Главная». Затем выберите нужный шаблон форматирования из списка предложенных или создайте свой собственный шаблон, следуя указаниям на экране.
Как создать свой шаблон условного форматирования в Excel?
Чтобы создать свой собственный шаблон условного форматирования в Excel, выделите ячейки, на которые хотите применить форматирование, затем выберите вкладку «Условное форматирование» в меню «Главная». Затем выберите «Условное форматирование по формуле» и введите формулу, которая определит условие для применения форматирования. Затем выберите тип форматирования, например, цвет шрифта или заливку ячеек, и задайте нужные параметры. Нажмите «ОК», чтобы применить шаблон форматирования.
Как удалить условное форматирование в Excel?
Чтобы удалить условное форматирование в Excel, выделите ячейки, на которые применено форматирование, затем выберите вкладку «Условное форматирование» в меню «Главная». Затем выберите «Очистить правила» и выберите нужную опцию, например, «Очистить правила закрашивания ячеек» для удаления форматирования заливки ячеек. Нажмите «ОК», чтобы удалить условное форматирование.