

Указание правил, по которым данные в таблице Excel должны быть отформатированы, может быть утомительной задачей, особенно при работе с большими объемами информации. Однако, благодаря функционалу условного форматирования, пользователи могут значительно упростить процесс, автоматизировать его и создать эффективные и читабельные таблицы.
Условное форматирование позволяет установить определенные критерии, при которых значения ячеек будут автоматически менять свой внешний вид. Это означает, что можно установить форматирование для соответствующих значений или ячеек, в зависимости от их отношения к определенному условию или набору условий.
Преимущества использования условного форматирования в Excel очевидны. Во-первых, оно делает таблицы легче воспринимаемыми, поскольку пользователь сразу видит важные данные, выделенные соответствующим образом. Во-вторых, это позволяет быстро выявить аномалии или отклонения от заданных условий и принять соответствующие меры.
Условное форматирование может быть использовано во многих целях. Например, можно форматировать ячейки с определенными числовыми значениями, чтобы они отображались крупным шрифтом или были закрашены определенным цветом. Также можно применить условное форматирование для выделения ячеек с определенными текстовыми значениями или определенными датами. Все это позволяет упорядочить информацию и помочь быстро найти нужные данные.
Как применять условное форматирование для подсветки значений
Условное форматирование в Excel предоставляет возможность подсветить и выделить определенные значения в таблице, сделать данные более наглядными и легкими для анализа. Это мощный инструмент, который позволяет применять различные стили или цвета к ячейкам в зависимости от заданных условий.
Подсветка значений может быть полезна во многих случаях. Например, вы можете установить условие, при котором значения больше определенной величины будут выделены красным цветом, чтобы было видно, что они превышают пороговые значения. Или можно применить условное форматирование, чтобы отобразить ячейки с минимальными или максимальными значениями в таблице с помощью выделения определенного цвета или шрифта.
Для применения условного форматирования в Excel, вам понадобится выбрать нужный диапазон ячеек, к которым вы хотите применить форматирование. Затем вы можете использовать вкладку «Условное форматирование» в меню «Главная» и выбрать нужный тип форматирования, например «Подсветить ячейки с заданными значениями» или «Подсветить ячейки с формулой». После этого вам нужно определить условие, при котором форматирование будет применяться (например, «Больше» или «Меньше»), а затем указать значения или формулу, которая будет использоваться для проверки условия.
Кроме того, вы можете настроить не только цвет, но и другие атрибуты форматирования, такие как шрифт, заливку, границы и т. д. В Excel также есть возможность создавать собственные правила форматирования и применять их к данным.
Условное форматирование по значению


В Excel существует возможность применить условное форматирование к данным в таблице, исходя из их значений. Это позволяет удобно выделить определенные данные и сделать их более заметными для пользователя.
Одним из способов условного форматирования является форматирование по значению. Это означает, что можно установить определенные правила, которые будут применяться только к данным, удовлетворяющим определенным условиям.
Например, можно установить правило, что все значения в столбце, большие определенного числа, будут выделены красным цветом. Таким образом, пользователь сможет сразу увидеть, какие значения превышают заданный порог. Аналогично можно установить правила для других значений, например, для значений меньше заданного числа или между двумя заданными значениями.
Условное форматирование по значению позволяет сделать данные более информативными и наглядными, облегчая их анализ и интерпретацию. Это удобный инструмент, который помогает выделить главные моменты в больших объемах данных и быстро обнаружить отклонения или тренды.
Условное форматирование по формуле
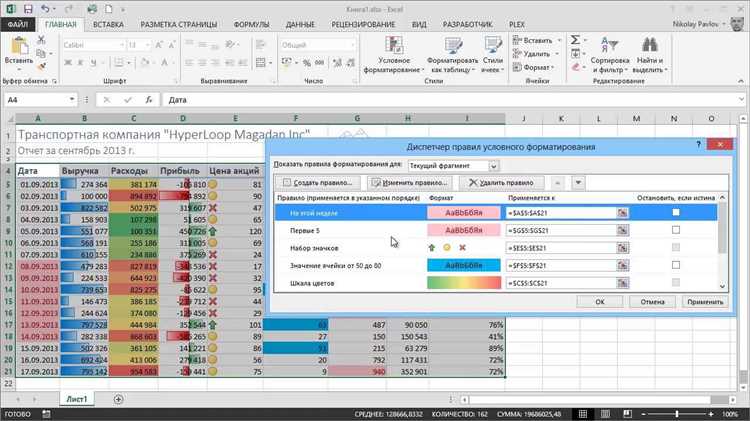
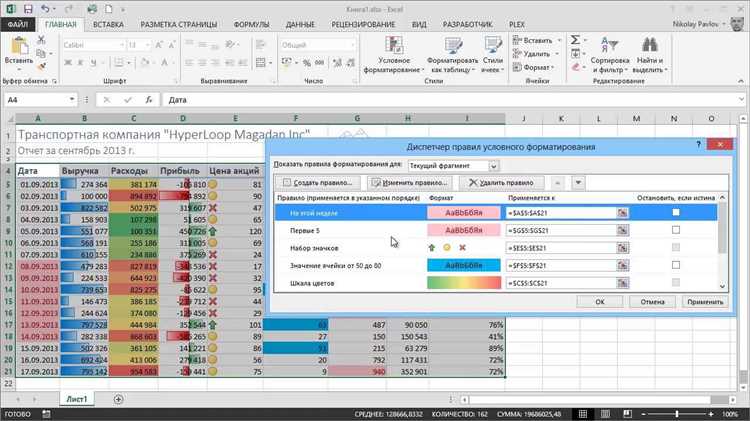
При использовании условного форматирования по формуле можно создавать сложные и гибкие правила форматирования. Например, можно применить форматирование к ячейкам, соответствующим определенным условиям, таким как сравнение значений, проверка наличия текста или выполнение арифметических операций.
Для создания условного форматирования по формуле необходимо выбрать диапазон ячеек, к которым нужно применить форматирование, затем выбрать условие форматирования и указать соответствующую формулу. Если формула возвращает значение «истина», то формат будет применен к соответствующей ячейке. В противном случае, форматирование не будет применено.
Например, можно создать условное форматирование, чтобы выделить все ячейки, в которых значение превышает определенный порог. Для этого можно использовать формулу вида «=A1>10», где «A1» — адрес ячейки, а «10» — пороговое значение. Если значение ячейки A1 превышает 10, то применяется заданный форматирование.
Условное форматирование по формуле позволяет упростить анализ данных и сделать их более наглядными. Благодаря гибкости и мощности этого инструмента, можно применить различные форматы к разным ячейкам на основе сложных логических условий. Это позволяет быстро выделить важные данные и улучшить визуальное представление таблицы или листа Excel.
Условное форматирование с использованием иконок
Использование иконок в условном форматировании дает возможность пользователю легко и быстро видеть, какие значения являются наибольшими или наименьшими в наборе данных. Например, можно использовать иконки стрелок, чтобы показать, какие значения возрастают или убывают. Или использовать иконку зеленого кружка, чтобы отметить положительные значения, а красного треугольника — отрицательные значения.
Иконки в условном форматировании могут быть визуально настраиваемыми, что позволяет пользователю выбирать различные типы иконок в соответствии с его предпочтениями или требованиями. Например, можно выбрать иконки со стрелками разных размеров, чтобы дать большую наглядность к изменениям в данных. Иконки также могут быть настроены на основе диапазона значений, что помогает более точно отобразить различия между значениями.
Условное форматирование с использованием иконок позволяет пользователям быстро анализировать и интерпретировать большие объемы данных. Это инструмент, который помогает обнаружить и визуализировать основные тренды и паттерны, что способствует принятию информированных решений на основе данных.
Как применить условное форматирование для выделения строк и ячеек
Три основных шага для использования условного форматирования в Excel:
- Выделение нужного диапазона ячеек или строк, на которые будет применяться форматирование.
- Выбор условия или критерия, по которому будет осуществляться проверка значений в выбранном диапазоне. Например, можно выделить все значения, которые больше определенного числа, или все ячейки, содержащие определенный текст.
- Выбор формата, который будет применяться к выделенным строкам и ячейкам, соответствующим условию. Здесь можно выбрать разные варианты форматирования, например, изменение цвета, шрифта, размера или добавление специальных символов.
Дополнительные настройки условного форматирования позволяют добавлять несколько условий или задавать более сложные критерии для форматирования. Например, можно выделить строки, содержащие сразу несколько заданных условий.
Условное форматирование в Excel облегчает работу с данными, делая их более наглядными и понятными. Оно позволяет выделять важную информацию, отслеживать изменение значений и проводить анализ данных с помощью визуальных индикаторов.
Выделение строк на основе условия
Условное форматирование в Excel позволяет наглядно выделить определенные строки данных в таблице на основе заданных условий. Это удобная и эффективная функция, которая помогает быстро исследовать и анализировать большие объемы информации.
Для выделения строк на основе условия необходимо использовать функцию условного форматирования в Excel. С помощью этой функции можно задать определенные правила, при которых строки данных будут отображаться в определенном стиле или цвете, что делает их легко различимыми.
Для начала, необходимо выбрать диапазон данных, к которому будет применяться условное форматирование. После этого, нужно перейти во вкладку «Главная» на ленте инструментов Excel и выбрать раздел «Условное форматирование». Затем нужно выбрать «Новое правило» и выбрать тип условия, на основе которого будут выделяться строки данных.
Например, можно задать условие, при котором будут выделяться все строки, где значение в определенной ячейке больше определенного числа, или при котором значение в ячейке соответствует определенному тексту. Для каждого типа условия можно задать свои критерии и настроить отображение строк в различных стилях, цветах и вариантах форматирования.
Условное форматирование в Excel является очень полезным инструментом при работе с большими объемами данных. Оно позволяет быстро выделить и анализировать определенные строки информации, облегчая процесс обработки и визуализации данных.
Таким образом, выделение строк на основе условия в Excel является мощным инструментом для работы с данными и облегчает процесс анализа и визуализации информации.
Выделение ячеек на основе условия
Для начала условного форматирования нужно выбрать диапазон ячеек, к которому хотите применить форматирование. Затем в меню «Условное форматирование» выбрать нужный тип условия. Например, можно выделить ячейки, содержащие значения больше заданного числа, меньше или равного числа, равного определенному значению и так далее.
После выбора типа условия нужно указать значение, по которому будет происходить сравнение, и выбрать необходимый формат для выделения ячеек. Например, можно выбрать цвет заливки, шрифт или стиль границы.
После настройки условного форматирования, Excel автоматически выделит ячейки, удовлетворяющие заданному условию. Это позволяет быстро и удобно визуализировать данные и выделить важную информацию. Выделенные ячейки могут быть использованы для дальнейшего анализа или создания сводных таблиц.
Условное форматирование является очень мощным инструментом в Excel и может быть использовано для различных задач, таких как выявление аномалий или выделение наиболее значимых данных. Этот инструмент позволяет сделать работу с таблицами более удобной и эффективной.
Вопрос-ответ:
Как выделить ячейки в таблице на основе условия?
Чтобы выделить ячейки в таблице на основе условия, можно использовать функцию условного форматирования. Для этого необходимо выбрать диапазон ячеек, которые нужно выделить, затем перейти в меню «Формат» и выбрать «Условное форматирование». Далее нужно выбрать тип условия (например, «Больше» или «Меньше») и указать значение, по которому будет производиться проверка. После этого можно выбрать цвет или стиль форматирования, который будет применяться к ячейкам, удовлетворяющим условию.
Можно ли использовать формулы для выделения ячеек на основе условия?
Да, можно использовать формулы для выделения ячеек на основе условия. Для этого нужно воспользоваться функцией условного форматирования и указать формулу в качестве условия. Формула должна возвращать значение TRUE или FALSE в зависимости от того, выполняется ли заданное условие для каждой ячейки. Например, если нужно выделить ячейки, содержащие числа, большие 10, можно использовать формулу «=A1>10» для ячейки A1. Если формула возвращает TRUE, то ячейка будет выделена согласно заданным стилю или цвету.
Можно ли применить разное форматирование для разных условий?
Да, можно применить разное форматирование для разных условий. Для этого можно использовать возможности условного форматирования в Excel. Необходимо указать несколько видов условий и задать соответствующие им стили или цвета. Можно добавить столько условий, сколько необходимо, и указать формулы или значения для проверки каждого условия. В зависимости от результата проверки будет применяться соответствующее форматирование.
Можно ли выделить ячейки на основе условий с использованием диапазонов?
Да, можно выделить ячейки на основе условий с использованием диапазонов. Для этого можно использовать функцию условного форматирования с диапазоном ячеек в качестве аргумента. Например, можно указать диапазон «A1:A10» и задать условие для проверки всех ячеек в этом диапазоне. Если условие выполняется, то форматирование будет применено ко всем ячейкам, удовлетворяющим условию. Также можно указать диапазоны разных размеров и применить разное форматирование к ним в зависимости от условий.

