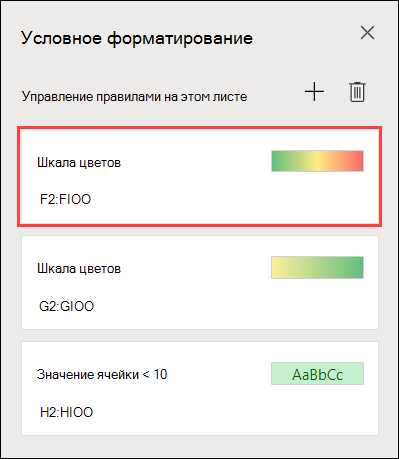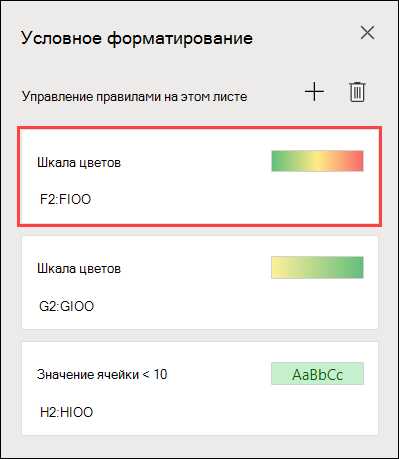
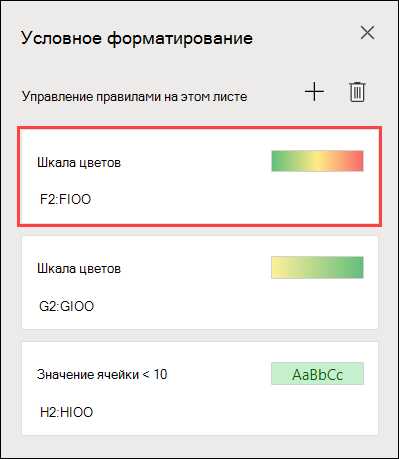
В программе Excel существует мощный инструмент условного форматирования, который позволяет пользователю создавать стильные и информативные таблицы. Условное форматирование позволяет автоматически изменять цвет и формат ячеек в зависимости от заданных условий. Это очень удобно, когда нужно визуально выделить особые значения, выявить повторяющиеся данные или найти различия в больших объемах информации.
Применение условного форматирования в Excel осуществляется с помощью логических функций, таких как IF, AND, OR и т. д. Эти функции позволяют устанавливать условия, по которым будут изменяться формат и цвет ячеек. Например, можно задать условие, при котором числа, большие 100, будут отображаться красным цветом, а числа, меньшие 50, — зеленым. Также можно установить условие для форматирования ячеек на основе текстовых значений или дат.
Одним из полезных примеров использования условного форматирования в Excel является выделение дублирующихся значений. Все, что нужно сделать, это выбрать диапазон ячеек, в которых необходимо искать повторения, и применить условное форматирование, задав условие, при котором ячейка будет форматироваться. Например, можно выделить все дубликаты в столбце с именами или в столбце с номерами телефонов. Это поможет быстро найти и исправить ошибки или обнаружить повторяющуюся информацию.
Условное форматирование в Excel: примеры использования логических функций
В Excel существует возможность применять условное форматирование для эффективного представления данных. Это позволяет наглядно выделить определенные значения или ячейки на основе заданных условий, что облегчает анализ информации и улучшает визуальное восприятие данных.
Одной из ключевых функций, используемых при условном форматировании, является логическая функция IF. С помощью этой функции можно задавать условия и определять, как будет отображаться информация в зависимости от их выполнения. Например, можно установить, чтобы значения, больше определенного числа, были выделены красным цветом, а значения, меньше данного числа, – зеленым цветом.
Другой полезной логической функцией является AND. Она позволяет объединять несколько условий для форматирования одной ячейки или диапазона ячеек. Например, с помощью AND можно задать, чтобы ячейка была выделена, если значение в ней больше 100 и меньше 200 одновременно.
Также можно использовать функцию OR, которая позволяет задавать условия для форматирования, где должно выполняться хотя бы одно из указанных условий. Например, можно задать, чтобы ячейка была выделена, если значение в ней равно 0 или больше 100.
Кроме того, Excel предоставляет и другие логические функции, такие как NOT (отрицание), которая инвертирует указанное условие, и IFERROR (если ошибка), которая позволяет определить форматирование ячейки, если в ней содержится ошибка.
Все эти функции в сочетании с возможностями условного форматирования позволяют пользователю более гибко представлять данные в таблицах Excel, выделять важную информацию и проводить анализ данных более эффективно.
Форматирование ячеек в зависимости от значения
В Excel возможно условное форматирование ячеек, которое позволяет изменять внешний вид ячеек в зависимости от их значений. Это очень полезная функция, которая помогает наглядно выделить определенные значения или тренды в таблице.
Вы можете использовать логические функции, такие как IF и AND, чтобы определить условия для форматирования ячеек. Например, вы можете сделать ячейку красной, если ее значение меньше 0, или сделать ее жирным шрифтом, если оно больше заданного значения.
Для применения условного форматирования в Excel вам нужно выбрать диапазон ячеек, которые вы хотите отформатировать. Затем вы должны выбрать «Условное форматирование» в меню «Форматировать» и указать условия для форматирования. Вы можете выбрать из предопределенных стилей или создать собственные правила форматирования.
Например, вы можете сделать ячейки, содержащие значения больше 100, зелеными, используя условие «Значение ячейки больше 100». Вы также можете применить условное форматирование для выделения наибольшего или наименьшего значения в диапазоне.
Условное форматирование в Excel — мощный инструмент, который помогает передать информацию с помощью форматирования ячеек. Оно позволяет выделять ключевые значения и тренды, делая вашу таблицу более понятной и легко воспринимаемой.
Форматирование ячеек с использованием функции «IF»
Форматирование ячеек с использованием функции «IF» может быть очень полезным при анализе данных и визуализации результатов. Например, данная функция может помочь выделить ячейки с определенными значениями или подсветить ячейки, которые удовлетворяют определенным условиям.
Например, можно использовать функцию «IF» для выделения ячеек с числами, которые превышают определенное значение. Для этого можно использовать следующую формулу:
- =IF(A1>10, «color:red», «»)
В этой формуле мы проверяем значение ячейки A1 на условие, а именно, превышает ли оно 10. Если это условие выполняется, то ячейка будет окрашена в красный цвет.
Функция «IF» может также быть использована для сравнения значений из разных ячеек и применения форматирования на основе этого сравнения. Например, можно сравнить значения ячеек A1 и B1 и, в зависимости от результата, выделить ячейку с наибольшим значением:
- =IF(A1>B1, «color:green», «color:red»)
В данной формуле, если значение ячейки A1 больше значения ячейки B1, то ячейка будет окрашена в зеленый цвет, в противном случае — в красный.
Таким образом, функция «IF» позволяет легко и гибко форматировать ячейки в Excel в зависимости от условий, заданных пользователем, что делает ее очень мощным инструментом при работе с данными и анализе информации.
Форматирование ячеек по условию с использованием функции «AND»
Для примера, предположим, что мы хотим отформатировать ячейку, чтобы она становилась желтой, только если значение в ней больше 10 и меньше 20. В этом случае мы можем использовать функцию «AND» для создания условия, которое будет проверять оба этих условия одновременно.
Для того чтобы применить условное форматирование с использованием функции «AND», мы должны выбрать диапазон ячеек, которые мы хотим отформатировать, затем перейти меню «Условное форматирование» и выбрать «Правило, форматирование ячеек». В открывшемся окне выбираем «Формат только ячеек, которые содержат» и затем в поле «Значение» вводим формулу с использованием функции «AND». Например, «=AND(A1>10, A1<20)". Затем мы выбираем требуемый формат для отформатированных ячеек, например, желтый цвет фона.
Пример:
Допустим, у нас есть столбец «Стоимость продукта» (столбец A) и нам нужно отформатировать ячейки, содержащие стоимость продукта между 50 и 100 рублей. Мы можем воспользоваться функцией «AND» следующим образом:
- Выбираем диапазон ячеек столбца A, в которых находятся значения стоимости продукта.
- Переходим в меню «Условное форматирование» и выбираем «Правило, форматирование ячеек».
- В открывшемся окне выбираем «Формат только ячеек, которые содержат».
- В поле «Значение» вводим формулу «=AND(A1>50, A1<100)".
- Выбираем желтый цвет фона для отформатированных ячеек и сохраняем изменения.
После применения этих шагов, ячейки в столбце A, содержащие значения стоимости продукта, которые находятся между 50 и 100 рублями, будут отформатированы желтым цветом фона.
Форматирование ячеек по условию с функцией «OR»
Применение функции «OR» при условном форматировании ячеек позволяет выделять значения, которые соответствуют разным критериям. Например, можно выделить все ячейки, содержащие числа больше 10 или меньше -5. Для этого необходимо задать два условия с помощью функции «OR» и применить нужное форматирование.
Для использования функции «OR» в условном форматировании необходимо выбрать диапазон ячеек, которые требуется отформатировать. Затем на панели инструментов выбрать «Условное форматирование» и в выпадающем меню выбрать «Правило». В открывшемся окне необходимо выбрать «Формула», чтобы ввести условие с использованием функции «OR».
| Ячейка | Значение |
|---|---|
| A1 | 15 |
| A2 | 5 |
| A3 | -10 |
Пример:
- Выбираем диапазон ячеек A1:A3
- Выбираем «Условное форматирование» -> «Правило» -> «Формула»
- Вводим формулу: =OR(A1>10, A1<-5)
- Применяем нужное форматирование (например, выделить ячейки цветом)
После применения данного условия форматирования ячейка A1 будет отформатирована, так как значение 15 удовлетворяет хотя бы одному из заданных критериев (больше 10). Ячейка A2 не будет отформатирована, так как значение 5 не соответствует ни одному из критериев. Ячейка A3 также не будет отформатирована, так как значение -10 не удовлетворяет ни одному из условий.
Форматирование ячеек с использованием функции «COUNTIF»
Функция «COUNTIF» в Excel позволяет подсчитывать количество ячеек, удовлетворяющих заданному условию, и использовать эту информацию для форматирования ячеек. Это мощный инструмент, который позволяет автоматически выделять и подсвечивать нужные данные в таблице.
Для использования функции «COUNTIF» в условном форматировании необходимо задать условие, которое будет проверяться для каждой ячейки. Например, можно указать условие на основе содержимого ячейки, такое как количество символов или наличие конкретных слов или чисел.
После задания условия можно выбрать несколько вариантов форматирования для ячеек, которые удовлетворяют или не удовлетворяют условию. Например, можно изменить цвет фона ячейки, шрифт или добавить иконку или символ.
Функция «COUNTIF» и условное форматирование позволяют сделать таблицы более наглядными и удобными для анализа данных. Они помогают выделить важную информацию, отобразить тенденции и выявить аномалии в данных.
Пример использования функции «COUNTIF»:
- Подсчитать количество ячеек с числовым значением больше 100 и выделить их красным цветом.
- Подсчитать количество ячеек, содержащих слово «Важно» и добавить рядом с ними символ «!».
- Подсчитать количество ячеек, содержащих дату из прошлого месяца, и выделить их жирным шрифтом.
Таким образом, функция «COUNTIF» и условное форматирование позволяют более гибко и эффективно работать с данными в Excel, делая таблицы более информативными и понятными.
Вопрос-ответ:
Как использовать функцию «COUNTIF» для форматирования ячеек?
Для использования функции «COUNTIF» для форматирования ячеек, сначала выберите диапазон ячеек, которые хотите отформатировать. Затем откройте меню «Форматирование» в верхней панели инструментов, выберите «Условное форматирование» и затем «Новое правило». Далее выберите «Форматирование ячейки на основе формулы». В поле «Формула» введите формулу «COUNTIF» в сочетании с условием, которое вы хотите проверить. Например, если вы хотите отформатировать ячейки, содержащие число 5, введите формулу «=COUNTIF(A1:A10, 5) > 0». Затем выберите формат, который вы хотите применить к ячейкам, удовлетворяющим условию, и нажмите «Применить». Теперь ячейки, которые соответствуют указанному условию, будут отформатированы в вашем выбранном стиле.
Как функция «COUNTIF» помогает форматировать ячейки?
Функция «COUNTIF» позволяет подсчитать количество ячеек в диапазоне, которые соответствуют определенному условию. Используя эту функцию вместе с форматированием ячеек на основе условий, вы можете автоматически форматировать ячейки, которые соответствуют заданному условию. Например, вы можете использовать «COUNTIF» для подсчета количества ячеек, содержащих определенное значение или соответствующих определенному шаблону, и затем применить нужное форматирование к ячейкам, для которых количество больше нуля. Это удобно, когда вы хотите быстро выделить ячейки, удовлетворяющие определенному условию, и визуально отличить их от других.