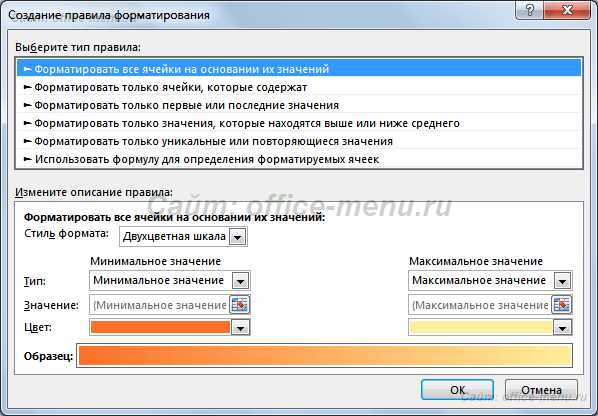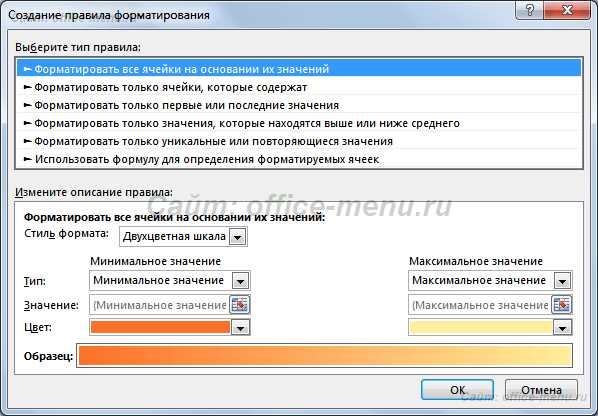
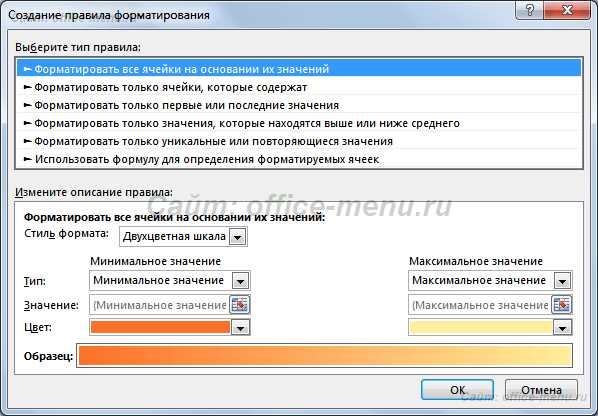
Условное форматирование является одним из наиболее полезных инструментов в Microsoft Excel, который позволяет автоматически форматировать ячейки в зависимости от заданных условий. Это позволяет быстро обнаружить и выделить значимую информацию в больших таблицах данных, делая их более наглядными и понятными.
С помощью условного форматирования вы можете изменить цвет, шрифт, размер и стиль шрифта, а также добавлять значки данных к ячейкам в зависимости от их значений. Например, вы можете выделить все ячейки, содержащие числа больше определенного значения, или выделить все ячейки с отрицательными значениями.
В этом руководстве для начинающих мы рассмотрим основы использования условного форматирования в Excel. Мы начнем с объяснения, как применить условное форматирование к отдельным ячейкам, затем покажем, как применить его к целым таблицам данных и, наконец, рассмотрим некоторые дополнительные функции и настройки, которые вы можете использовать для более точного управления процессом форматирования.
Безусловно, знание и применение условного форматирования в Excel может сделать вашу работу более эффективной и удобной. А эти знания особенно важны для владельцев и аналитиков данных, которые ежедневно сталкиваются с огромными объемами информации и хотят облегчить себе задачу по поиску и анализу необходимых данных.
Условное форматирование в Excel: руководство для начинающих
Основной принцип условного форматирования заключается в том, что вы устанавливаете условие для ячеек и определяете форматирование, которое должно быть применено, если условие выполнено. Например, вы можете установить условие, что если значение в ячейке больше 100, ячейка должна быть отображена зеленым цветом, а если значение меньше 100, то красным.
Установка условного форматирования в Excel очень проста. Вам просто нужно выбрать ячки, которые вы хотите отформатировать, затем щелкнуть правой кнопкой мыши и выбрать «Условное форматирование» в контекстном меню. Затем установите условие и выберите нужное форматирование из списка или создайте свой собственный формат.
Вы можете использовать различные условия для форматирования в Excel. Например, вы можете проверить значения ячеек на равенство, наличие определенного текста, числовой диапазон или выражение с использованием функций. Вы также можете комбинировать условия, используя логические операторы, такие как «И», «ИЛИ» и «НЕ». Это позволяет вам создавать сложные условия и форматирование для более гибкого анализа данных.
Условное форматирование можно применять не только к отдельным ячейкам, но и к целым столбцам или строкам таблицы. Это позволяет вам с легкостью выделять определенные части данных и сравнивать их.
Важно отметить, что условное форматирование в Excel не изменяет фактические значения данных, оно только изменяет их внешний вид. Это означает, что вы можете легко изменять условия и форматирование без изменения исходных данных.
Что такое условное форматирование в Excel?
С помощью условного форматирования можно создавать различные эффекты, такие как изменение цвета или шрифта, добавление символов или значков, а также применение условных формул к ячейкам. Это позволяет пользователям сфокусироваться на ключевых значениях или проблемных областях в таблице, делая анализ данных более удобным и эффективным.
Например, можно настроить условное форматирование для выделения всех ячеек, содержащих определенное значение или превышающих определенную границу. Это может быть полезно при отслеживании финансовых показателей, состояния запасов или выполнения заданных целей. Пользователь самостоятельно определяет условия и форматирование, что делает инструмент очень гибким и настраиваемым для любого вида данных.
Условное форматирование в Excel помогает улучшить визуальное представление данных, облегчает анализ и принятие решений на основе числовых значений. Этот инструмент позволяет работать с данными более эффективно и точно, что особенно важно при обработке больших объемов информации.
Как использовать условное форматирование в Excel?
Для начала использования условного форматирования, необходимо выбрать диапазон ячеек, к которым вы хотите применить условный формат. Затем вы должны перейти во вкладку «Главная» и выбрать опцию «Условное форматирование» в разделе «Форматирование».
Применение условий:
- Если вы хотите выделить значения выше или ниже определенного числа, вы можете использовать условие «Больше» или «Меньше». Например, вы можете выделить все ячейки, содержащие значения больше 10.
- Если вы хотите выделить значения, содержащие определенное число или текст, вы можете использовать условие «Равно». Например, вы можете выделить все ячейки, содержащие текст «Да».
- Если вы хотите выделить значения, которые находятся в определенном диапазоне, вы можете использовать условие «Между». Например, вы можете выделить все ячейки, содержащие значения между 5 и 10.
- Вы также можете использовать комбинацию условий, добавлять новые правила и настраивать форматирование в соответствии с вашими потребностями.
После задания условий, вы должны выбрать желаемый формат, который будет применен к ячейкам, удовлетворяющим условиям. Excel предлагает различные варианты форматирования, такие как цвет шрифта, цвет фона, шрифт, размеры и другие параметры. Вы можете выбрать один из предложенных вариантов или настроить собственное форматирование.
Когда условное форматирование настроено, Excel автоматически применит его к ячейкам, соответствующим условиям. Если данные в ячейках изменятся и перестанут удовлетворять условиям, форматирование также изменится в соответствии с заданными правилами. Это позволяет вам легко отслеживать изменения в данных и быстро обнаруживать интересующие вас паттерны.
Простые примеры условного форматирования
Условное форматирование в Excel позволяет автоматически изменять цвет и стиль ячеек в зависимости от заданных условий. С помощью этого инструмента вы можете легко выделить интересующие вас данные и облегчить их анализ.
Рассмотрим несколько простых примеров, чтобы лучше понять, как использовать условное форматирование в Excel:
- Выделение чисел больше заданного значения:
- Выделение ячеек с определенным текстом:
- Выделение наибольшего и наименьшего значения:
Предположим, у вас есть таблица с данными о продажах различных товаров. Чтобы быстро определить, какие продукты превышают определенный порог продаж, вы можете использовать условное форматирование. Например, выделите все ячейки со значениями продаж, которые превышают 1000 рублей красным цветом.
Если у вас есть список работников и вы хотите выделить ячейки, в которых указано определенное отделение, вы можете использовать условное форматирование. Например, сделайте все ячейки с отделением «Продажи» желтыми.
Предположим, у вас есть таблица с данными о температуре каждый день в течение недели. Чтобы быстро определить самую высокую и самую низкую температуру, вы можете использовать условное форматирование. Например, выделите самую высокую температуру зеленым цветом, а самую низкую — красным.
Это лишь некоторые из многочисленных возможностей, которые предоставляет условное форматирование в Excel. Этот инструмент позволяет значительно упростить анализ данных и облегчить их визуализацию.
| Пример | Условие | Форматирование |
|---|---|---|
| 1 | Значение > 1000 | Красный цвет |
| 2 | Текст = «Продажи» | Желтый цвет |
| 3 | Значение = MAX(диапазон) | Зеленый цвет |
| 4 | Значение = MIN(диапазон) | Красный цвет |
Расширенные примеры условного форматирования
Условное форматирование в Excel предоставляет пользователю множество возможностей для визуального анализа данных. Помимо базовых правил, таких как выделение ячеек с определенным значением, есть и более сложные примеры, которые позволяют пользователю создавать гибкие и динамичные форматы.
Цветовое выделение четных строк таблицы: С помощью условного форматирования можно создать правило для выделения каждой четной строки таблицы разным цветом. Это может быть полезным, когда необходимо визуально разделить данные на различные группы или сегменты.
Динамическое выделение максимального и минимального значения: С помощью условного форматирования можно автоматически выделять ячейку, содержащую максимальное или минимальное значение в заданном диапазоне. Это очень удобно при анализе больших наборов данных, когда нужно быстро определить экстремальные значения.
Расширенные примеры условного форматирования позволяют пользователям создавать специфичные форматы, которые соответствуют их уникальным потребностям и требованиям анализа данных. Комбинируя различные правила и условия, пользователи могут создавать динамичные и информативные таблицы, облегчая восприятие и анализ данных.
Создание пользовательских правил форматирования
Условное форматирование в Excel позволяет вам автоматически изменять внешний вид ячеек и диапазонов в зависимости от заданных условий. Однако, встроенные правила условного форматирования могут оказаться недостаточными для вашей конкретной задачи. В таких случаях вы можете создавать собственные правила форматирования, чтобы точнее отображать данные и выделить особенности вашей работы.
Чтобы создать собственное правило форматирования, вам необходимо выбрать диапазон ячеек, к которым вы хотите применить правило, а затем выбрать опцию «Форматирование условия» в меню «Условное форматирование». В появившемся окне вы можете указать условие, которое будет определять применение форматирования к выбранным ячейкам. Например, вы можете указать, что вы хотите изменить цвет фона ячейки, если значение в ячейке больше заданного значения или если оно содержит определенный текст.
Вы также можете определить несколько условий, которые будут применяться поочередно. Например, вы можете создать правило, которое изменяет цвет шрифта на красный, если значение в ячейке меньше 0, и затем создать другое правило, которое изменяет цвет шрифта на зеленый, если значение в ячейке больше 0. Таким образом, вы можете создать сложные правила форматирования, которые отображают различные аспекты данных и делают их более понятными и наглядными.
Вопрос-ответ:
Как создать собственные правила форматирования?
Для создания собственных правил форматирования необходимо определить требования к оформлению текста, выбрать соответствующие инструменты и разработать конкретные правила для каждого типа элементов.
Зачем нужны собственные правила форматирования?
Собственные правила форматирования позволяют единообразно оформлять тексты, что способствует повышению удобства чтения, снижению вероятности ошибок и упрощению процесса редактирования и поддержки документации.
Какие инструменты можно использовать для создания собственных правил форматирования?
Для создания собственных правил форматирования можно использовать различные инструменты, такие как текстовые редакторы, компиляторы, препроцессоры, редакторы стилей и другие инструменты, специфичные для конкретных языков программирования или форматов файлов.
Какие элементы текста могут быть оформлены с использованием собственных правил форматирования?
С помощью собственных правил форматирования можно оформлять различные элементы текста, включая заголовки, абзацы, списки, таблицы, код, ссылки, изображения и другие элементы.
Как разработать конкретные правила форматирования для каждого типа элементов?
Для разработки конкретных правил форматирования для каждого типа элементов необходимо определить требования к оформлению и структуре каждого элемента, а затем создать соответствующие правила, которые будут учитывать указанные требования.
Зачем нужно создание собственных правил форматирования?
Создание собственных правил форматирования позволяет наглядно и последовательно оформлять тексты, устанавливать стандарты отступов, шрифтов, выравнивания и других атрибутов в документе, что делает его более читабельным и профессиональным.