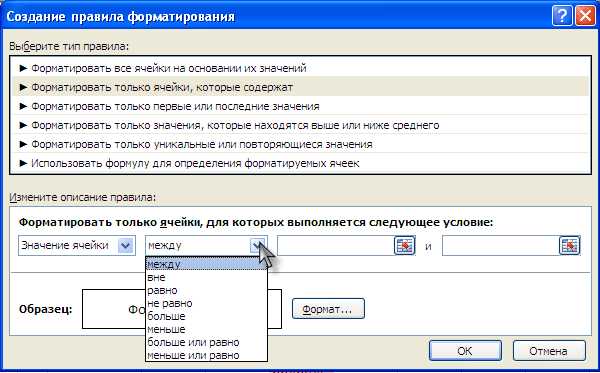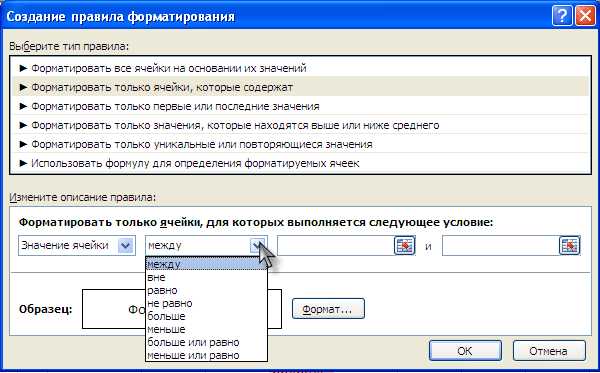
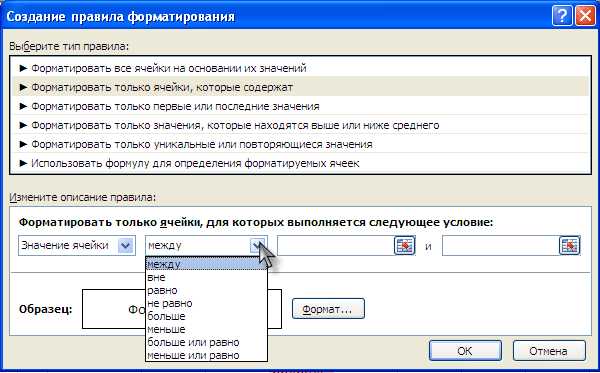
Excel — это мощный инструмент для обработки данных, который позволяет пользователям анализировать и представлять информацию в удобном формате. Одной из полезных функций Excel является условное форматирование, которое позволяет автоматически менять формат ячеек в зависимости от заданных условий.
Условное форматирование может быть очень полезным, когда вам необходимо быстро выделить определенные значения или шаблоны в большом наборе данных. Однако, иногда стандартные условия, представленные в Excel, могут быть недостаточными. В таких случаях вы можете создавать свои собственные правила на основе формул.
Создание правил условного форматирования на основе формул позволяет вам более гибко определить, какие значения и каким образом должны быть отформатированы. Вы можете использовать любые формулы, доступные в Excel, чтобы определить, какие ячейки должны быть выделены, изменены в цвете или стиле текста, а также многие другие опции форматирования.
Чтобы создать правила на основе формул, необходимо использовать функцию условного форматирования в Excel. При определении формулы вы должны указать условие, которое должно выполниться, чтобы применить определенное форматирование. Например, вы можете создать правило, которое будет выделять все значения больше 1000, изменяя цвет фона ячейки на красный.
Условное форматирование в Excel: создание правил на основе формул
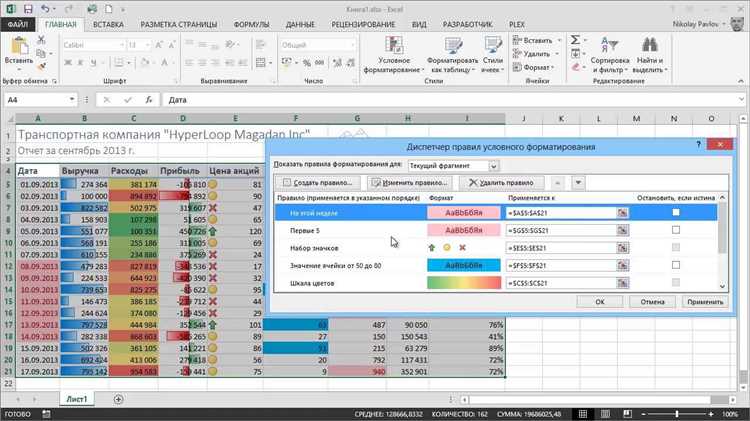
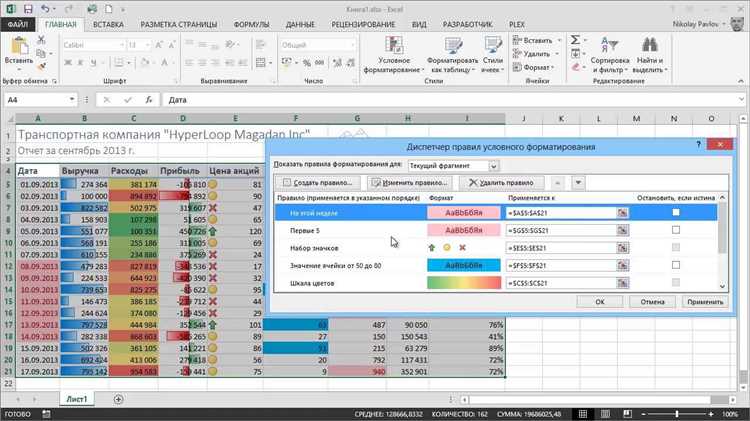
Создание правил на основе формул в условном форматировании в Excel достаточно гибко и позволяет осуществлять сложные проверки. Например, можно установить форматирование для значений, которые больше или меньше определенного числа, или для значений, которые соответствуют определенным логическим условиям. Кроме того, можно создавать форматирование на основе результатов вычисления формулы.
- Шаг 1: Выберите диапазон ячеек, к которым вы хотите применить условное форматирование.
- Шаг 2: Перейдите во вкладку «Главная» и выберите «Условное форматирование» -> «Условное форматирование» в группе «Стили».
- Шаг 3: В открывшемся меню выберите «Правило на основе формулы».
- Шаг 4: Введите формулу в поле «Форматировать значения, где эта формула истинна». Например, если вы хотите выделить значения, которые больше 10, введите формулу «=A1>10».
- Шаг 5: Выберите форматирование для значений, которые удовлетворяют условию (например, цвет заливки или шрифта).
Используя условное форматирование с правилами на основе формул, вы можете быстро и удобно выделять и анализировать важные данные в таблице Excel. Этот метод позволяет создать сложные проверки и условия для форматирования, делая вашу работу более эффективной и наглядной.
Как использовать условное форматирование в Excel
Одним из способов использования условного форматирования является задание правил на основе формул. Это позволяет автоматически определять, какой стиль применять к ячейке в зависимости от значения других ячеек или результатов вычислений. Например, вы можете установить условие, чтобы все значения в ячейке были больше определенного числа, и применить к ним красный цвет или выделение жирным шрифтом для отображения значимости этих данных.
Для создания правил условного форматирования на основе формул, необходимо выбрать ячейки, к которым хотите применить форматирование, затем перейти на вкладку «Условное форматирование» в Редакторе таблиц Excel и выбрать «Создать правило с использованием формулы». Затем введите формулу в поле «Формула для определения формата» и выберите желаемый стиль форматирования.
Пользуясь этим подходом, вы можете создать различные форматы для разных условий, чтобы быстро анализировать и интерпретировать данные в вашей таблице Excel. Не опасайтесь экспериментировать и создавать свои собственные формулы для условного форматирования, чтобы точно отражать свои потребности и требования к данным.
Условное форматирование в Excel предоставляет огромные возможности для улучшения визуализации данных и их быстрого анализа. Используя правила на основе формул, вы можете создавать настраиваемый дизайн вашей таблицы, отражая иерархию, важность и сравнения между данными. Применяйте условное форматирование в Excel, чтобы визуализировать данные и сделать свои таблицы более информативными и легкими для понимания.
Создание формулы для условного форматирования в Excel
Условное форматирование в Excel позволяет применять определенный стиль или формат к ячейкам, основываясь на заданных условиях или формулах. Такой подход значительно упрощает анализ данных и выделение важной информации в таблицах.
Для создания формулы для условного форматирования в Excel, необходимо воспользоваться меню «Условное форматирование» и определить условие, по которому будут выделены нужные ячейки. Например, мы можем задать формулу, чтобы выделять все ячейки с числовым значением больше определенного значения. Для этого нужно выбрать опцию «Формула» в меню «Условное форматирование» и ввести соответствующую формулу.
Например, предположим, что у нас есть таблица с данными о продажах товаров, и мы хотим выделить ячейки со значениями выручки, превышающими 5000. Мы можем создать формулу «=B2>5000», где B2 — адрес ячейки с данными о выручке, а 5000 — значение, по которому будут отбираться ячейки для форматирования. Затем мы выбираем в меню «Условное форматирование» нужный стиль или формат, который будет применяться к ячейкам, удовлетворяющим нашей формуле.
Таким образом, создание формулы для условного форматирования в Excel позволяет гибко настраивать отображение данных в таблицах, упрощая анализ и выделение важной информации.
Примеры применения условного форматирования на основе формул
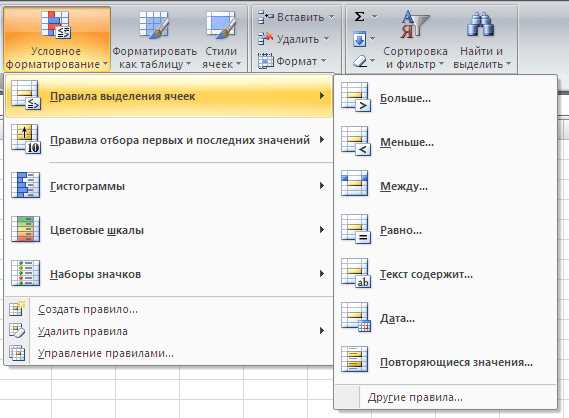
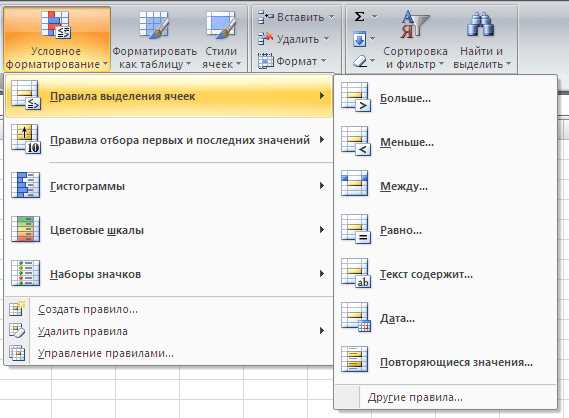
-
Пример 1: Установка цвета ячеек на основе значения. Если значение в ячейке больше 10, то ячейка будет отображена зеленым цветом, в противном случае — красным. Для этого можно использовать функцию условной форматирования в сочетании с формулой IF.
-
Пример 2: Выделение значений, удовлетворяющих определенным условиям. Например, можно выделить все ячейки, содержащие отрицательные значения, чтобы они были легко видны и отличались от остальных. Для этого можно использовать функцию условного форматирования в сочетании с формулой сравнения.
-
Пример 3: Определение формата ячеек на основе соответствия текстовому шаблону. Если текст в ячейке начинается со слова «Важно», то ячейка будет выделена жирным шрифтом и красным цветом. Если текст в ячейке начинается с «Обычно», то ячейка будет выделена обычным шрифтом и черным цветом. Для этого можно использовать функцию условного форматирования в сочетании с формулой поиска подстроки.
Как настроить условное форматирование для цветовых ячеек
Для настройки условного форматирования для цветовых ячеек необходимо выполнить следующие шаги:
- Выделите диапазон ячеек, к которым вы хотите применить условное форматирование.
- Выберите вкладку «Главная» на ленте меню Excel.
- Нажмите на кнопку «Условное форматирование» в группе «Стиль».
- Появится выпадающее меню с различными вариантами условного форматирования. Выберите «Новое правило…»
- В появившемся диалоговом окне выберите «Форматировать только ячейки, содержащие» в качестве условия.
- Выберите оператор, такой как «Больше», «Меньше», «Равно» и т.д., и введите значение, на основе которого будет производиться форматирование.
- Выберите желаемый формат для цветовой ячейки при выполнении условия.
- Нажмите на кнопку «ОК» для сохранения настроек условного форматирования.
После выполнения указанных действий Excel автоматически применит настроенное условное форматирование к выбранным ячейкам в соответствии с указанными условиями. Если значение ячейки удовлетворяет заданным условиям, то ячейка будет автоматически отформатирована в указанный цвет, что поможет вам визуально выделить важную информацию и сделать ее более удобной для восприятия.
Применение условного форматирования для значений
Применив условное форматирование для значений, можно быстро выделить данные, которые соответствуют определенным критериям. Например, можно выделить все значения, которые больше заданного порога, или все значения, которые находятся в определенном диапазоне.
- Для этого необходимо создать правило условного форматирования, используя формулу, которая проверяет условие на соответствие. Например, можно использовать формулу =A1>10, чтобы выделить все значения в столбце A, которые больше 10.
- Затем можно выбрать нужное форматирование для данных, которые соответствуют условию. Например, можно применить жирное начертание или поменять цвет шрифта для выделения.
- После применения условного форматирования, Excel будет автоматически применять его к данным и визуально выделять только те значения, которые соответствуют заданному условию. Это облегчает анализ и визуальное отслеживание данных.
Применение условного форматирования для значений позволяет оперативно определить и выделить данные, которые соответствуют определенным критериям. Это полезный инструмент для анализа данных и помогает увидеть образцы и тренды, которые могут быть незаметны при обычном просмотре таблицы.
Автоматическое применение условного форматирования к новым данным в Excel
Для этого в Excel предусмотрена функция автоматического распространения условного форматирования на новые данные. Вам не нужно каждый раз вручную настраивать форматирование для новых строк или столбцов. Программа автоматически распознает изменения в диапазоне данных и применяет соответствующее условное форматирование.
Например, если у вас есть таблица с данными о продажах, и вы хотите выделить строки, где продажи превышают определенное значение, вы можете создать условное форматирование для этого правила. Как только появляются новые данные в таблице, Excel автоматически применяет это форматирование к новым строкам данных, учитывая заданные условия.
Важно отметить, что для корректной работы автоматического условного форматирования, новые данные должны быть добавлены в существующий диапазон данных. Если новые данные добавляются за пределами этого диапазона, то форматирование не будет автоматически распространяться на них.
В целом, использование автоматического условного форматирования в Excel позволяет значительно сэкономить время и сделать процесс анализа данных более эффективным. Он автоматически применяет заранее созданные правила к новым данным, облегчая процесс отслеживания изменений, выявления трендов и выделения значимых значений.
Вопрос-ответ:
Как автоматически применить условное форматирование к новым данным?
Для автоматического применения условного форматирования к новым данным в Excel, вы можете использовать функцию «Условное форматирование». Сначала выберите диапазон ячеек, к которым вы хотите применить условное форматирование. Затем откройте вкладку «Главная» в панели инструментов Excel и выберите «Условное форматирование» в меню «Формат». В появившемся выпадающем меню выберите тип условного форматирования, который вы хотите применить, например, «Выделение ячеек» или «Цветовая шкала». Затем настройте условия, при которых должно применяться форматирование, и выберите нужное форматирование для данных, соответствующих этим условиям. Нажмите «OK», чтобы применить условное форматирование к выбранным ячейкам. Теперь любые новые данные, добавленные в этот диапазон, будут автоматически применять заданное условное форматирование.
Какую программу можно использовать для автоматического применения условного форматирования?
Вы можете использовать различные программы для автоматического применения условного форматирования, такие как Microsoft Excel, Google Sheets, LibreOffice Calc и другие. Эти программы предоставляют функциональность для создания условий и выбора форматирования, которое будет применено автоматически к новым данным в соответствии с заданными условиями. Выберите программу, которая наиболее удобна и знакома для вас, и изучите ее функции условного форматирования для достижения нужного результата.