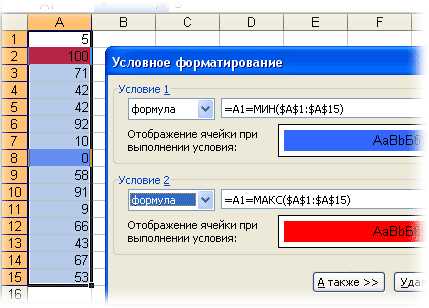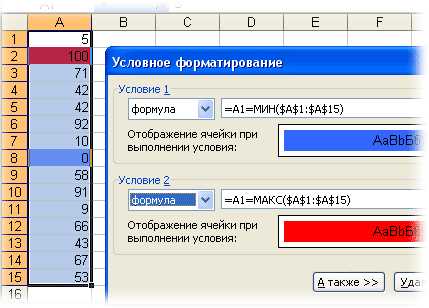
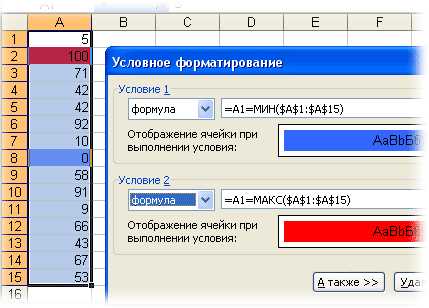
Условное форматирование является мощным инструментом в Excel, который позволяет создавать точные запросы для дальнейшей обработки данных. Этот инструмент позволяет устанавливать определенные условия, при которых ячейки будут отображаться определенным образом. Это может быть очень полезно при анализе больших объемов информации, когда нужно быстро выделить и отобразить определенные данные.
Одним из преимуществ условного форматирования является его гибкость. Мы можем устанавливать различные условия, используя операторы сравнения, такие как «равно», «больше», «меньше» и другие. Также, мы можем применять несколько условий одновременно, чтобы получить более детальный результат.
К примеру, если у нас есть таблица с информацией о продажах различных товаров, мы можем использовать условное форматирование, чтобы выделить все товары, продажи которых превышают определенное значение. Мы можем также изменить цвет ячейки или шрифт для этих ячеек, чтобы они привлекали больше внимания.
Условное форматирование в Excel позволяет эффективно фильтровать и визуализировать данные, делая их быстро и понятно читаемыми. Этот инструмент облегчает анализ больших объемов информации и помогает выявлять важные тренды и паттерны. Настройка условного форматирования может быть произведена очень точно и гибко, позволяя пользователю получить необходимую информацию в максимально удобном и интуитивно понятном виде.
Условное форматирование в Excel: создание точных запросов
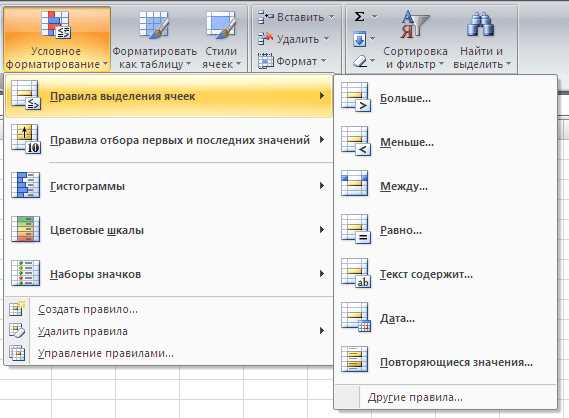
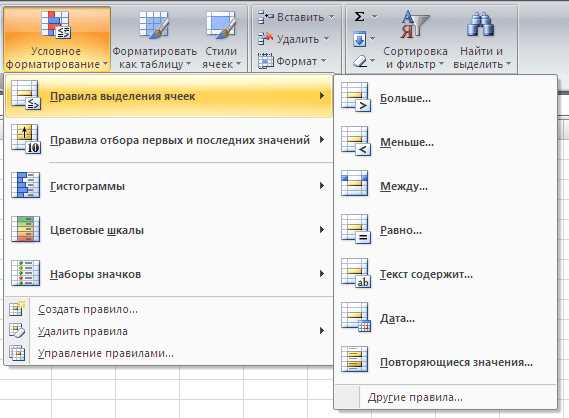
Создание точных запросов в условном форматировании в Excel позволяет выбирать и выделять конкретные ячейки, которые соответствуют заданным условиям. Например, можно создать запрос, чтобы выделить все ячейки с числовым значением, большим определенного числа, или все ячейки с текстом, содержащим определенное слово или фразу. Такие запросы позволяют более детально контролировать форматирование данных и легко выделять их для дальнейшего анализа.
Для создания точных запросов в условном форматировании в Excel необходимо использовать функции и операторы, которые позволяют задать определенные условия. Например, можно использовать функцию «Больше» для создания запроса, чтобы выделить все ячейки, содержащие числовое значение, большее определенного числа. Также можно использовать операторы «равно», «меньше» и «не равно» для создания более сложных запросов. При этом Excel предоставляет широкий выбор встроенных функций и операторов, которые позволяют создавать точные запросы на основе различных условий и типов данных.
Примеры использования:
- Выделение всех ячеек в столбце, содержащих числа, большие 100.
- Выделение всех ячеек, содержащих текст, начинающийся с определенной буквы или фразы.
- Выделение всех ячеек, содержащих даты, больше определенной даты.
- Выделение всех ячеек, содержащих значения из определенного списка.
В целом, использование условного форматирования в Excel позволяет пользователю создавать точные запросы и оформлять данные в таблицах в соответствии с конкретными условиями. Это упрощает анализ данных и помогает пользователю быстро находить и выделять нужную информацию.
Зачем нужно условное форматирование в Excel?
Одна из главных причин использования условного форматирования в Excel заключается в возможности быстро выделить определенные значения или изменить цвет ячеек в соответствии с заданными условиями. Например, можно подсветить ячейки с отрицательными значениями красным цветом или выделить все ячейки, содержащие определенное значение.
Кроме того, условное форматирование позволяет легко анализировать данные, выделять их особенности и проводить сравнения. Например, можно быстро выделить наибольшее или наименьшее значение в столбце, создать градиентную шкалу для визуализации изменений значений в таблице или выделить строки, содержащие определенные слова или фразы.
Еще одним полезным применением условного форматирования является его использование в качестве подсказок или предупреждений. Например, можно настроить форматирование таким образом, чтобы ячейки, содержащие значения, превышающие определенный порог или нарушающие заданные условия, изменяли свой цвет или стиль, что поможет быстро обнаружить и исправить ошибки или неправильные данные. Это может быть полезно при работе с финансовыми данными, учетом или другими подобными задачами.
- Условное форматирование в Excel упрощает работу с данными, делая таблицы более наглядными и информативными.
- Оно позволяет автоматически изменять цвет ячеек, выделять определенные значения и проводить анализ данных.
- Условное форматирование может использоваться для создания подсказок и предупреждений, упрощая обнаружение ошибок и неправильных данных.
Как использовать условное форматирование в Excel?
Для использования условного форматирования в Excel необходимо следовать нескольким шагам. Во-первых, выберите ячейки или диапазон, к которым вы хотите применить условное форматирование. Затем перейдите на вкладку «Главная» в меню Excel и найдите раздел «Условное форматирование».
- Первый из доступных вариантов — «Выделение ячеек». При выборе этой опции вы можете определить конкретные условия, при которых ячейки будут выделены определенным цветом. Например, вы можете указать, чтобы значения больше заданного числа были выделены красным цветом, а значения меньше — зеленым. Это полезно, когда необходимо быстро выделить диапазон значений, которые соответствуют определенным требованиям.
- Второй вариант — «Иконки условного форматирования». С помощью этой опции можно добавить иконки к значениям в ячейках, чтобы визуально отобразить их соответствие определенным условиям. Например, вы можете добавить иконку смайлика к значениям, которые больше среднего значения, и иконку грустного смайлика — к значениям, которые меньше среднего.
- Третий вариант — «Правило цвета». При использовании этой опции вы можете задать определенные правила и цвета, которые будут применены к ячейкам, удовлетворяющим этим правилам. Например, вы можете указать, чтобы значения больше 1000 были выделены синим цветом, а значения меньше 500 — красным. Это удобно, когда необходимо применить различные цветовые коды к ячейкам в зависимости от их значений.
Таким образом, использование условного форматирования в Excel позволяет эффективно организовывать и анализировать данные, делая таблицы более наглядными и понятными. Эта функция имеет широкий диапазон возможностей и может быть адаптирована к конкретным потребностям и требованиям пользователя.
Применение условного форматирования для числовых значений
С помощью условного форматирования можно задать различные условия для выделения числовых значений. Например, можно легко выделить все значения, которые больше определенной величины или наоборот, ниже заданного значения. Кроме того, можно настроить форматирование, чтобы выделить только значения, которые попадают в определенный диапазон. Это очень полезно для определения аномальных или экстремальных значений.
Для применения условного форматирования, первым шагом является выбор того, каким образом будут выделены значения. Это может быть изменение цвета ячейки, шрифта или добавление специфического формата данных. Затем необходимо определить условия, при которых форматирование будет применяться. Существуют различные варианты условий, таких как «равно», «больше», «меньше», «между» и многое другое.
Преимущество условного форматирования заключается в его гибкости и простоте использования. Пользователь может с легкостью настроить нужные условия и форматирование, чтобы получить нужный результат. Кроме того, такой подход позволяет быстро обнаружить важные паттерны или тренды в числовых данных, что помогает принимать обоснованные решения и проводить анализ.
Применение условного форматирования для текстовых значений
Например, условное форматирование можно использовать для выделения всех ячеек, содержащих определенное слово или фразу. Для этого можно задать правило, которое будет проверять содержимое каждой ячейки и применять определенный стиль, если значение содержит заданный текст. Таким образом, можно быстро найти все строки, содержащие определенные ключевые слова или фразы.
Кроме того, условное форматирование также может быть использовано для сравнения значений в разных ячейках. Например, можно создать правило, которое будет выделять все ячейки, содержащие значения, большие или меньшие заданного порога. Это очень полезно, если нужно быстро найти все строки со значением, превышающим определенную границу или находящиеся в заданном диапазоне.
Важно отметить, что условное форматирование для текстовых значений также может быть использовано для выделения ячеек по их длине, наличию определенных символов или других свойств. Это позволяет более гибко настраивать условия и применять форматирование к текстовым значениям на основе различных критериев.
Использование условного форматирования для дат
Одним из основных применений условного форматирования для дат является выделение определенных дат в календаре. Например, можно настроить условное форматирование, чтобы все даты, попадающие в определенный диапазон, были отображены красным цветом. Это может быть полезно, например, для выделения сроков выполнения задач или важных событий.
Кроме того, можно использовать условное форматирование для выделения дат, которые находятся в определенном дневном, недельном или месячном диапазоне. Например, можно настроить условное форматирование, чтобы все даты, попадающие в текущий месяц, были выделены жирным шрифтом. Это позволяет быстро видеть текущие даты и планировать свои дела.
Важно отметить, что при использовании условного форматирования для дат необходимо следить за правильностью формата даты в ячейках. Excel имеет различные форматы дат, такие как «ДД.ММ.ГГГГ» или «ММ/ДД/ГГГГ», и неправильно указанный формат может привести к неправильному отображению данных или ошибкам в условном форматировании.
- Условное форматирование в Excel позволяет создавать точные запросы для форматирования дат.
- Можно выделить определенные даты в календаре, используя условное форматирование.
- Условное форматирование также позволяет выделять даты в определенных диапазонах или периодах.
- Важно следить за правильностью формата даты в ячейках для корректной работы условного форматирования.
Вопрос-ответ:
Как использовать условное форматирование для дат в Excel?
Для использования условного форматирования для дат в Excel необходимо выбрать ячейки, в которых содержатся даты, затем вкладка «Форматирование условного форматирования» и выбрать нужное условие. Например, можно выбрать «Является датой» и указать нужный формат.
Как создать условное форматирование для дат до определенной даты?
Чтобы создать условное форматирование для дат до определенной даты в Excel, нужно выбрать ячейки с датами, затем выбрать «Условное форматирование» — «Новое правило» — «Форматировать ячейки, если…». Затем выбрать «Формула» и ввести условие вида «=A1<DATE(год; месяц; день)».
Как создать условное форматирование для дат после определенной даты?
Для создания условного форматирования для дат после определенной даты в Excel, нужно выбрать ячейки с датами, затем «Условное форматирование» — «Новое правило» — «Форматировать ячейки, если…». Затем выбрать «Формула» и ввести условие вида «=A1>DATE(год; месяц; день)».
Как создать условное форматирование для дат в диапазоне?
Для создания условного форматирования для дат в диапазоне в Excel, нужно выбрать ячейки с датами, затем «Условное форматирование» — «Новое правило» — «Форматировать ячейки, если…». Затем выбрать «Формула» и ввести условие вида «=AND(A1>=DATE(год1; месяц1; день1); A1<=DATE(год2; месяц2; день2))».
Как создать условное форматирование для дат в зависимости от дня недели?
Для создания условного форматирования для дат в зависимости от дня недели в Excel, нужно выбрать ячейки с датами, затем «Условное форматирование» — «Новое правило» — «Форматировать ячейки, если…». Затем выбрать «Формула» и ввести условие вида «=WEEKDAY(A1;2)=1» для воскресенья или «=WEEKDAY(A1;2)=7» для субботы.
Как использовать условное форматирование для дат в Excel?
В Excel можно использовать условное форматирование для дат, чтобы автоматически изменять внешний вид ячейки в зависимости от ее значения даты. Для этого нужно выделить диапазон ячеек с датами, затем выбрать закладку «Форматирование условия» во вкладке «Главная». В разделе «Выберите тип формата» выберите «Форматирование на основе формул». В поле «Формула» введите формулу, которая определяет условия, при которых будет применяться формат. Например, чтобы выделить ячейки с датами, старше текущей даты, можно использовать формулу =A1>TODAY(). Далее выберите нужный вам формат для ячеек, удовлетворяющих условию, и нажмите «ОК». Теперь ячейки, удовлетворяющие заданному условию, будут отображаться в выбранном формате.