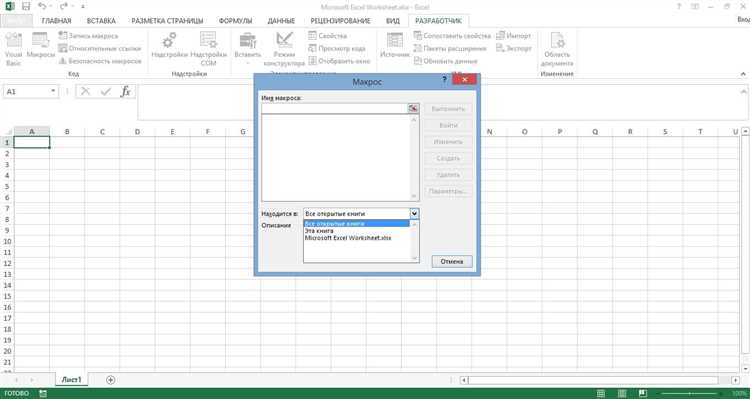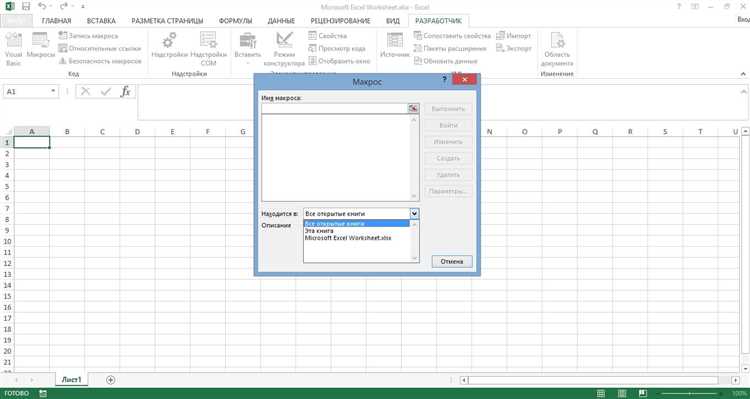
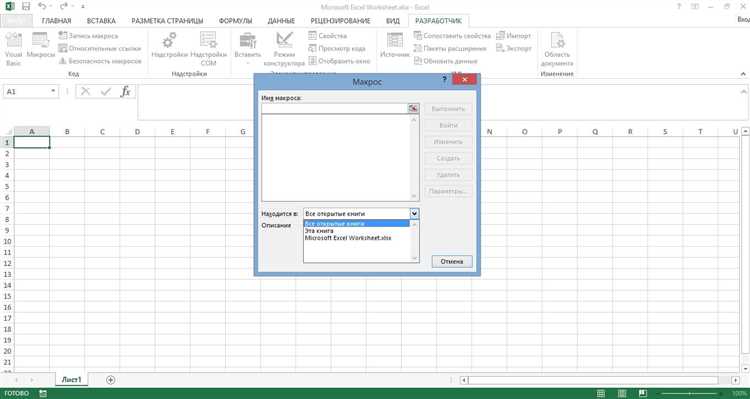
В программе Microsoft Excel широко используются макросы, которые позволяют автоматизировать повторяющиеся задачи и упростить работу с данными. Однако, макросы могут представлять потенциальную угрозу безопасности, так как могут содержать вредоносный код. Для обеспечения безопасности данных, необходимо установить доверенный источник макросов.
Установка доверенного источника макросов в Excel позволяет задать список источников, с которых можно запускать макросы без предупреждения о потенциальной угрозе. Это особенно важно в корпоративной среде, где часто используется автоматизация задач с помощью макросов.
Шаги по установке доверенного источника макросов в Excel достаточно просты. Сначала необходимо открыть программу и перейти в раздел «Файл». Затем выберите «Параметры», а затем «Центр управления безопасностью». В открывшемся окне выберите «Настройки безопасности макросов» и активируйте опцию «Отключить все макросы, кроме макросов из доверенных источников». Затем добавьте нужные источники в список доверенных источников макросов.
Установка доверенного источника макросов в Excel позволяет снизить риск возникновения угроз безопасности при работе с макросами. Это важный шаг для обеспечения безопасности данных и сохранения надежности в использовании программы Excel.
Зачем устанавливать доверенный источник макросов в Excel?
Однако, при выполнении задач, которые требуют использования макросов, пользователю может потребоваться установить доверенный источник макросов в Excel. Это позволяет позволяет установить доверие к определенным макросам или макро-коду, чтобы они могли выполняться без предупреждений о безопасности.
Установка доверенного источника макросов полезна в следующих случаях:
- Когда вы полностью доверяете источнику макросов, например, если это макросы, созданные вами или вашими коллегами;
- Когда вы работаете с долгосрочным проектом, который требует постоянного выполнения макросов;
- Когда вы используете сторонние приложения или расширения, которые требуют выполнение макросов для правильной работы;
- Когда вы устанавливаете доверие к доверенным макросам от специфических поставщиков или организаций.
Однако, при установке доверенного источника макросов необходимо следить за безопасностью и устанавливать доверие только к тем макросам и макро-коду, которым действительно можно доверять. Неправильно установленные или недостаточно проверенные доверенные источники могут представлять угрозу для компьютера и данных.
Определение и роль доверенного источника макросов


Роль доверенного источника макросов заключается в том, что он позволяет устранить ограничения безопасности, при которых все макросы автоматически отключены. Установка доверенного источника макросов позволяет управлять безопасностью макросов, что особенно полезно в случае использования макросов, которые являются неотъемлемой частью работы в Excel. Он позволяет запустить эти макросы, не препятствуя выполнению задач и не ограничивая функциональность программы.
Установка доверенного источника макросов осуществляется путем добавления адреса электронной почты или пути к файлу, с которых будут считаться макросы надежными. После установки доверенного источника, макросы, полученные от этих источников, будут автоматически запускаться без запроса разрешения у пользователя. Важно подчеркнуть, что выбор доверенного источника макросов должен быть осуществлен с осторожностью, чтобы избежать риска загрузки вредоносного кода или вируса. Регулярное обновление и аккуратная установка доверенных источников обеспечат безопасность и эффективность работы с макросами в Excel.
Как установить источник макросов в Excel
Excel предоставляет возможность создавать и использовать макросы, которые автоматизируют повторяющиеся задачи и упрощают работу с большими объемами данных. Однако, для обеспечения безопасности, Excel требует разрешения перед выполнением макросов из надежных источников.
Чтобы установить доверенный источник макросов в Excel, необходимо выполнить следующие действия:
- Откройте Excel и щелкните на вкладке «Файл» в верхнем левом углу.
- Выберите «Параметры» в меню «Файл».
- В открывшемся окне параметров выберите «Параметры безопасности» в левой панели.
- На странице «Параметры безопасности» найдите раздел «Настройки макросов» и щелкните на кнопке «Настроить настройки макросов».
- В разделе «Доверенные места» найдите кнопку «Добавить новое место» и нажмите на нее.
- Выберите путь к папке или файлу, из которого вы хотите разрешить выполнение макросов, и нажмите «OK».
- Убедитесь, что включены соответствующие параметры безопасности, такие как «Доверять доступу к объектам Visual Basic» или «Включить все макросы».
- Нажмите «OK» для сохранения изменений и закрытия окна параметров.
После выполнения этих шагов выбранный вами источник макросов будет считаться доверенным Excel, и макросы из него будут автоматически активироваться при открытии соответствующих файлов.
Настройка безопасности в Excel для установки доверенного источника макросов
Прежде чем установить доверенный источник макросов в Excel, необходимо открыть настройки безопасности программы. Для этого следует выполнить несколько простых шагов.
1. Откройте Excel и перейдите в раздел «Файл» в верхнем левом углу программы.
2. В открывшемся меню выберите пункт «Параметры», который находится внизу списка.
3. В окне «Параметры» перейдите на вкладку «Центр управления» с помощью навигационной панели слева.
4. На вкладке «Центр управления» найдите и нажмите на кнопку «Настройки макросов» в верхней части окна.
5. В разделе «Настройки макросов» выберите опцию «Включить все макросы» в блоке «Настройки макросов и безопасности».
6. После этого установите флажок напротив пункта «Доверенные источники», чтобы разрешить выполнение макросов из доверенных папок.
7. Нажмите кнопку «OK» для сохранения изменений и закрытия окна настроек.
После выполнения этих шагов, в Excel будет установлен доверенный источник макросов, и вы сможете включить и использовать макросы безопасно.
Включение макросов в доверенный источник
В Excel доверенный источник макросов играет важную роль в обеспечении безопасности. Включение макросов в доверенный источник позволяет пользователю решать, какие макросы можно выполнять без ограничений. Для этого необходимо выполнить некоторые шаги.
Первым шагом является открытие приложения Excel и выбор вкладки «Файл». Затем следует выбрать «Параметры» и перейти во вкладку «Центр установки». В данном разделе нужно выбрать «Параметры безопасности» и затем «Настройки центра установки».
В открывшемся окне нужно найти раздел «Макросы» и выбрать опцию «Включить все макросы». Это позволит выполнить любой макрос без дополнительной проверки. После этого следует выбрать «Добавить доверенное местоположение» и указать путь до файла с макросами.
Если пользователь желает включить макросы только из определенных папок, можно выбрать «Добавить новое местоположение» и указать конкретные пути. После этого нужно нажать «OK», чтобы сохранить изменения.
Шаги по включению макросов в доверенный источник:
- Открыть Excel и выбрать «Файл».
- Выбрать «Параметры» и перейти во вкладку «Центр установки».
- Выбрать «Параметры безопасности» и затем «Настройки центра установки».
- В разделе «Макросы» выбрать опцию «Включить все макросы».
- Выбрать «Добавить доверенное местоположение» и указать путь до файла с макросами.
- Желательно выбрать «Добавить новое местоположение» для указания конкретных папок.
- Нажать «OK», чтобы сохранить изменения.
После выполнения этих шагов макросы из указанного источника будут включены и сможут выполняться без ограничений в Excel. Это позволяет пользователю активно использовать макросы при работе с данными и повышает эффективность работы.
Проверка подписи для безопасности макросов в Excel
Проверка подписи позволяет убедиться, что макросы были созданы и подписаны лицом, которому вы доверяете. Это особенно важно, поскольку неконтролируемое выполнение макросов может привести к очень серьезным последствиям, включая потерю данных или взлом системы.
Когда на макросы накладывается подпись, это означает, что они были проверены и одобрены надежным исходным источником. В результате появляется доверие к источнику и уверенность в том, что макросы надежны и безопасны для использования. Подпись также гарантирует, что макросы не были изменены после их создания и подписывания, так как это может указывать на возможное вмешательство сторонних лиц.
Для проверки подписи макросов в Excel вам понадобится открыть файл с макросами и перейти во вкладку «Безопасность». Затем следует выбрать опцию «Проверить подпись» и дождаться результатов проверки.
Важно отметить, что проверка подписи необходима в случае использования макросов из внешнего источника или при сомнениях в их безопасности. При отсутствии подписи макросов рекомендуется не выполнять их, чтобы избежать потенциального повреждения данных и нарушения безопасности.
Добавление доверенного источника макросов
Для обеспечения безопасности и предотвращения вредоносных действий со стороны макросов, Microsoft Excel предоставляет функциональность, позволяющую добавить доверенный источник макросов. Это позволяет пользователю контролировать, какие макросы могут выполняться на компьютере.
Перед добавлением доверенного источника макросов, необходимо убедиться, что источник, из которого вы собираетесь загружать макросы, действительно надежный. Чтобы добавить доверенный источник макросов, вам необходимо открыть настройки безопасности в Excel.
Сначала откройте Excel и перейдите во вкладку «Файл». Нажмите на «Параметры», чтобы открыть окно настроек. Затем выберите «Безопасность» в боковом меню. В разделе «Безопасность макросов» нажмите на кнопку «Настройки безопасности макросов».
В открывшемся окне выберите вкладку «Доверенные источники». Затем нажмите на кнопку «Добавить новый источник». Введите путь к источнику макросов или выберите его через кнопку «Обзор». После этого нажмите «OK», чтобы сохранить изменения.
Теперь добавленный источник макросов будет считаться доверенным, и макросы из этого источника будут выполняться без предупреждений. Однако, необходимо быть осторожным и убедиться, что исходный файл макросов не содержит вредоносного кода перед его использованием.
Добавление доверенного источника макросов позволяет более гибко управлять безопасностью и предотвращать запуск небезопасных макросов в Excel. Это дает пользователям возможность выбирать только проверенные источники, из которых можно загружать макросы и уменьшает риски безопасности при работе с макросами в Excel.
Вопрос-ответ:
Как добавить доверенный источник макросов в Excel?
Чтобы добавить доверенный источник макросов в Excel, откройте приложение и перейдите в раздел «Файл». Затем выберите «Параметры», и в открывшемся окне перейдите на вкладку «Безопасность». В этой вкладке выберите «Доверенные местоположения» и нажмите на кнопку «Добавить новое местоположение». Введите путь к папке или сетевому ресурсу, содержащему макросы, и нажмите «ОК». После этого макросы из этого источника будут считаться доверенными и выполняться при необходимости.
Зачем нужно добавлять доверенные источники макросов?
Добавление доверенных источников макросов позволяет Excel устанавливать доверенные связи с файлами, содержащими макросы. Это делается для обеспечения безопасности и предотвращения выполнения вредоносного кода. Без добавления доверенного источника макросы в Excel могут быть заблокированы и не выполняться, даже если они в безопасном формате.
Как удалить доверенный источник макросов из Excel?
Для удаления доверенного источника макросов из Excel необходимо открыть приложение и перейти в раздел «Файл». Затем выберите «Параметры», и в открывшемся окне перейдите на вкладку «Безопасность». В этой вкладке выберите «Доверенные местоположения», найдите нужный источник в списке и нажмите на кнопку «Удалить». После этого макросы из удаленного источника больше не будут считаться доверенными.
Как изменить настройки безопасности для доверенного источника макросов в Excel?
Для изменения настроек безопасности для доверенного источника макросов в Excel откройте приложение и перейдите в раздел «Файл». Затем выберите «Параметры», и в открывшемся окне перейдите на вкладку «Безопасность». В этой вкладке выберите «Доверенные местоположения», найдите нужный источник в списке и нажмите на кнопку «Изменить». В открывшемся окне можно изменить настройки безопасности для этого источника, например, разрешить или запретить выполнение макросов.
Можно ли добавить несколько доверенных источников макросов?
Да, можно добавить несколько доверенных источников макросов. Для этого следуйте инструкции по добавлению доверенного источника макросов для каждого источника отдельно. Обычно эта возможность предоставляется в настройках приложения, в разделе «Макросы» или «Автоисправление». После добавления нескольких доверенных источников макросов вы сможете использовать макросы из каждого из них в своем приложении.