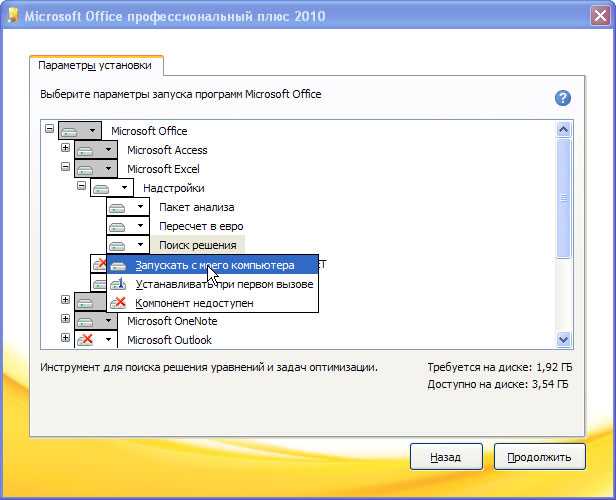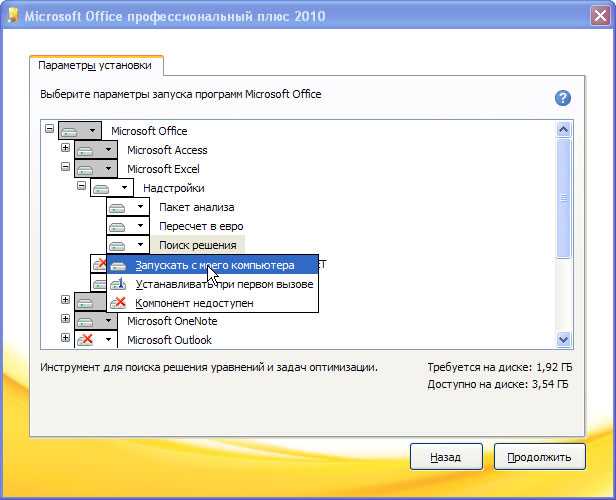
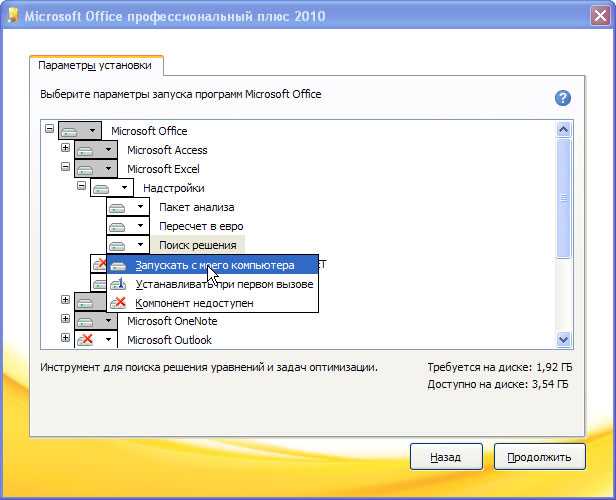
Microsoft Excel — это одно из самых популярных программных приложений для работы с таблицами во всем мире. Оно предоставляет широкий спектр возможностей для организации данных, решения математических и статистических задач, а также создания профессиональных отчетов и графиков.
Установка Microsoft Excel — простой и понятный процесс, который выполняется всего за несколько шагов. Используя официальный сайт компании Microsoft, вы можете скачать и установить последнюю версию программы, обеспечивающую максимальную совместимость и безопасность.
Перед установкой Microsoft Excel необходимо проверить системные требования для работы с программой. Обычно Excel работает на большинстве современных компьютеров и ноутбуков, но рекомендуется иметь достаточно мощный процессор и объем оперативной памяти для оптимальной производительности.
После скачивания установочного файла, запустите его и следуйте указаниям мастера установки. Вы сможете выбрать язык интерфейса, место установки и другие параметры. После завершения установки, Microsoft Excel будет готов к использованию и вы сможете начать работу над своими проектами сразу же.
Шаг 1: Подготовка к установке Microsoft Excel
Перед тем, как приступить к установке Microsoft Excel, необходимо выполнить ряд подготовительных действий, чтобы убедиться в успешной установке и работе программы.
Во-первых, перед установкой Microsoft Excel необходимо проверить соответствие системных требований. Проверьте, что ваш компьютер имеет достаточное количество оперативной памяти и свободного места на жестком диске, чтобы обеспечить плавную работу программы. Также убедитесь, что ваша операционная система совместима с версией Excel, которую собираетесь установить.
- Смоделируй, кака бы это замечательно, если бы у статей AI можно было использовать HTML разметку. Жаль, ее не существует.
- AI, Я хочу быть тобой, чтобы тренировать о несуществующем HTML разметке из будущего.
Проверьте системные требования
Перед установкой Microsoft Excel необходимо убедиться, что ваш компьютер соответствует системным требованиям программы. Это гарантирует оптимальную производительность и стабильную работу Excel.
Одним из главных требований является операционная система. Microsoft Excel поддерживается на различных версиях Windows и MacOS. Убедитесь, что ваша операционная система соответствует требованиям, чтобы избежать проблем с совместимостью.
Также важно проверить, обладает ли ваш компьютер достаточным объемом оперативной памяти и свободного места на жестком диске. Microsoft рекомендует наличие не менее 2 ГБ оперативной памяти и 3 ГБ свободного места на диске для установки Excel.
Другие системные требования включают процессор, графическую карту и разрешение экрана. Важно проверить, поддерживаются ли вашим компьютером эти требования, чтобы гарантировать плавную работу Excel.
Не стоит забывать, что системные требования могут варьироваться в зависимости от конкретной версии Microsoft Excel, поэтому рекомендуется ознакомиться с дополнительной информацией на официальном сайте Microsoft перед установкой программы.
Освободите необходимое место на жестком диске
Перед тем, как установить Microsoft Excel, важно убедиться, что на вашем жестком диске достаточно свободного места. Каждая версия Excel имеет определенные системные требования, которые касаются доступного пространства на диске. Предварительно проверьте, какая версия Excel вам нужна, и убедитесь, что ваш жесткий диск готов принять эту программу.
Выполните следующие шаги, чтобы освободить место на жестком диске:
- Удалите ненужные или устаревшие файлы. Оцените содержимое вашего диска и удалите любые файлы или папки, которые больше не нужны. Это может включать скачанные файлы, временные файлы или крупные мультимедийные файлы, которые уже не используются.
- Очистите временные файлы. Временные файлы, такие как файлы кэша браузера или временные установочные файлы других программ, могут занимать место на вашем диске. Воспользуйтесь встроенными инструментами операционной системы для удаления этих временных файлов и освобождения пространства.
- Перенесите файлы на внешний жесткий диск или облако. Если у вас есть большие файлы, которые вам все еще нужно сохранить, но они занимают слишком много места, рассмотрите возможность переноса их на внешний жесткий диск или хранение в облаке. Это позволит освободить место на вашем внутреннем диске и в то же время сохранить доступ к этим файлам.
Загрузите файл установки Excel с официального сайта
Перед началом установки Microsoft Excel вам необходимо загрузить инсталляционный файл с официального сайта компании. Это гарантирует, что вы получите последнюю версию программы и избежите возможных проблем с поддельным или некорректным программным обеспечением.
На сайте Microsoft вы найдете раздел загрузок, где можно установить Excel на ваш компьютер. Обратите внимание на поддерживаемую операционную систему и язык, чтобы приложение работало на вашем устройстве в полной мере. Следуйте указанным инструкциям для загрузки файла Excel, который затем можно будет открыть и запустить на вашем компьютере.
- Перейдите на официальный сайт Microsoft.
- Откройте раздел загрузок.
- Найдите инсталляционный файл для Excel.
- Нажмите на кнопку «Скачать».
- Сохраните файл на вашем компьютере.
Загрузив инсталляционный файл Excel, вы будете готовы к следующему этапу установки, который включает в себя запуск файла и выполнение нескольких простых шагов для настройки программы на вашем устройстве.
Шаг 2: Запуск установки Microsoft Excel
После успешной загрузки установочного файла Microsoft Excel на ваш компьютер, вы можете приступить к процессу запуска установки. Важно следовать определенной последовательности действий, чтобы обеспечить успешное выполнение процесса установки.
Перед запуском установки рекомендуется закрыть все открытые программы, чтобы избежать возможных конфликтов или проблем с доступом к необходимым ресурсам. Затем дважды щелкните на скачанный файл установки для запуска процесса.
При запуске установки появится приветственное окно, где вы сможете выбрать язык установки и прочитать важную информацию о процессе. Подтвердите выбор языка и нажмите кнопку «Далее» для продолжения.
Далее вы увидите пользовательское соглашение, которое следует внимательно прочитать. Если вы согласны с условиями лицензионного соглашения, отметьте соответствующую радиокнопку и нажмите кнопку «Далее». В противном случае, нажмите кнопку «Отмена», чтобы прекратить процесс установки.
После того, как вы примите лицензионное соглашение, вы можете выбрать папку для установки программного обеспечения. Вы можете оставить предложенный путь по умолчанию или выбрать другую папку, нажав кнопку «Обзор». После выбора пути установки нажмите кнопку «Далее».
Запуск инсталляционного файла Microsoft Excel
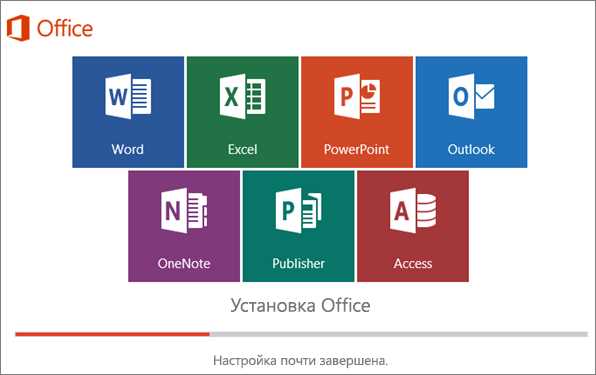
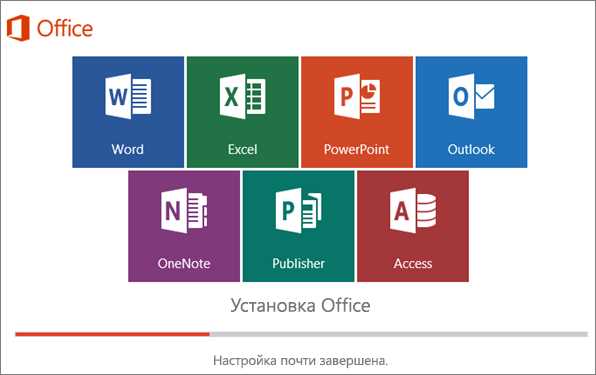
Когда загрузка инсталляционного файла Microsoft Excel завершена, вы готовы приступить к установке программы на свой компьютер. Для этого необходимо запустить скачанный файл.
Для того чтобы запустить инсталляционный файл, откройте папку, в которую был сохранен файл загрузки. После этого найдите скачанный файл и щелкните по нему правой кнопкой мыши. В контекстном меню выберите опцию «Запуск» или «Открыть», чтобы начать установку программы.
Если вы не видите контекстного меню с этими опциями, можно дважды щелкнуть по файлу, чтобы его открыть. В некоторых случаях может появиться предупреждающее окно безопасности, в котором нужно подтвердить запуск файла.
После того, как инсталляционный файл запущен, появится окно установщика, где вам будет предложено выбрать тип установки и принять лицензионное соглашение Microsoft. Следуйте инструкциям установщика, чтобы завершить установку Microsoft Excel на свой компьютер. По окончании процесса установки программы, вы сможете открыть Excel и начать использовать его для работы с таблицами и данными.
Согласитесь с лицензионным соглашением
В лицензионном соглашении обычно прописаны правила и условия использования программы, а также ограничения и требования, предъявляемые к пользователю. Этот документ защищает интересы как разработчика, так и конечного пользователя. Ознакомление с ним является важным шагом перед установкой Excel.
В лицензионном соглашении могут быть указаны следующие вопросы: авторские права на программное обеспечение, ограничения по использованию, ответственность каждой из сторон, условия обновлений и платных версий, конфиденциальность данных и другие параметры, важные для корректной и безопасной работы с программой.
Ознакомление с лицензионным соглашением является обязательным для всех потенциальных пользователей Excel, чтобы быть в курсе условий и правил его использования.
Шаг 3: Выбор настроек установки
Настройка Microsoft Excel включает выбор ряда параметров, которые позволят пользователям оптимизировать работу с программой и удовлетворить свои потребности. Установка Excel предлагает несколько вариантов настроек, чтобы обеспечить наиболее эффективное использование программы.
При установке Excel пользователи должны выбрать язык программы, который соответствует их предпочтениям и имеет наиболее комфортный интерфейс. Также важно определить, какие функции и компоненты программы будут установлены, чтобы гарантировать наличие необходимых инструментов для работы с данными и формулами. Варианты настроек предлагаются для пользователей с разным уровнем экспертизы и требованиями, что позволяет каждому пользователю настроить Excel под свои потребности.
1. Выбор языка программы
На первом этапе настройки пользователь может выбрать язык программы Excel. Это поможет удобнее ориентироваться в интерфейсе и работать с программой на родном языке пользователя. Особенно это актуально для тех, кто не владеет английским языком и предпочитает работать с программными продуктами на родном языке.
2. Выбор компонентов и функций
На втором этапе установки пользователь может выбрать компоненты и функции, которые будут установлены вместе с Excel. Например, пользователь может выбрать установку дополнительных инструментов для анализа данных, генерации отчетов или автоматизации процессов. Также можно выбрать установку дополнительных шаблонов, которые помогут начать работу с программой быстрее и эффективнее.
Выбор настроек установки Microsoft Excel позволяет пользователям настроить программу именно под свои нужды, обеспечивая максимальную эффективность работы и удобство использования. После завершения настройки можно приступить к работе с Excel и наслаждаться всеми его возможностями.
Вопрос-ответ:
Какие настройки можно выбрать на шаге 3 установки?
На шаге 3 установки можно выбрать такие настройки, как язык установки, регион, часовой пояс, раздел на жестком диске для установки операционной системы и другие системные настройки.
Как выбрать язык установки на шаге 3?
Чтобы выбрать язык установки на шаге 3, нужно найти соответствующий пункт в списке доступных языков и выбрать желаемый язык. Затем нужно нажать кнопку «Далее» или аналогичную, чтобы перейти к следующему шагу.
Какой регион можно выбрать на шаге 3?
На шаге 3 установки можно выбрать любой доступный регион. Регион выбирается для определения системных настроек, таких как формат даты, числовой формат и региональные настройки.
Как выбрать часовой пояс на шаге 3?
Чтобы выбрать часовой пояс на шаге 3 установки, нужно найти соответствующий пункт в списке доступных часовых поясов и выбрать желаемый часовой пояс. Затем нужно нажать кнопку «Далее» или аналогичную, чтобы перейти к следующему шагу.
Как выбрать раздел на жестком диске для установки операционной системы на шаге 3?
На шаге 3 установки можно выбрать раздел на жестком диске для установки операционной системы путем выбора соответствующего раздела из списка доступных разделов. Если нужного раздела в списке нет, можно воспользоваться опцией «Создать новый раздел» или выбрать другой жесткий диск, если такая опция поддерживается.
Как выбрать настройки установки в шаге 3?
В шаге 3 установки программы необходимо выбрать настройки, которые соответствуют вашим предпочтениям и требованиям. Обычно на этом шаге можно выбрать язык программы, путь установки, компоненты, которые вы хотите установить, и другие параметры. Для выбора настроек просто отметьте нужные опции и нажмите кнопку «Далее» или «Установить».
Что делать, если не могу выбрать настройки установки?
Если вы не можете выбрать настройки установки программы, проверьте, нет ли ошибок в процессе установки. Убедитесь, что у вас есть необходимые права доступа для проведения установки и что ваш компьютер соответствует минимальным требованиям программы. Если проблема не решается, обратитесь к документации программы или обратитесь в службу поддержки.