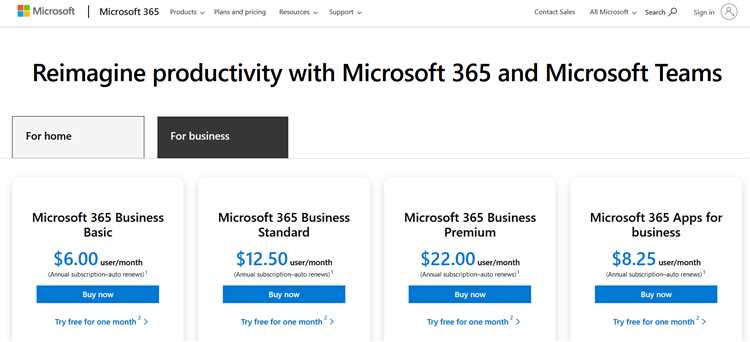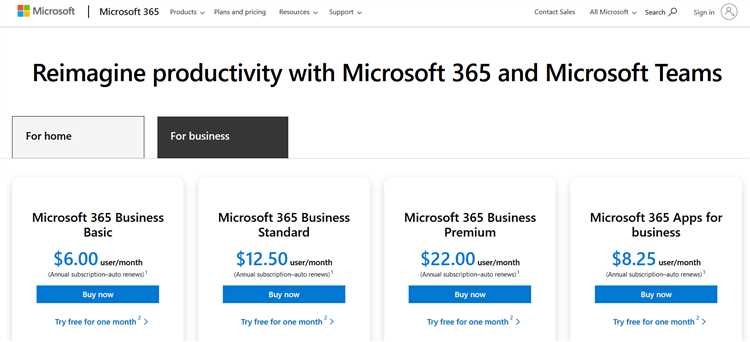
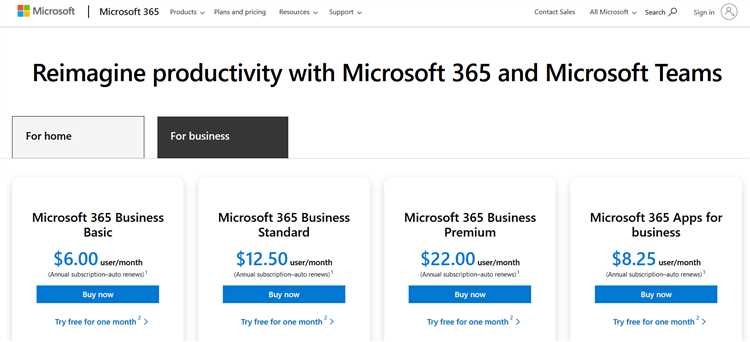
Microsoft Excel — один из самых популярных и широко используемых инструментов для работы с таблицами и анализа данных. Он предоставляет множество функций и возможностей, благодаря которым пользователи могут эффективно управлять своими данными и создавать сложные расчеты. Хотя Excel является продуктом Microsoft, он также доступен для пользователей Mac.
Установка Microsoft Excel на компьютер Mac довольно проста и займет всего несколько минут. Вам понадобится доступ к интернету и аккаунт Microsoft. Если у вас уже есть аккаунт Microsoft, вы можете использовать его для установки Excel. Если у вас еще нет аккаунта, вам потребуется создать его перед установкой.
Чтобы начать установку, откройте веб-браузер на вашем компьютере Mac и перейдите на официальный сайт Microsoft. Найдите раздел «Excel» и выберите опцию «Установить». После этого следуйте инструкциям на экране, чтобы загрузить установочный файл Excel на ваш компьютер.
После того как файл был загружен, найдите его на вашем компьютере и запустите его. Следуйте инструкциям установщика, чтобы завершить процесс установки. При установке вам может потребоваться ввести данные вашего аккаунта Microsoft и согласиться с лицензионным соглашением.
По завершении установки Excel будет доступен в разделе «Приложения» на вашем компьютере Mac. Вы можете запустить его, нажав на значок приложения или поискав его в списке приложений. После запуска Excel вы сможете начать использовать все его функции и возможности для работы с данными и таблицами на вашем компьютере Mac.
Установка Microsoft Excel на Mac
1. Получите установочный файл
Первым шагом для установки Microsoft Excel на Mac является получение самого установочного файла программы. Вы можете приобрести его в онлайн-магазине Microsoft или использовать установочный диск, если у вас есть копия программы на физическом носителе.
2. Запустите установку
После получения установочного файла, запустите его на вашем Mac. Обычно это делается путем двойного щелчка на файле и следования инструкциям на экране. Установщик проведет вас через процесс установки и попросит вас ввести учетные данные вашей учетной записи Mac для продолжения.
3. Подтвердите установку
После завершения процесса установки, у вас может попросить подтвердить свои учетные данные или войти в свою учетную запись Microsoft, чтобы активировать Microsoft Excel. Введите необходимую информацию и следуйте инструкциям на экране. После этого вы сможете начать использовать Microsoft Excel на вашем Mac для создания и редактирования таблиц баз данных.
Установка Microsoft Excel на Mac довольно проста, и вы вскоре сможете начать использовать это мощное приложение для работы с таблицами на вашем компьютере Mac.
Проверьте, соответствуют ли системные требования вашего Mac установке Microsoft Excel
Системные требования для установки Microsoft Excel могут немного различаться в зависимости от версии приложения. Обычно они указаны на официальном сайте Microsoft или в документации к программе, однако, в основном, основные характеристики включают:
- Минимум 2 ГБ оперативной памяти (RAM), рекомендуется 4 ГБ и более для более плавной работы программы;
- Минимум 4 ГБ свободного места на жестком диске для установки программы и дополнительных файлов;
- Процессор Intel с поддержкой 64-битных инструкций;
- Операционная система Mac OS X 10.12 или выше (в зависимости от версии Excel);
Если ваш компьютер отвечает всем вышеуказанным требованиям, вы можете быть уверены в правильной и гладкой работе Microsoft Excel на вашем Mac. В случае, если вашей системе необходимы некоторые обновления или дополнительное оборудование, рекомендуется выполнить их до установки программного обеспечения для более эффективной работы.
Подготовьте установочный файл
Перед началом установки Microsoft Excel на Mac необходимо подготовить установочный файл, чтобы убедиться, что все процессы будут проходить гладко и без ошибок. Во-первых, вам потребуется скачать установочный файл самой последней версии Microsoft Excel с официального сайта. Убедитесь, что вы выбрали правильную версию для вашей операционной системы Mac.
После того, как вы скачали файл, убедитесь, что у вас есть достаточно места на жестком диске для установки программы. Проверьте свободное пространство на вашем компьютере и убедитесь, что оно соответствует требованиям системы для установки Microsoft Excel.
Также важно проверить целостность установочного файла, чтобы избежать возможных проблем во время установки. Проверьте хеш-сумму файла и сравните ее с оригинальным значением, которое предоставляется на официальном сайте Microsoft. Если значения совпадают, значит файл не был поврежден в процессе скачивания или передачи.
Запустите процесс установки
После того, как вы скачали установочный файл Microsoft Excel для Mac, вам необходимо запустить процесс установки. Прежде чем начать, убедитесь, что вы имеете права администратора на вашем устройстве.
Для запуска процесса установки откройте установочный файл, который вы загрузили с официального сайта Microsoft. Можно щелкнуть по файлу, чтобы его открыть, или сделать это через меню «Открыть» вашего браузера или поиском в файловом менеджере.
После открытия установочного файла, вам может быть предложено подтвердить ваше намерение установить Microsoft Excel. Нажмите «Продолжить» или «Установить», чтобы перейти к следующему шагу.
Далее появится окно с лицензионным соглашением. Внимательно прочитайте его и, если вы согласны с условиями, нажмите «Согласен» или «Принять», чтобы продолжить установку. Если вы не согласны с условиями, вы не сможете продолжить установку.
На следующем шагу вы можете выбрать место, где будет установлен Microsoft Excel. Обычно выбирается путь по умолчанию, но вы также можете выбрать другое место, если у вас есть такая необходимость. Щелкните «Продолжить» или «Установить», чтобы продолжить.
Пройдите регистрацию и активацию
Перед началом использования Microsoft Excel на вашем Mac, необходимо пройти процесс регистрации и активации программы. Эти шаги обязательны для обеспечения лицензионности и полного функционирования Excel на вашем устройстве.
Для начала регистрации и активации Microsoft Excel, откройте программу и следуйте пошаговым инструкциям, которые появятся на экране. Вам может потребоваться указать свою учетную запись Microsoft, чтобы привязать Excel к вашему аккаунту и получить доступ ко всем функциям программы. Если у вас еще нет учетной записи Microsoft, создайте ее, перейдя на официальный сайт Microsoft.
После регистрации вам может потребоваться активировать Microsoft Excel, чтобы подтвердить вашу лицензию на использование программы. Вам может быть предложено ввести лицензионный ключ, который обычно поставляется вместе с программным обеспечением при покупке. Если у вас нет ключа, вы можете приобрести его в магазине или на официальном сайте Microsoft. Активация Excel может требовать подключения к интернету и пройти автоматически, если вы используете учетную запись Microsoft.
Пройдите регистрацию и активацию Microsoft Excel на вашем Mac, чтобы начать использовать программу с полным функционалом и получить доступ ко всем возможностям работы с таблицами и данными.
Настройте предпочтения и параметры:
После установки Microsoft Excel на ваш Mac, вам следует настроить предпочтения и параметры программы, чтобы она отвечала вашим потребностям и привычкам. Это позволит вам работать более эффективно и удобно в Excel.
1. Параметры языка и региона
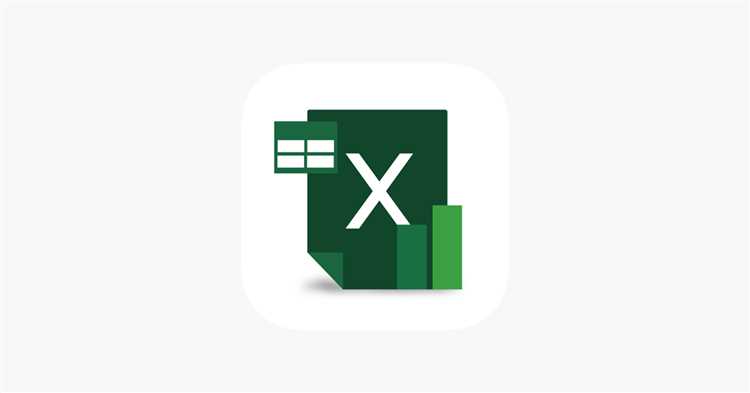
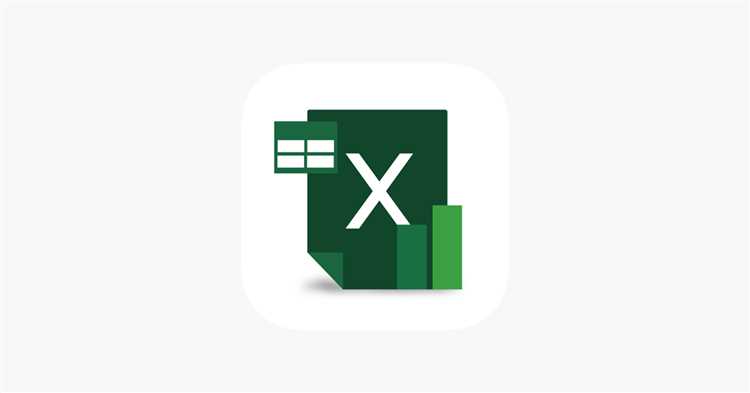
Перед началом работы с Excel убедитесь, что язык и региональные настройки соответствуют вашим предпочтениям. Это важно, так как некоторые функции и форматы могут зависеть от выбранных параметров. Перейдите в настройки программы и установите нужный язык интерфейса и формат даты/времени и числовых значений.
2. Настройки автозаполнения и автокоррекции
Excel предлагает возможности автозаполнения и автокоррекции, которые могут значительно ускорить вашу работу. В настройках программы вы можете настроить список автозаполнения, добавить свои собственные автокоррекции для удобства ввода данных и отключить функции, которые вам не нужны.
3. Параметры отображения и печати
Важно настроить параметры отображения и печати в Excel, чтобы полученные документы выглядели так, как вы хотите. Вы можете настроить параметры шрифта, выравнивания, границ и цветов в таблицах. Кроме того, в настройках печати можно задать, какие элементы документа будут отображены на печати и настройки масштабирования.
Специфические настройки и параметры могут отличаться в зависимости от версии Excel и операционной системы Mac, поэтому рекомендуется ознакомиться с документацией и руководствами пользователя для вашей версии программы. Затем вы сможете настроить Excel в соответствии с вашими требованиями, чтобы получить максимальную отдачу от использования программы.
Начните работать с Microsoft Excel на Mac
1. Приобретите и установите Microsoft Excel
Первый шаг — это приобрести и установить Microsoft Excel на вашем Mac. Вы можете приобрести Excel на официальном сайте Microsoft или через App Store. Следуйте инструкциям на сайте или в магазине для приобретения и загрузки программы на ваше устройство.
2. Запустите Microsoft Excel
После установки Microsoft Excel запустите приложение на вашем Mac. Оно обычно располагается в папке «Приложения» или может быть добавлено на рабочий стол или панель задач в зависимости от настроек вашей операционной системы. Найдите иконку Excel и дважды щелкните по ней, чтобы открыть программу.
3. Создайте новую электронную таблицу
Когда Excel открывается, вы можете создать новую электронную таблицу для работы. Нажмите на кнопку «Создать» или выберите «Файл» -> «Создать» в меню Excel. Выберите тип таблицы, который соответствует вашим потребностям, например, «Пустая рабочая книга» или «Финансовая модель».
Теперь у вас есть исходная электронная таблица, с которой вы можете работать. Изучайте возможности Excel и используйте его инструменты для создания, анализа и форматирования данных. Для удобства вы можете сохранить вашу работу в формате .xlsx или другом удобном для вас расширении.
Вопрос-ответ:
Как установить Microsoft Excel на Mac?
Чтобы установить Microsoft Excel на Mac, откройте App Store на своем устройстве и введите «Microsoft Excel» в строку поиска. Нажмите на кнопку «Установить» рядом с приложением, чтобы начать загрузку и установку на ваш Mac.
Как открыть Microsoft Excel на Mac?
После установки Microsoft Excel на вашем Mac, вы можете найти его в разделе «Приложения» в Launchpad или папке «Программы» в Finder. Просто щелкните на значок Excel, чтобы открыть приложение и начать использовать его.
Как создать новый документ в Microsoft Excel на Mac?
Чтобы создать новый документ в Microsoft Excel на Mac, откройте приложение и нажмите на кнопку «Создать» в верхнем левом углу экрана. После этого выберите нужный вам тип документа, например, «Пустая книга» или «Шаблон».
Как сохранить документ в Microsoft Excel на Mac?
Чтобы сохранить документ в Microsoft Excel на Mac, нажмите на кнопку «Файл» в верхнем левом углу экрана, затем выберите «Сохранить». Укажите имя и расположение файла, а затем нажмите «Сохранить». Вы также можете использовать сочетание клавиш Command + S.
Как закрыть Microsoft Excel на Mac?
Чтобы закрыть Microsoft Excel на Mac, нажмите на кнопку «Excel» в верхнем левом углу экрана, затем выберите «Закрыть Excel». Вы также можете использовать сочетание клавиш Command + Q. Если у вас есть несохраненные изменения, вас попросят сохранить их перед закрытием приложения.