

Microsoft Excel является одним из самых популярных инструментов для работы с таблицами и данных. Для успешного использования программы необходимо правильно установить ее на компьютер. В этой статье мы предоставим вам проверенные инструкции для установки и настройки Microsoft Excel, чтобы вы могли использовать все его функциональные возможности.
Первым шагом является приобретение лицензии на Microsoft Excel. Вы можете приобрести лицензионный ключ с официального сайта Microsoft или вместе с офисным пакетом. После получения лицензии вам потребуется загрузить файл установки с сайта Microsoft. Обратите внимание, что существуют различные версии Excel, включая Excel для Windows и Excel для Mac.
Загрузив файл установки, запустите его и следуйте инструкциям на экране. Вам может потребоваться подтвердить свою лицензию и выбрать папку для установки программы. После завершения процесса установки вы сможете запустить Microsoft Excel на вашем компьютере. При первом запуске вам может потребоваться зарегистрировать программу и ввести свой лицензионный ключ.
После установки Microsoft Excel вы можете персонализировать настройки программы, чтобы она соответствовала вашим потребностям. Настройте языковые параметры, шрифты и цветовую схему, а также функции автоматического сохранения и автоматической корректировки данных. Вы можете также настроить доступ к облачным сервисам, таким как OneDrive, чтобы сохранять и синхронизировать свои файлы.
Следуя этим проверенным инструкциям, вы сможете успешно установить и настроить Microsoft Excel на вашем компьютере. Этот мощный инструмент будет надежным помощником в работе с данными и таблицами, помогая вам управлять и анализировать информацию эффективно.
Установка Microsoft Excel: надежные инструкции для успешного запуска
1. Проверьте системные требования
Перед установкой Microsoft Excel убедитесь, что компьютер соответствует системным требованиям приложения. Убедитесь, что у вас достаточно свободного места на жестком диске, достаточную оперативную память и совместимую операционную систему. Важно проверить, что ваш компьютер имеет все необходимые обновления и патчи для успешной установки Excel.
2. Получите копию Microsoft Excel
Получите официальную копию Microsoft Excel из надежного источника. Вы можете приобрести лицензию Excel на официальном сайте Microsoft или у официальных партнеров компании. Проверьте подлинность копии перед установкой, чтобы избежать проблем с лицензированием и бесплатными версиями, которые могут содержать вредоносное ПО.
3. Запустите установку и следуйте инструкциям
После получения копии Excel, запустите установочный файл и следуйте инструкциям на экране. Перед установкой вам может потребоваться принять лицензионное соглашение и указать предпочтительные параметры установки, такие как язык интерфейса и расположение файлов Excel на вашем компьютере.
В зависимости от версии Excel и спецификаций вашего компьютера процесс установки может занять от нескольких минут до нескольких часов. Рекомендуется не прерывать процесс установки, пока он не будет полностью завершен.
4. Активируйте Excel
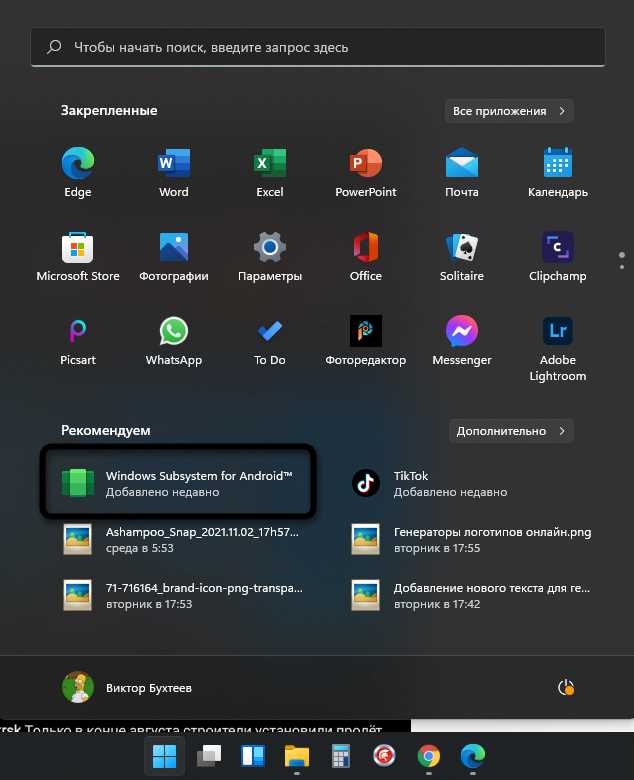
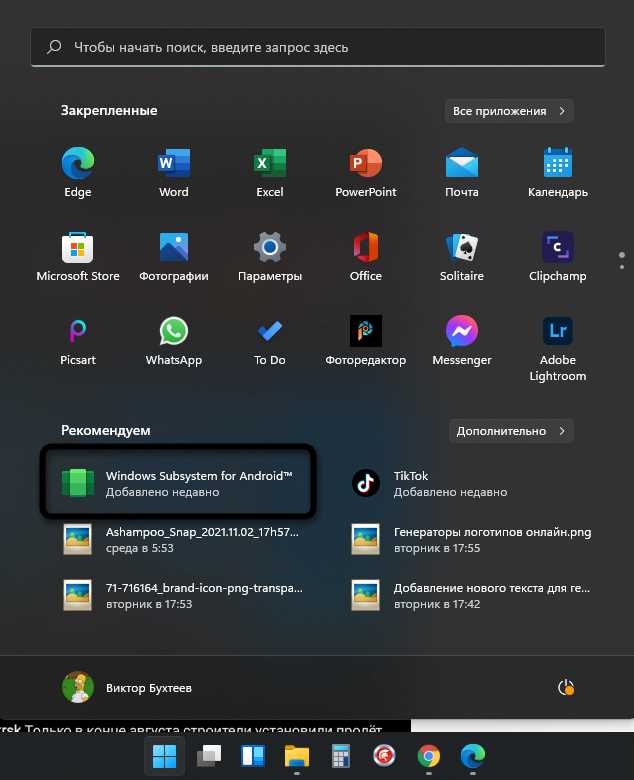
После завершения процесса установки, вам может потребоваться активировать вашу копию Microsoft Excel. Следуйте инструкциям, чтобы подтвердить вашу лицензию и активировать Excel на вашем компьютере. Обычно это включает ввод серийного номера или подтверждение через интернет.
После активации вы можете запустить Microsoft Excel и начать использовать все его возможности для создания и редактирования таблиц данных. Установка Microsoft Excel в соответствии с проверенными инструкциями обеспечит успешное внедрение приложения и его готовность к использованию на вашем компьютере.
Подготовка к установке Microsoft Excel
Перед тем, как начать процесс установки Microsoft Excel, необходимо выполнить несколько предварительных действий, чтобы гарантировать успешную установку и корректную работу программы на вашем компьютере.
Во-первых, убедитесь, что ваш компьютер соответствует системным требованиям для установки Microsoft Excel. Проверьте операционную систему, процессор, объем оперативной памяти и доступное место на жестком диске. Если ваш компьютер не соответствует требованиям, возможно, вам придется обновить или заменить некоторые компоненты.
Проверка наличия необходимых компонентов
Во-вторых, убедитесь, что на вашем компьютере установлены все необходимые компоненты, которые требуются для работы Microsoft Excel. Это может включать программное обеспечение, такое как Microsoft .NET Framework и Visual C++ Redistributable Packages. Если какой-либо из компонентов отсутствует, вам придется установить их перед установкой Excel.
Резервное копирование данных
Кроме того, перед установкой Microsoft Excel рекомендуется сделать резервную копию всех важных данных на вашем компьютере. Это поможет избежать потери информации в случае возникновения каких-либо проблем во время установки и обновления программы. Восстановить данные будет гораздо проще, если у вас есть резервная копия.
Подготавливаясь к установке Microsoft Excel и следуя этим рекомендациям, вы повысите шансы на успешное выполнение процесса установки и сможете начать работать с этим мощным инструментом для работы с данными.
Загрузка установочного файла
Перейдите на официальный сайт Microsoft или на другой доверенный источник, где можно скачать установочный файл Excel. Убедитесь, что вы выбираете подходящую версию программы для вашей операционной системы. Обычно на сайте будет предложение скачать последнюю версию Excel, но если вам необходима конкретная редакция, уточните это в поиске или на сайте Microsoft.
После выбора версии, нажмите на ссылку или кнопку, которая запускает скачивание файла. Обратите внимание на папку, в которую будет сохранен файл. Установочный файл Excel обычно имеет расширение «exe» или «msi». После того, как загрузка завершена, вы можете перейти к следующему этапу — установке программы на ваш компьютер.
Запуск установки
Перед тем, как приступить к установке Microsoft Excel, важно убедиться, что у вас уже имеется программа установщик. Вы можете загрузить установщик с официального веб-сайта Microsoft или использовать диск с программой.
Когда у вас есть установщик, запустите его на компьютере. Вам будет предложено выбрать язык установки. Убедитесь, что выбран нужный язык и нажмите «Далее». Затем вас попросят прочитать и принять лицензионное соглашение. Внимательно ознакомьтесь с условиями соглашения и нажмите «Согласен» для продолжения.
- Выберите путь установки. Рекомендуется оставить путь по умолчанию, чтобы упростить процесс установки. Вы также можете выбрать другой путь, если вам необходимо.
- Выберите компоненты, которые вы хотите установить. В основном, это будет Microsoft Excel, но в зависимости от версии программы, вам может быть предложено выбрать другие дополнительные компоненты.
- Если у вас есть лицензионный ключ, введите его в соответствующее поле. Если у вас нет ключа, вы можете выбрать пробную версию или купить ключ позже.
После выбора всех необходимых параметров, нажмите «Установить» и дождитесь завершения процесса установки. После установки вы можете найти ярлык Microsoft Excel на рабочем столе или в меню «Пуск» и начать использовать программу для создания и редактирования таблиц и диаграмм.
Параметры установки
При установке Microsoft Excel необходимо учитывать несколько параметров, которые позволят вам настроить программу в соответствии с вашими потребностями и предпочтениями. Вот несколько важных параметров, которые стоит рассмотреть:
- Языковая версия: Microsoft Excel предоставляет возможность выбора языка интерфейса программы. Вы можете выбрать язык, который наиболее удобен для вас и который вы владеете наилучшим образом.
- Путь установки: Вы можете выбрать путь, по которому будет установлен Microsoft Excel. Учтите, что достаточно места на диске должно быть доступно для установки программы.
- Разрядность: Microsoft Excel доступен в разных разрядностях — 32-бит и 64-бит. Если ваш компьютер поддерживает 64-битную архитектуру, рекомендуется выбрать соответствующую разрядность, чтобы увеличить производительность программы.
- Установка дополнительных компонентов: Microsoft Excel может быть установлен вместе с другими дополнительными компонентами, такими как Microsoft Office, Microsoft PowerPoint и другие. Вы можете выбрать, какие компоненты вы хотите установить вместе с Excel.
- Настройки автоматического обновления: При установке Microsoft Excel вы можете настроить автоматические обновления программы, чтобы получать последние исправления и новые функции. Выберите удобное для вас время обновления и предпочтительный способ получения обновлений.
Учитывая эти параметры и проведя соответствующую настройку во время установки, вы сможете настроить Microsoft Excel в соответствии с вашими потребностями и использовать его для эффективной и продуктивной работы.
Активация и регистрация
После успешной установки Microsoft Excel необходимо активировать программу для полноценного использования ее возможностей. Активация позволяет пользователям получить доступ к полным функциям Excel и получать регулярные обновления и исправления от Microsoft. Для активации Excel расположите и откройте программу и следуйте инструкциям на экране. Обычно вам будет предложено ввести учетные данные Microsoft или серийный номер продукта, чтобы завершить процесс активации.
При активации Microsoft Excel также может потребоваться регистрация пользователя. Регистрация позволяет вам получить дополнительные бонусные функции и возможности, доступные только зарегистрированным пользователям. Во время регистрации вам могут потребоваться имя, фамилия, адрес электронной почты или другие персональные данные. Эти данные обычно используются для связи с пользователями, отправки обновлений и помощи в случае возникновения проблем или вопросов.
Важно отметить, что активация и регистрация необходимы для легального использования Microsoft Excel. Без активации, программное обеспечение может работать в ограниченном режиме или вовсе не будет функционировать. Регистрация помогает вам использовать все возможности Excel и получать дополнительную поддержку от Microsoft. Поэтому следует следовать указаниям программы и вводить правильные учетные данные для успешной активации и регистрации Excel.
Вопрос-ответ:
Что такое активация программного продукта?
Активация программного продукта — это процесс, во время которого пользователь вводит специальный код или ключ, чтобы подтвердить свою легальность использования программного продукта. Таким образом, активация позволяет пользователю получить полный доступ к функциональности программы.
Какие методы активации существуют?
Существуют различные методы активации программных продуктов. Некоторые из них включают активацию по интернету, где ключ активации проверяется и регистрируется на удаленном сервере, или активацию по телефону, где пользователю предоставляется номер для звонка и специальный код активации.
Зачем нужна регистрация программного продукта?
Регистрация программного продукта позволяет пользователю получить дополнительные преимущества, такие как бесплатные обновления, техническую поддержку или доступ к дополнительным функциям программы. Регистрация также может быть необходима для использования определенных онлайн-сервисов или для получения лицензионных ключей.
Как происходит регистрация программного продукта?
Процесс регистрации программного продукта обычно включает ввод персональной информации, такой как имя, адрес электронной почты и ключ активации. После ввода этих данных, пользователю обычно предоставляется доступ к дополнительным функциям и преимуществам программы.
Что делать, если у меня возникли проблемы с активацией или регистрацией программы?
Если у вас возникли проблемы с активацией или регистрацией программного продукта, рекомендуется связаться с технической поддержкой разработчика программы. Они смогут помочь вам разобраться с проблемой и предоставить необходимую помощь для успешной активации или регистрации продукта.

