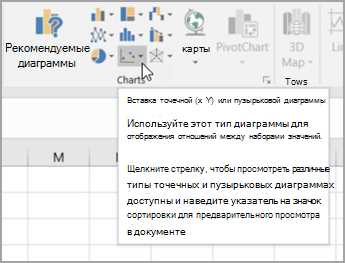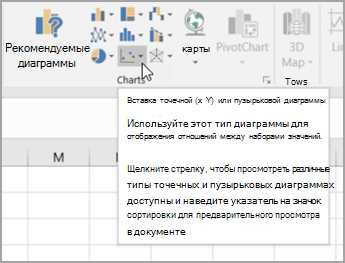
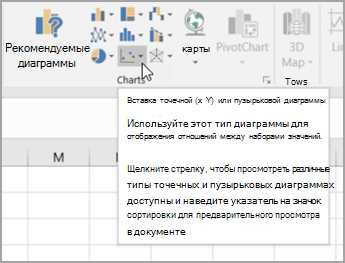
При работе с графиками и диаграммами в Excel важно не только создать красивую и информативную визуализацию данных, но и правильно настроить параметры печати. Настройка страницы и печати играют ключевую роль в том, как ваш график будет выглядеть на распечатке.
Один из важных параметров — это размер страницы. Excel предоставляет несколько стандартных размеров, таких как A4 и Letter, но вы также можете настроить пользовательский размер страницы. Настройка вертикальной и горизонтальной ориентации также является важным аспектом, особенно при печати графиков с большим количеством данных.
Настройка полей страницы также важна для того, чтобы график полностью поместился на странице и был сбалансирован. Вы можете установить разные значения для верхнего, нижнего, левого и правого полей, чтобы создать оптимальное расположение графика на странице.
Кроме того, в Excel вы можете настроить параметры масштабирования при печати. Вы можете выбрать опцию «По ширине», чтобы график автоматически масштабировался по ширине страницы, или выбрать опцию «По высоте», чтобы график заполнил всю страницу по высоте. Также можно задать вручную процентное значение масштабирования.
Установка правильных параметров печати для графиков и диаграмм в Excel позволяет создавать профессионально выглядящие отчеты и презентации. Не забывайте проверить предварительный просмотр перед печатью, чтобы убедиться, что ваш график выглядит так, как вы задумали.
Почему настройка параметров печати графиков и диаграмм в Excel так важна?
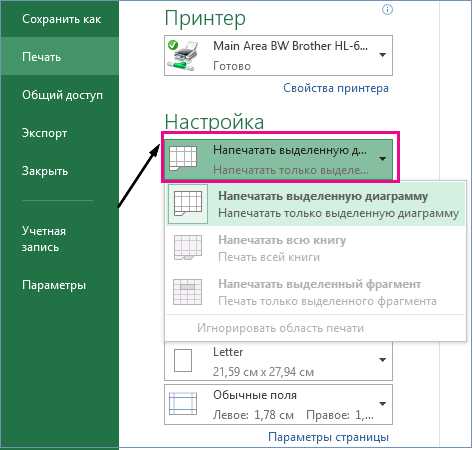
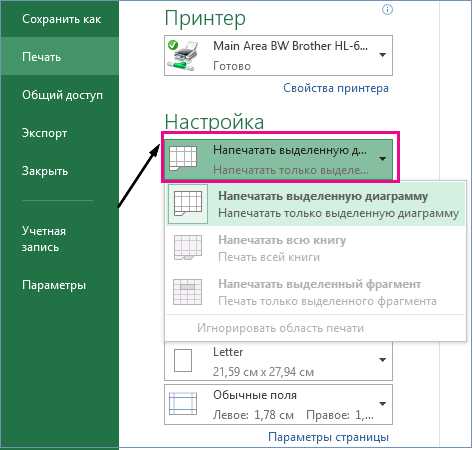
Первое, на что следует обратить внимание, — это размер бумаги. Разные графики и диаграммы могут иметь разные пропорции, и для того чтобы они были полностью отображены на печать, необходимо выбрать правильный размер бумаги. Настройка параметров печати позволяет выбрать нужный размер и подогнать график или диаграмму по размерам страницы.
Кроме того, при настройке параметров печати можно задать масштаб печати. Это особенно полезно, если график или диаграмма слишком малы или крупны, чтобы их можно было ясно прочитать после печати. Масштаб печати позволяет увеличить или уменьшить размер графика или диаграммы, чтобы они были более четкими в распечатанной версии.
Дополнительными параметрами печати, которые можно настроить, являются ориентация страницы и поля страницы. Ориентация страницы определяет, будет ли печать в вертикальном или горизонтальном положении. Поля страницы позволяют задать отступы от края страницы для графика или диаграммы. Это особенно важно, если документ содержит другие элементы, и вы хотите избежать их наложения на график или диаграмму при печати.
В целом, настройка параметров печати графиков и диаграмм в Excel позволяет получить оптимально отформатированные и четкие результаты при их печати. Выбор правильного размера бумаги, масштаба печати, ориентации страницы и полей страницы делает печать графиков и диаграмм более удобной и профессиональной.
Улучшение визуального вида графиков и диаграмм на печатной странице
При печати графиков и диаграмм в Excel важно обратить внимание на их визуальный вид на печатной странице. Чтобы графики и диаграммы выглядели профессионально и читаемо, рекомендуется настроить параметры печати и определить оптимальные настройки для страницы.
Во-первых, необходимо правильно настроить масштаб графика. Чтобы график занимал всю страницу и не обрезался, можно использовать автоматическое масштабирование или задать определенный масштаб вручную. Для этого можно использовать функции автоматического масштабирования Excel или указать конкретные значения ширины и высоты графика.
Во-вторых, важно выбрать подходящий тип графика или диаграммы. В Excel представлено большое количество различных типов графиков, каждый из которых подходит для определенного типа данных. Важно выбрать такой тип графика, который наилучшим образом отображает информацию и делает ее более понятной и наглядной на печатной странице.
Кроме того, рекомендуется использовать цвета и шрифты, которые хорошо читаемы на печатной странице. Яркие и насыщенные цвета могут быть сложными для восприятия и могут смазываться в процессе печати. Лучше выбрать более нейтральные цвета, которые сохранятся на печатной странице и не потеряют свою читабельность.
Кроме того, важно правильно подписать оси графика и дать его название. Это поможет пользователям легче ориентироваться на графике и понять, что он изображает, даже если данные будут показаны в черно-белом варианте при печати.
Сокращение количества бумаги при печати графиков и диаграмм
Часто мы бессознательно печатаем эти элементы на нескольких страницах, даже если это не требуется для полного отображения информации. Это приводит к неэффективному использованию ресурсов и увеличению объема отходов. Однако, существуют способы сократить количество бумаги при печати графиков и диаграмм.
1. Настраивайте масштаб
Перед печатью графика или диаграммы в Excel, обязательно проверьте масштаб отображения. Многие пользователи часто печатают графики на весь лист бумаги, даже если они занимают всего четверть или половину страницы. Настройте масштаб так, чтобы график или диаграмма занимали только необходимую площадь. Это позволит сэкономить бумагу и минимизировать количество отходов.
2. Используйте ландшафтный режим печати
Ландшафтный режим печати позволяет разместить более широкие графики и диаграммы на странице, что позволяет уменьшить количество страниц, необходимых для их отображения. Перед печатью проверьте, возможно ли использовать ландшафтный режим для данного графика или диаграммы, и настройте параметры печати соответствующим образом.
Как настроить параметры печати для печати графиков и диаграмм в Excel
Первым шагом для настройки параметров печати графиков и диаграмм является открытие документа Excel с графиком или диаграммой, которые вы хотите распечатать. Затем необходимо выбрать вкладку «Разметка страницы» в верхней части экрана и нажать на кнопку «Настройка страницы». Это откроет диалоговое окно с параметрами печати.
Настройка размера страницы и ориентации печати
В диалоговом окне «Настройка страницы» можно настроить размер страницы для печати графиков и диаграмм. Вы можете выбрать один из предопределенных размеров страницы или настроить свой собственный размер. Также можно выбрать ориентацию печати: книжную (горизонтальную) или альбомную (вертикальную). Выбрав нужные параметры, нажмите кнопку «ОК», чтобы сохранить настройки.
Настройка масштаба печати
Параметры масштаба также могут быть настроены для графиков и диаграмм при печати в Excel. Вы можете изменить масштаб печати, чтобы увеличить или уменьшить размер графика или диаграммы на печатной странице. В диалоговом окне «Настройка страницы» выберите вкладку «Масштаб», где вы можете выбрать опции «Масштабировать» и «Подстроить». Выберите нужный масштаб и желаемую настройку, а затем нажмите кнопку «ОК» для сохранения изменений.
После настройки параметров печати графиков и диаграмм в Excel, вы можете приступить к печати, нажав на кнопку «Печать» в верхнем левом углу экрана. Проверьте предварительный просмотр перед печатью, чтобы убедиться, что график или диаграмма отображается правильно и соответствует вашим ожиданиям.
Настройка параметров печати для графиков и диаграмм в Excel позволяет получить четкую и профессиональную печать. Следуйте указанным выше шагам, чтобы настроить размер страницы, ориентацию печати и масштаб, чтобы получить идеальные результаты на печатной странице. Это поможет вам представить свои данные и визуализации с максимальной ясностью и профессионализмом.
Выбор оптимальных настроек масштабирования графиков и диаграмм
Одним из ключевых параметров при настройке масштабирования является выбор формата бумаги. Необходимо определиться с тем, какой размер бумаги будет использоваться для печати графика. Формат бумаги можно выбрать из предустановленного списка или задать свои параметры, указав ширину и высоту бумаги в миллиметрах.
Также важно выбрать ориентацию страницы, которая может быть как портретной, так и альбомной. Портретная ориентация предполагает вертикальное размещение графика, а альбомная — горизонтальное. При выборе ориентации страницы необходимо учитывать размер и форму графика, чтобы обеспечить его максимальную видимость и читаемость на печатной странице.
Дополнительно, можно настроить масштабирование, изменив масштаб графика по ширине или по высоте. Это позволит установить оптимальное соотношение сторон графика, особенно в случае, если он не соответствует выбранному формату бумаги или ориентации страницы.
В целом, выбор оптимальных настроек масштабирования графиков и диаграмм в Excel позволяет достичь качественной печати, обеспечить четкую и понятную визуализацию данных и максимальную эффективность использования информации, представленной на графике.
Настройка ориентации страницы для печати графиков и диаграмм
Ориентация страницы может иметь значительное влияние на восприятие информации и удобство ее просмотра. Например, при печати широких графиков или диаграмм может быть предпочтительно выбрать горизонтальную ориентацию страницы, чтобы данные полностью вместились на одной странице и не были усечены по ширине.
Чтобы настроить ориентацию страницы в Excel, необходимо перейти на вкладку «Разметка страницы» в меню «Параметры страницы». Здесь вы можете выбрать необходимую ориентацию – горизонтальную или вертикальную. Также можно воспользоваться горячими клавишами, нажав сочетание Ctrl+P, чтобы открыть окно «Печать», и выбрать необходимую ориентацию в разделе «Параметры принтера».
Кроме того, при настройке ориентации страницы стоит учитывать ориентацию данных на самом графике или диаграмме. Например, если данные графика имеют вертикальную ориентацию, то для лучшей читаемости и соответствия можно выбрать вертикальную ориентацию страницы при их печати.
Таким образом, настройка ориентации страницы для печати графиков и диаграмм в Excel является важным шагом, который позволяет лучше адаптировать данные для удобного просмотра и представления информации.
Вопрос-ответ:
Как настроить ориентацию страницы для печати графиков и диаграмм?
Чтобы настроить ориентацию страницы для печати графиков и диаграмм, откройте программу, в которой создан график или диаграмма. Затем выберите вкладку «Параметры страницы» или «Печать». В этом разделе вы сможете выбрать ориентацию страницы: альбомную (горизонтальную) или книжную (вертикальную).
Как изменить ориентацию страницы для печати графиков и диаграмм в Microsoft Excel?
Если вы хотите изменить ориентацию страницы для печати графиков и диаграмм в Microsoft Excel, выполните следующие шаги: выберите вкладку «Разметка страницы» в меню «Печать». Затем нажмите на кнопку «Ориентация» и выберите нужную ориентацию страницы: альбомную (горизонтальную) или книжную (вертикальную).
Как настроить ориентацию страницы для печати графиков и диаграмм в программе Google Sheets?
Для настройки ориентации страницы в программе Google Sheets для печати графиков и диаграмм, откройте файл с графиком или диаграммой. Затем выберите вкладку «Файл» и в выпадающем меню выберите пункт «Настройки страницы». В открывшемся окне выберите вкладку «Разметка» и установите нужную ориентацию страницы: альбомную (горизонтальную) или книжную (вертикальную).
Можно ли настроить ориентацию страницы для печати графиков и диаграмм в программе Adobe Illustrator?
В программе Adobe Illustrator можно настроить ориентацию страницы для печати графиков и диаграмм. Для этого откройте документ с графиком или диаграммой и выберите вкладку «Разметка» или «Артборд». В этом разделе вы сможете выбрать ориентацию страницы: альбомную (горизонтальную) или книжную (вертикальную).
Как изменить ориентацию страницы для печати графиков и диаграмм в программе Adobe Photoshop?
Для изменения ориентации страницы для печати графиков и диаграмм в программе Adobe Photoshop, откройте документ с графиком или диаграммой. Затем выберите вкладку «Разметка страницы» или «Параметры печати». В этом разделе вы сможете выбрать ориентацию страницы: альбомную (горизонтальную) или книжную (вертикальную).