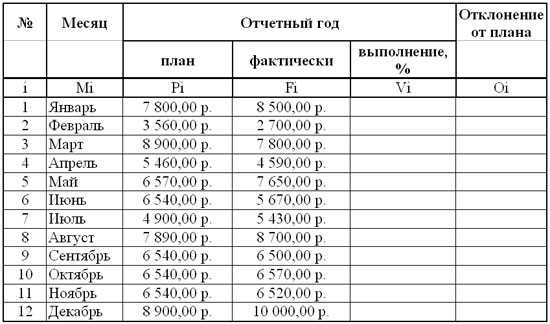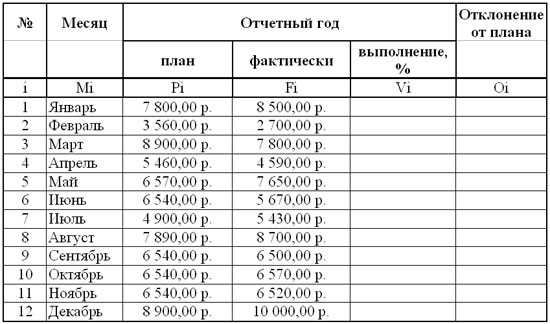
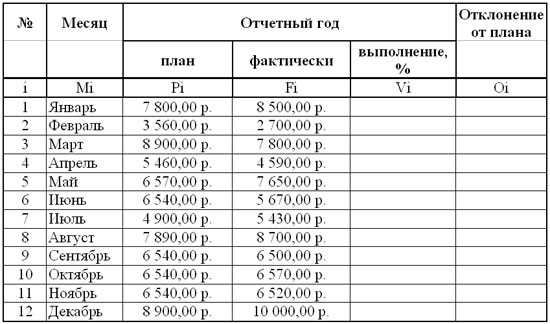
Использование внешних данных в Excel может значительно расширить возможности программы и повысить эффективность работы. Однако, ручное обновление этих данных может быть трудоемким и затратным процессом. В этой статье мы рассмотрим практические советы по автоматизации обновления внешних данных в Excel, чтобы вы смогли сэкономить время и улучшить качество работы.
Один из первых шагов для автоматизации обновления внешних данных в Excel — это использование функции «Обновить все» или «Обновить» для обновления данных из указанного источника. Эти функции позволяют вам получать самую актуальную информацию из внешних источников, таких как базы данных, веб-страницы или файлы CSV.
Более продвинутые способы автоматизации обновления внешних данных в Excel могут включать использование макросов или сценариев VBA. Макросы позволяют записывать серию действий, которые можно выполнять снова и снова, и затем запускать их одним нажатием кнопки. Сценарии VBA, с другой стороны, позволяют вам создавать более сложные автоматические процессы обновления данных, включая получение данных из разных источников и их синхронизацию в одной таблице.
Наконец, не забывайте о возможностях облачных сервисов, таких как Microsoft Power Query и Power BI. Эти инструменты позволяют вам создавать связи между различными источниками данных и автоматически обновлять данные в Excel при изменении внешних источников. Это особенно полезно, если у вас есть несколько источников данных, которые необходимо связать в одной таблице.
В целом, автоматизация обновления внешних данных в Excel может значительно упростить и ускорить вашу работу, позволяя вам быстро получать самую актуальную информацию и сохранять ее в удобном формате. Будьте активны в освоении возможностей Excel и экспериментируйте с различными методами автоматизации обновления, чтобы найти оптимальное решение для ваших потребностей.
Как импортировать данные из других источников в Excel
Чтобы импортировать данные из других источников, необходимо воспользоваться командой «Импорт данных», которую можно найти на вкладке «Данные» в окне Excel. В этом разделе можно выбрать различные источники данных, такие как базы данных, текстовые файлы, XML-файлы и т. д.
После выбора источника данных пользователю предоставляется возможность настроить параметры импорта, такие как тип разделителя, формат данных и так далее. Когда параметры настроены, Excel автоматически импортирует данные из выбранного источника и отображает их в новом рабочем листе.
Кроме импорта данных из других источников, Excel также предоставляет возможность установить автоматическое обновление импортированных данных в режиме реального времени. Это особенно полезно, если данные во внешних источниках регулярно обновляются, и вы хотите, чтобы они отображались в вашей таблице Excel сразу же после обновления.
Импортирование данных из других источников в Excel может быть очень полезным, особенно когда вам нужно работать с большим объемом информации или когда вы хотите объединить данные из разных источников для проведения анализа. Используйте эти советы по импорту данных в Excel, чтобы сделать вашу работу более эффективной и удобной.
Использование функции «Импорт данных»
Функция «Импорт данных» в Excel предоставляет возможность автоматического обновления внешних данных в рабочей книге. Эта функция позволяет вам подключиться к внешнему источнику данных, такому как веб-страницы или базы данных, и импортировать эти данные в свою таблицу без необходимости вручную обновлять их каждый раз.
Для использования функции «Импорт данных» вам необходимо выбрать соответствующий источник данных, установить параметры обновления и настройки импорта. Вы можете указать, какие конкретные данные вам нужно импортировать, а также задать расписание автоматического обновления данных. Это очень удобно, если вам требуется регулярно получать обновленные данные из внешнего источника.
После настройки функции «Импорт данных» Excel будет автоматически обновлять данные из выбранного источника в вашей таблице в соответствии с указанным расписанием. Если данные изменились на внешнем источнике, Excel обновит их в вашей таблице, чтобы отразить актуальную информацию. Это позволяет вам сохранять свою таблицу всегда актуальной без дополнительных усилий с вашей стороны.
Импорт данных из CSV-файлов
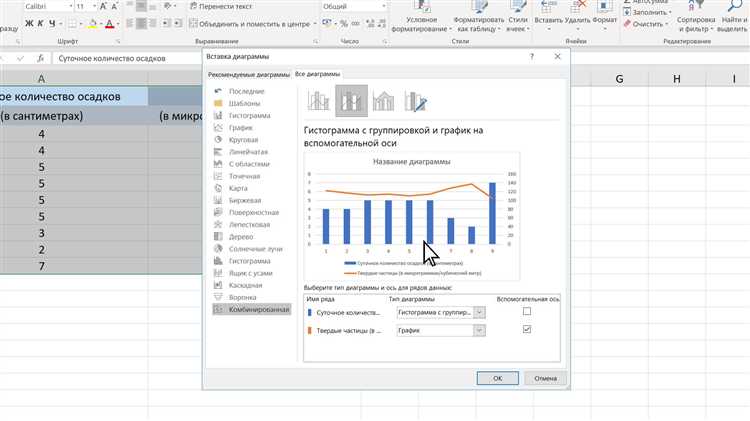
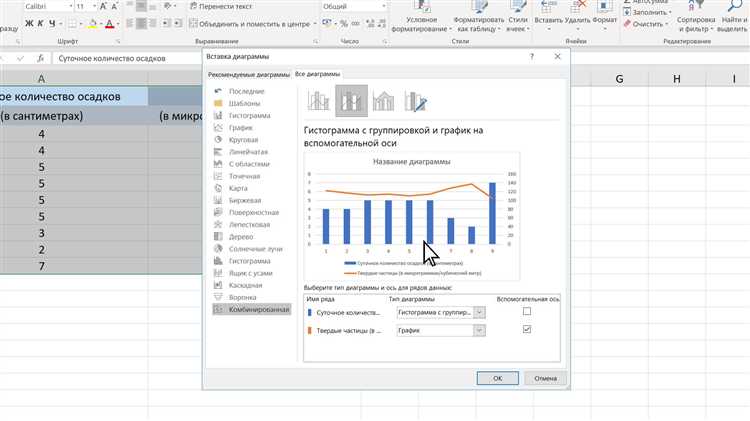
Импорт данных из CSV-файлов в Excel позволяет удобно обрабатывать и анализировать большие объемы информации. Когда CSV-файл загружается в Excel, данные автоматически размещаются в столбцах и строках, создавая табличную структуру. Это позволяет использовать все функции и возможности Excel для работы с этими данными.
Для импорта данных из CSV-файлов в Excel необходимо выполнить следующие шаги:
- Открыть Excel и выбрать лист, куда будут импортированы данные.
- Выбрать пункт «Импорт» или «Открыть файл» в меню Excel.
- Навигироваться к месту сохранения CSV-файла и выбрать его.
- В появившемся диалоговом окне настроить параметры импорта, такие как разделитель столбцов (обычно это запятая) и формат данных.
- Подтвердить импорт данных и дождаться окончания процесса.
- Проверить, что данные успешно импортированы и расспределены по столбцам и строкам.
После импорта данных из CSV-файлов в Excel можно приступать к их обработке и анализу с помощью формул, диаграмм и других функций программы. Это позволяет получить более наглядные и гибкие результаты, чем просто просмотр данных в текстовом формате.
Подключение к базе данных и импорт данных
Для работы с внешними данными в Excel можно использовать подключение к базе данных. Подключение к базе данных позволяет получать актуальную информацию из внешних источников и импортировать ее в таблицы Excel. Это очень удобно, так как позволяет автоматизировать процесс обновления данных и оперативно получать свежие сведения.
Чтобы подключиться к базе данных, необходимо указать соответствующие параметры, такие как сервер базы данных, имя пользователя, пароль и название базы данных. Затем можно использовать SQL-запросы для выборки нужных данных из базы и импортировать их в Excel. Excel обладает мощными инструментами для работы с данными, такими как фильтры, сортировка, форматирование и расчеты, поэтому после импорта данные можно удобно анализировать и представлять в различных форматах.
Кроме того, подключение к базе данных позволяет обновлять данные автоматически. Это особенно полезно, если данные в базе регулярно обновляются. Можно настроить автоматическое обновление данных в определенное время или по расписанию, чтобы всегда иметь актуальные данные в Excel. Подключение к базе данных и импорт данных предоставляют возможность создания связанных и динамических отчетов, графиков и дашбордов, что помогает принимать взвешенные решения и улучшать эффективность работы.
Как обновлять внешние данные в Excel
Для обновления внешних данных в Excel можно использовать несколько простых и эффективных способов.
1. Импорт данных из другого файла: Если внешние данные находятся в отдельном файле, можно импортировать их в текущую книгу Excel. Для этого выберите «Данные» в верхнем меню, затем «Импорт данных» и выберите нужный файл. Excel предложит выбрать, какие данные импортировать, и после этого они будут обновлены автоматически при изменении в исходном файле.
2. Связь с внешним источником данных: Если внешние данные находятся в другой программе или базе данных, можно установить связь с этим источником данных. Для этого выберите «Данные» в верхнем меню, затем «Из других источников» и следуйте инструкциям мастера. После установки связи данные будут обновляться автоматически каждый раз при открытии книги Excel или при выбранном вами интервале.
3. Автоматическое обновление данных: Если внешние данные находятся в Интернете, Excel предлагает возможность автоматического обновления. Для этого выберите ячку с внешними данными, затем выберите «Данные» в верхнем меню, «Обновить все». Excel проверит наличие обновлений на указанном вами сайте и обновит данные в книге.
Используя эти методы, вы сможете легко обновлять внешние данные в Excel и всегда иметь актуальную информацию в своей книге.
Автоматическое обновление данных
Одним из способов автоматического обновления данных является использование встроенной функции обновления данных в Excel. Для этого необходимо настроить связь с источником данных, указать интервал обновления и выбрать параметры обновления. После этого Excel будет автоматически обновлять данные с заданной периодичностью, обновляя только изменившиеся данные и сохраняя изменения в файле.
Другим способом автоматического обновления данных является использование макросов или сценариев VBA. С помощью VBA можно написать скрипт, который будет автоматически загружать и обновлять данные из внешнего источника. Это позволяет настроить более сложные и гибкие сценарии обновления данных, включая использование условий или обработку ошибок.
Не важно, какой способ автоматического обновления данных в Excel вы выберете, важно помнить о том, что это может потребовать определенных настроек и связей с внешними источниками данных. Также необходимо учитывать безопасность и защиту данных при обмене информацией с внешними источниками. Правильно настроенное автоматическое обновление данных позволит вам сэкономить время и обеспечить актуальность информации в ваших таблицах Excel.
Ручное обновление данных
Один из основных инструментов для ручного обновления данных в Excel — функция «Обновить». Эта функция позволяет пользователю обновить данные, содержащиеся во внешних источниках, таких как базы данных, веб-сервисы и другие файлы Excel. Процесс обновления данных может быть достаточно простым, если предварительно настроить соответствующие связи с внешними источниками данных.
Пример ручного обновления данных
Допустим, у вас есть таблица с данными о продажах, которую нужно обновить вручную. Чтобы это сделать:
- Выделите ячейку, в которую нужно вставить обновленное значение.
- Выберите вкладку «Данные» в верхней панели меню Excel.
- Нажмите на кнопку «Обновить все» в разделе «Обработка внешних данных».
Excel проверит, есть ли изменения во внешних источниках данных, и обновит таблицу, если есть новые данные. После этого можно будет работать с обновленными данными в таблице Excel.
Ручное обновление данных является удобным способом получать актуальную информацию без необходимости создания автоматических скриптов или макросов. Это особенно полезно для небольших и средних организаций, которым не требуется постоянное обновление данных или автоматическая синхронизация с внешними источниками.
Вопрос-ответ:
Как обновить данные вручную?
Для обновления данных вручную необходимо открыть соответствующую программу или сервис, в котором хранятся данные, и внести нужные изменения вручную. Это может включать в себя добавление, изменение или удаление информации в базе данных или таблице. После внесения изменений необходимо сохранить данные, чтобы они вступили в силу.
Какие программы можно использовать для вручного обновления данных?
Существует множество программ и сервисов, которые можно использовать для вручного обновления данных. Некоторые из них включают в себя Microsoft Excel, Google Sheets, Microsoft Access, MySQL Workbench и другие. Выбор программы зависит от типа данных, который нужно обновить, и предпочтений пользователя.
В чем преимущества ручного обновления данных?
Ручное обновление данных позволяет пользователям иметь полный контроль над процессом. Они могут вносить изменения по своему усмотрению, включая добавление новых данных, корректировку существующих или удаление неактуальной информации. Это также позволяет быстро реагировать на изменения и обновлять данные по мере необходимости.
Какие могут быть ограничения при ручном обновлении данных?
Одним из главных ограничений ручного обновления данных является возможность допустить ошибки. При внесении изменений вручную существует риск опечаток, неправильного форматирования или ошибочного удаления данных. Кроме того, ручное обновление может потребовать значительного времени и усилий, особенно при работе с большими объемами данных.