

Microsoft Excel является одной из самых популярных программ для работы с таблицами и данными. Чтобы эффективно управлять информацией, необходимо знать основные правила вставки и удаления столбцов в Excel.
Вставка столбцов в Excel — это очень полезная функция, которая позволяет добавить новую информацию в таблицу. Для вставки столбца необходимо выбрать место, куда вы хотите вставить столбец, щелкнуть правой кнопкой мыши и выбрать опцию «Вставить». После этого можно заполнить новый столбец нужной информацией.
Удаление столбцов в Excel — это важная операция, которую также необходимо знать. Чтобы удалить столбец, нужно выбрать его, щелкнуть правой кнопкой мыши и выбрать опцию «Удалить». При удалении столбца все данные в этом столбце также будут удалены, поэтому перед удалением стоит убедиться, что необходимая информация сохранена в другом месте.
Вставка и удаление столбцов в Excel — это одни из базовых операций, которые пригодятся в работе с любыми сложными таблицами и данными. Зная правила их использования, вы сможете удобно организовывать информацию и легко её обновлять.
Вставка и удаление столбцов в Microsoft Excel: основные правила
Основные правила вставки столбцов в Excel:
- Выберите столбец или столбцы, перед которыми хотите вставить новый столбец. Для этого щелкните на заголовке выбранных столбцов, чтобы они были выделены.
- Нажмите правую кнопку мыши и выберите опцию «Вставить» в контекстном меню. Вы также можете воспользоваться комбинацией клавиш «Ctrl» + «+».
- Вставленные столбцы будут появляться слева от текущих столбцов. Если вы хотите вставить столбцы между существующими столбцами, выберите соответствующее количество столбцов перед вставкой.
- При вставке столбцов все данные и формулы в таблице будут автоматически сдвигаться вправо, сохраняя связи между ячейками. Убедитесь, что формулы и ссылки на ячейки корректно обновляются.
Основные правила удаления столбцов в Excel:
- Выберите столбец или столбцы, которые хотите удалить. Для этого щелкните на заголовке выбранных столбцов, чтобы они были выделены.
- Нажмите правую кнопку мыши и выберите опцию «Удалить» в контекстном меню. Вы также можете воспользоваться комбинацией клавиш «Ctrl» + «-«.
- Удаление столбцов приведет к сдвигу всех столбцов справа от удаленных. Убедитесь, что все формулы и ссылки в таблице корректно обновятся и не потеряют связи с другими ячейками.
- Будьте внимательны при удалении столбцов, особенно если они содержат важные данные. Всегда сделайте резервную копию файла перед удалением столбцов, чтобы избежать потери информации.
Соблюдение этих основных правил позволит вам грамотно вставлять и удалять столбцы в Microsoft Excel, сохраняя целостность данных и связей между ячейками. Это позволит вам эффективно организовать работу с таблицами и упростит обработку данных в Excel.
Как добавить столбец в Microsoft Excel:
1. Выберите столбец, куда вы хотите вставить новый столбец.Это можно сделать, щелкнув на заголовке столбца. Это заголовок D, если вы хотите добавить столбец после столбца C, например.
2. Нажмите правой кнопкой мыши и выберите «Вставить» в контекстном меню, которое появится. Вы также можете выбрать вкладку «Вставить» в верхнем меню и нажать кнопку «Вставить столбцы».
3. После нажатия «Вставить» новый столбец будет добавлен справа от выбранного столбца, сдвигая остальные столбцы на одну позицию вправо. Если у вас есть данные в соседних столбцах, они автоматически сдвинутся вправо.
Добавление столбцов в Microsoft Excel поможет вам организовать и анализировать ваши данные лучше. Учтите, что после вставки столбца вам может потребоваться перестроить формулы, которые зависят от изменений в таблице. Убедитесь, что вы проверили свои формулы после вставки нового столбца, чтобы убедиться, что они все корректно работают.
Как удалить столбец в Microsoft Excel
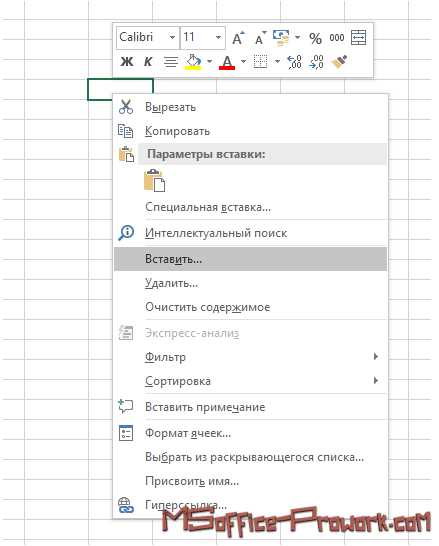
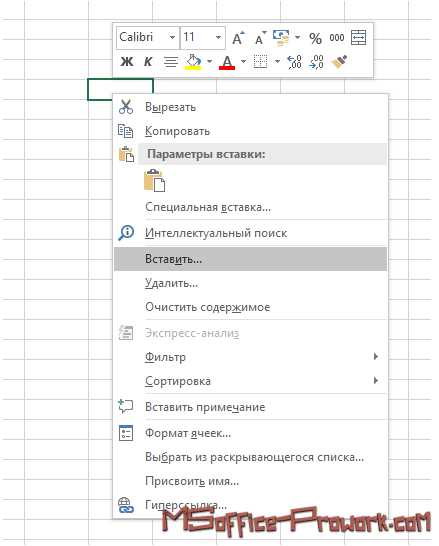
Первым шагом является выделение столбца, который вы хотите удалить. Вы можете сделать это, щелкнув на заголовок столбца. Затем нажмите правую кнопку мыши и выберите опцию «Удалить».
Иногда может возникнуть ситуация, когда вы хотите сохранить данные из столбца, прежде чем его удалить. В таком случае рекомендуется скопировать данные в другой столбец или сохранить их в отдельный файл, чтобы не потерять информацию.
При удалении столбца, другие столбцы автоматически смещаются на его место, заполняя оставшуюся пустоту. Будьте внимательны, чтобы не повредить целостность данных в таблице.
Таким образом, удаление столбца в Microsoft Excel — это быстрый и простой способ освободить место и убрать ненужную информацию из таблицы.
Вставка столбца перед или после существующего столбца


Чтобы вставить столбец перед существующим столбцом в Excel, необходимо выбрать столбец, перед которым нужно выполнить вставку, щелкнув на его заголовке. Затем следует щелкнуть правой кнопкой мыши и выбрать «Вставить» из контекстного меню. После этого новый столбец будет вставлен перед выбранным столбцом, а все остальные столбцы сдвинутся вправо.
Как одновременно вставить несколько столбцов в Microsoft Excel?
В программе Microsoft Excel имеется простой способ вставить несколько столбцов одновременно. Этот метод особенно полезен, когда необходимо быстро добавить новые столбцы для обработки большого объема данных.
Для вставки нескольких столбцов одновременно пользователю необходимо выбрать столбцы, после которых требуется вставить новые. Затем нужно нажать правой кнопкой мыши на выбранной области и выбрать пункт меню «Вставить столбцы». Таким образом будут добавлены новые столбцы справа от выбранных.
Если же необходимо вставить столбцы слева от выбранной области, то пользователь должен выбрать столбцы, после которых будут добавлены новые, нажать правой кнопкой мыши и выбрать пункт меню «Вставить столбцы слева». Таким образом новые столбцы будут вставлены слева от выбранных.
Также можно вставить несколько столбцов одновременно с помощью сочетания клавиш. Для этого необходимо выбрать столбцы, после которых требуется вставить новые, нажать клавишу Shift и одновременно щелкнуть правой кнопкой мыши на выбранной области. Затем нужно выбрать пункт меню «Вставить» и повторно кликнуть по пункту «Столбец». Таким образом будут добавлены новые столбцы справа от выбранных.
Правила вставки и удаления столбцов при наличии данных
Когда нужно вставить новый столбец в существующую таблицу, важно учитывать положение и структуру данных. Перед вставкой столбца, нужно убедиться, что этот столбец не содержит важных или связанных данных. Если в новом столбце будут размещаться данные, которые должны быть связаны с другими столбцами, нужно учесть эту связь и внести изменения в подсоединяющиеся столбцы.
Вставка столбца:
- Выберите столбец, после которого нужно вставить новый столбец.
- Щелкните правой кнопкой мыши на выбранном столбце и выберите «Вставить» из контекстного меню.
- Новый столбец будет вставлен в выбранное место, а существующие столбцы будут сдвинуты вправо.
Удаление столбцов также требует осторожности при наличии данных. Прежде чем удалять столбец, нужно убедиться, что этот столбец не содержит важных или связанных данных. Если данные в столбце имеют важное значение или являются частью связанных данных, удаление столбца может нарушить целостность и структуру данных в таблице.
Удаление столбца:
- Выберите столбец, который нужно удалить.
- Щелкните правой кнопкой мыши на выбранном столбце и выберите «Удалить» из контекстного меню.
- Столбец будет удален из таблицы, а существующие столбцы будут сдвинуты влево.
Следуя этим простым правилам, можно безопасно вставлять и удалять столбцы в Microsoft Excel при наличии данных, не нарушая целостность и структуру таблицы.
Применение функции «Отменить» при ошибочной вставке или удалении столбца
Применение функции «Отменить» достаточно просто. В случае ошибочной вставки столбца, пользователь должен выбрать вставленный столбец, щелкнуть правой кнопкой мыши и выбрать опцию «Отменить вставку». Пользователь также может использовать сочетание клавиш Ctrl+Z, чтобы выполнить это действие быстро. В результате, вставленный столбец будет удален, и документ вернется к предыдущему состоянию.
Аналогичным образом, если пользователь ошибочно удаляет столбец, он может использовать функцию «Отменить» для восстановления удаленного столбца. Для этого необходимо нажать Ctrl+Z или выбрать опцию «Отменить удаление» после правого клика на документе. В результате, удаленный столбец будет восстановлен на свое прежнее место, и документ вернется к предыдущему состоянию.
Функция «Отменить» является неотъемлемой частью работы в Microsoft Excel и позволяет пользователям исправлять ошибки быстро и безопасно. Она упрощает процесс вставки и удаления столбцов, позволяя вернуться к предыдущему состоянию документа при необходимости. Применение этой функции позволяет сохранять целостность данных и повышает эффективность работы с электронными таблицами.
Вопрос-ответ:
Как использовать функцию «Отменить» при ошибочной вставке или удалении столбца в Excel?
Чтобы использовать функцию «Отменить» при ошибочной вставке или удалении столбца в Excel, нужно нажать сочетание клавиш Ctrl + Z или выбрать соответствующую опцию в меню «Правка». Это позволит отменить последнее действие и вернуть столбец в исходное состояние.
Какая функция помогает отменить ошибочную вставку или удаление столбца в Google Sheets?
В Google Sheets можно использовать функцию «Отменить» при ошибочной вставке или удалении столбца, нажав на кнопку «Отменить» в верхнем левом углу или нажав сочетание клавиш Ctrl + Z. Это позволит вернуть столбец в исходное состояние.
Какие проблемы могут возникнуть при неправильной вставке или удалении столбца?
Неправильная вставка или удаление столбца может привести к потере данных, нарушению структуры таблицы, ошибкам в формулах или связях между данными. Это может привести к некорректным результатам расчетов и затруднить работу с документом.
Как можно предотвратить ошибочную вставку или удаление столбца?
Для предотвращения ошибочной вставки или удаления столбца в Excel или Google Sheets рекомендуется перед любыми изменениями в таблице создавать резервную копию документа или использовать функции «Вставить новый столбец справа» или «Удалить столбец справа». Это поможет избежать случайного удаления или вставки данных.
Можно ли отменить несколько действий при ошибочной вставке или удалении столбца?
В Excel и Google Sheets можно отменить несколько действий при ошибочной вставке или удалении столбца, нажав сочетание клавиш Ctrl + Z несколько раз или выбрав опцию «Отменить» из меню «Правка» несколько раз. Это позволит отменить несколько последних действий и вернуть таблицу к предыдущему состоянию.
Как использовать функцию «Отменить» при ошибочной вставке или удалении столбца?
Чтобы использовать функцию «Отменить» при ошибочной вставке или удалении столбца в программе, вам нужно нажать на кнопку «Отменить» на панели инструментов или использовать сочетание клавиш Ctrl+Z. Это вернет таблицу в состояние до вашего последнего действия и отменит любые изменения, которые вы сделали, включая ошибочно вставленные или удаленные столбцы.

