

Microsoft Excel — это мощный инструмент для работы с таблицами и данных. Один из ключевых навыков, который необходим владеть, чтобы эффективно использовать Excel, это умение вставлять и удалять столбцы. Вставка и удаление столбцов позволяет нам изменять формат таблицы, добавлять или удалять данные, а также анализировать информацию с различными представлениями.
Для начала, давайте рассмотрим, как вставить столбец в Excel. Вставка нового столбца может быть полезна, если у нас есть данные, которые нужно добавить в таблицу, или если нужно изменить формат таблицы и добавить новое поле. Шаги для вставки столбца просты и интуитивно понятны.
Во-первых, необходимо выбрать столбец, после которого мы хотим вставить новый столбец. Затем нам нужно нажать правой кнопкой мыши на выбранном столбце и выбрать опцию «Вставить» из контекстного меню. Новый столбец будет вставлен справа от выбранного столбца, а существующие столбцы будут сдвинуты.
Вставка столбцов в Microsoft Excel: основные шаги
1. Выделите столбец или столбцы, перед которыми вы хотите вставить новый столбец.
Перед тем, как вставить столбец, необходимо выделить столбцы, перед которыми вы хотите вставить новый столбец. Для этого удерживайте левую кнопку мыши и перетаскивайте курсор по заголовкам столбцов, чтобы выделить нужные столбцы. Если вам нужно выделить несколько столбцов, удерживайте клавишу Ctrl и выберите каждый столбец, который вы хотите выделить.
2. Нажмите правую кнопку мыши на выделенные столбцы и выберите пункт «Вставить».
После выделения столбцов, нажмите правую кнопку мыши на выделенные столбцы и из контекстного меню выберите пункт «Вставить». В результате, перед выделенными столбцами будет добавлен новый столбец с пустыми ячейками.
3. Перенесите данные в новый столбец или заполните ячейки новыми данными.
После вставки нового столбца вам нужно заполнить его данными. Для этого вы можете перетащить существующие данные из других столбцов или ввести новые данные в пустые ячейки. Если у вас уже есть данные, которые вы хотите перенести, просто скопируйте их, затем выделите новый столбец и вставьте скопированные данные, используя сочетание клавиш Ctrl+V.
И таким образом, вы успешно вставили новый столбец в Microsoft Excel. Помните, что вставка столбцов позволяет вам расширять структуру таблицы и удобно организовывать данные в программе Microsoft Excel.
Шаг 1: Определите нужный столбец для вставки нового столбца
Перед тем, как приступить к вставке нового столбца в Microsoft Excel, необходимо определить точное место, где вы хотите разместить новый столбец. Выбрав правильный столбец для вставки, вы сможете убедиться, что данные будут логично расположены и не нарушат общую структуру вашего рабочего листа.
Для того чтобы выбрать нужный столбец, можно использовать два основных метода. Первый метод состоит в пролистывании горизонтальной панели сверху, где указаны буквенные обозначения столбцов. Найдите букву, соответствующую выбранному столбцу и запомните ее для вставки нового столбца.
Альтернативным методом является использование указателя мыши. Нажмите на заголовок выбранного столбца, чтобы его выделить. Кликнув по правому краю заголовка, вы сможете видеть небольшую стрелку, указывающую, что столбец выделен корректно. После этого вы можете быть уверены, что выбрали точное место для вставки нового столбца.
Как вставить столбец в Microsoft Excel: пошаговое руководство
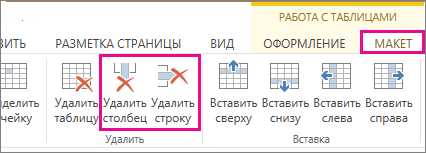
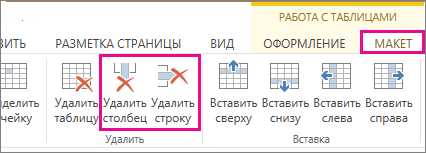
Шаг 2: Правый клик на выбранном столбце и выбор пункта «Вставить»
Для вставки столбца в программе Microsoft Excel следуйте следующим шагам. Во-первых, выберите столбец, перед которым хотите вставить новый столбец. Это можно сделать, нажав на заголовок столбца левой кнопкой мыши. После того, как столбец будет выбран, выполните клик правой кнопкой мыши на нем. В появившемся контекстном меню выберите опцию «Вставить».
Выбор пункта «Вставить» приведет к появлению нового пустого столбца слева от выбранного столбца. Все данные, которые находились в выбранном столбце и смещались правее, будут сдвинуты еще на одну позицию вправо. Теперь вы можете заполнить новый столбец данными или продолжить работу с уже существующей информацией.
Вставка столбцов с данными в Microsoft Excel: дополнительные настройки
При работе с программой Microsoft Excel, вам могут потребоваться дополнительные настройки для успешной вставки столбцов с данными. Знание этих настроек поможет вам улучшить эффективность работы и получить желаемый результат.
Первая настройка, которую следует учесть, это выбор правильного места для вставки нового столбца. Важно учитывать расположение соседних столбцов и форматирование данных. Правильное размещение нового столбца поможет в сохранении логической структуры таблицы и облегчит дальнейшую работу с данными.
Вторая настройка связана с выбором метода вставки столбцов. В Microsoft Excel существует несколько способов вставки столбцов: выполнение операции с помощью контекстного меню, использование комбинации клавиш или даже автоматическая вставка при необходимости.
Третья настройка касается форматирования данных в новом столбце. При вставке столбца, важно убедиться, что данные будут отформатированы правильно и соответствуют остальным данным в таблице. Это поможет в избежании ошибок при последующем анализе и обработке информации.
Наконец, одной из важных настроек является проверка и сохранение изменений после вставки столбцов. Важно убедиться, что все данные сохранены в таблице и что все формулы и ссылки в таблице продолжают работать правильно после вставки столбцов.
- Выберите правильное место для вставки столбца;
- Выберите метод вставки столбца;
- Отформатируйте данные в новом столбце;
- Проверьте и сохраните изменения после вставки столбцов.
Шаг 1: Определите целевой столбец для вставки нового столбца данных
Перед тем как приступить к вставке нового столбца данных в Excel, необходимо определить, где именно он должен быть размещен. Для этого необходимо выбрать существующий столбец, рядом с которым будет располагаться вставляемый столбец.
Найдите в таблице требуемый столбец, на основе которого планируется разместить новые данные, и выберите его. Обычно это делается путем щелчка мыши на заголовке столбца.
Например, если вы планируете вставить столбец с данными между столбцами «A» и «B», выберите столбец «B» в качестве целевого. Это позволит разместить новый столбец между существующими столбцами «A» и «B».
Убедитесь, что выбранный столбец корректен, чтобы избежать ошибок при вставке нового столбца с данными.
Шаг 2: Вставка столбцов в Microsoft Excel
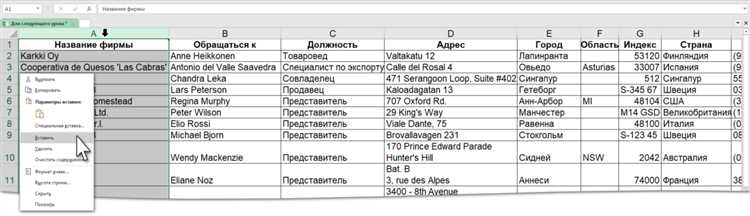
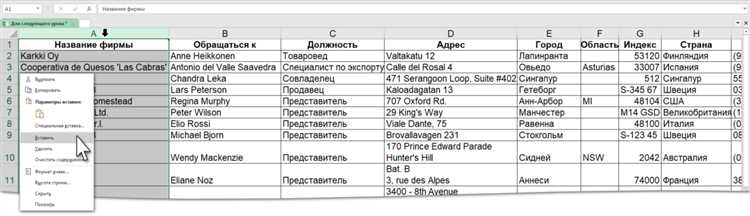
Выполнение операций вставки и удаления столбцов в Microsoft Excel может быть очень полезным при работе с большими наборами данных. Оказывается, что выполнение этой операции просто и интуитивно понятно.
Чтобы вставить столбцы в документе Excel, необходимо применить следующие шаги:
- Нажмите на вкладку «Вставка» в верхней панели меню.
- Выберите опцию «Вставить столбцы» из выпадающего меню.
После выполнения этих шагов будут вставлены новые столбцы в выбранном месте. Теперь вы можете заполнить их данными или продолжить работу с уже существующими данными.
Удаление столбцов в Microsoft Excel: основные шаги
- Выберите столбец или столбцы, которые хотите удалить. Выделите заголовок столбца, щелкнув на букве, обозначающей этот столбец, и перетащите курсор вниз до нужного диапазона столбцов.
- Щелкните правой кнопкой мыши на выбранном столбце или столбцах. Появится контекстное меню.
- В контекстном меню выберите опцию «Удалить». Появится диалоговое окно «Удаление» с несколькими вариантами удаления.
- Выберите необходимый вариант удаления столбцов. Вы можете удалить столбцы и сдвинуть остальные столбцы влево, чтобы заполнить удаленное пространство, или оставить пробел между столбцами.
- Нажмите кнопку «OK», чтобы подтвердить удаление столбцов. Выделенные столбцы будут удалены, и остальные столбцы могут сдвинуться или остаться на своих местах в зависимости от выбранного варианта удаления.
Помните, что удаление столбцов является необратимой операцией, поэтому перед удалением столбцов рекомендуется создать резервную копию таблицы или проверить, что выбранные столбцы не содержат важных данных. Следуя этим шагам, вы сможете безопасно и эффективно удалять столбцы в Microsoft Excel.
Шаг 1: Выберите столбец, который вы хотите удалить
Перед тем, как удалить столбец в Microsoft Excel, важно правильно выбрать нужный столбец. Все начинается с определения того, какой столбец вам нужно удалить для вашей конкретной задачи.
Следующие шаги помогут вам определить необходимый столбец для удаления:
- Обозначьте номера столбцов в верхней части таблицы, чтобы легко ориентироваться и понимать, какие данные находятся в каждом столбце.
- Используйте функцию прокрутки для просмотра всех столбцов и обратите внимание на содержимое каждого из них.
- Оцените, какая информация вам больше не нужна или может быть удалена без ущерба для таблицы.
После того, как вы определили столбец, который хотите удалить, вы можете перейти к следующему шагу для удаления столбца в Microsoft Excel.
Вопрос-ответ:
Как удалить столбец в таблице?
Чтобы удалить столбец в таблице, вы должны сначала выбрать его. Затем вы можете нажать на правую кнопку мыши и выбрать опцию «Удалить столбец» или воспользоваться сочетанием клавиш «Ctrl» + » — » на клавиатуре.
Как выбрать столбец в таблице для удаления?
Для выбора столбца в таблице вы можете кликнуть на заголовок столбца левой кнопкой мыши. Выделенный столбец будет иметь специальное выделение или подсветку, что означает, что он выбран и готов к удалению.
Можно ли удалить несколько столбцов одновременно?
Да, вы можете удалить несколько столбцов одновременно в таблице. Для этого выберите первый столбец, удерживая клавишу «Ctrl», и затем щелкните на остальные столбцы, которые вы хотите удалить. После этого примените операцию удаления как обычно.
Какая информация будет потеряна при удалении столбца в таблице?
При удалении столбца в таблице будет потеряна вся информация, содержащаяся в этом столбце. Если эта информация имеет для вас значение, рекомендуется сделать резервную копию таблицы или переместить содержимое столбца в другое место перед удалением.
Что произойдет с остальными столбцами при удалении одного столбца в таблице?
При удалении одного столбца в таблице все остальные столбцы сдвинутся на одну позицию влево. Номера столбцов и их значения будут автоматически обновлены, чтобы отразить новое расположение столбцов в таблице.

