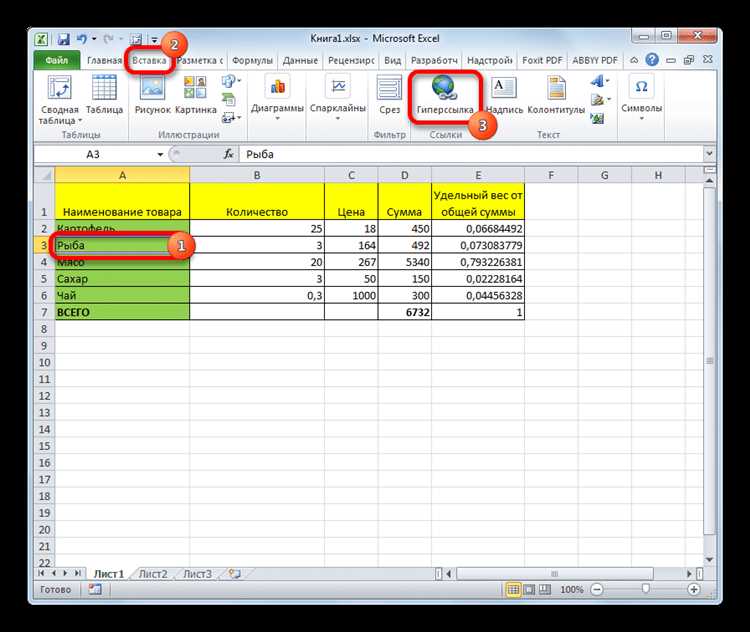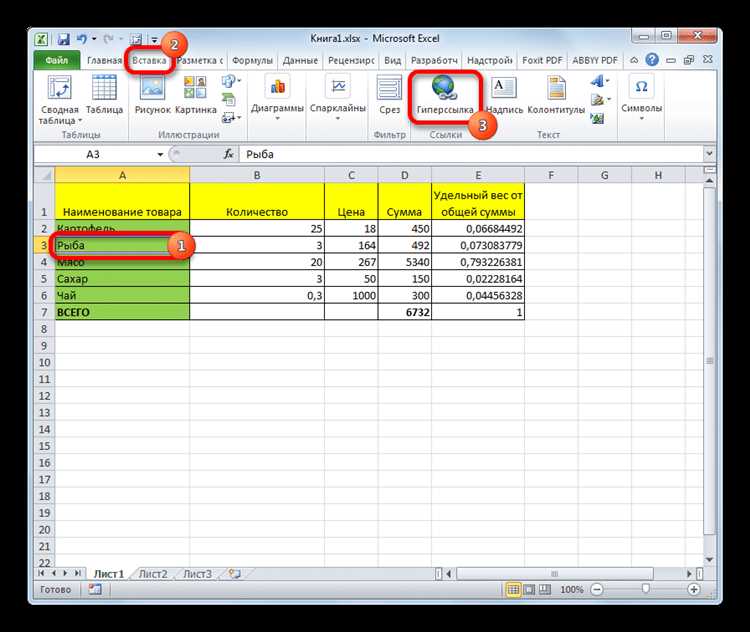
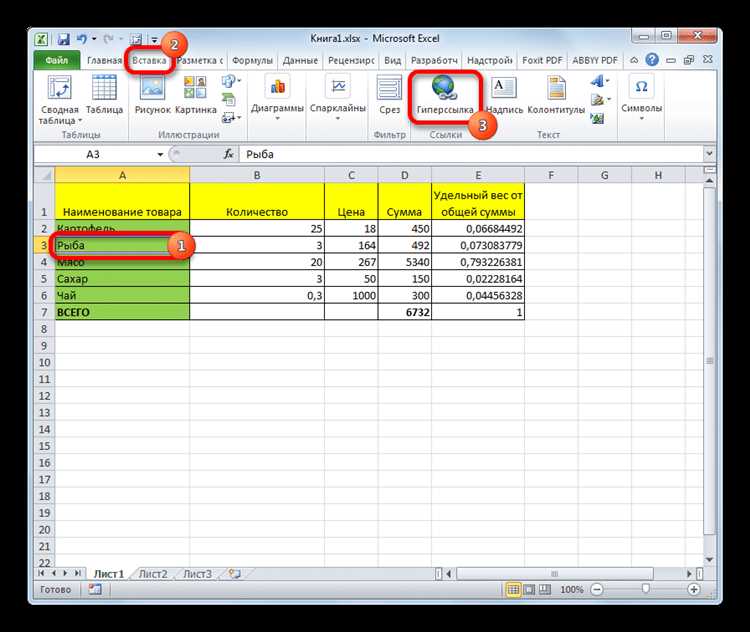
Microsoft Excel — один из самых популярных программных продуктов для работы с таблицами и анализа данных. Он предоставляет широкие возможности для манипуляции информацией, включая вставку и удаление ячеек с различными типами данных.
Одним из наиболее распространенных типов данных, используемых в таблицах Excel, является тип данных «дата». Даты могут использоваться для отслеживания сроков выполнения задач, записи временных меток или анализа временных рядов. При работе с датами в Excel необходимо знать, как вставлять и удалять ячейки с данным типом данных.
Для вставки ячейки с типом данных «дата», необходимо выбрать нужное место в таблице, щелкнуть правой кнопкой мыши и выбрать опцию «Вставить» из контекстного меню. После этого откроется диалоговое окно «Вставка», где можно выбрать тип данных ячейки. В данном случае нужно выбрать «Дата» и указать необходимую дату.
Удаление ячейки с типом данных «дата» также производится с помощью правой кнопки мыши. Нужно выбрать ячейку, которую необходимо удалить, щелкнуть правой кнопкой и выбрать опцию «Удалить» из контекстного меню. После этого откроется диалоговое окно «Удаление», где можно выбрать, какие данные нужно удалить. В данном случае нужно выбрать опцию «Ячейки» и подтвердить удаление.
Вставка ячейки с типом данных «дата» в Microsoft Excel
Чтобы вставить ячейку с типом данных «дата», необходимо выбрать нужную ячейку или диапазон ячеек и перейти к разделу «Данные» в верхней панели инструментов. Затем следует выбрать вкладку «Дата» и выбрать нужный формат из предложенного списка.
В Microsoft Excel доступны различные форматы даты, такие как «ДД/ММ/ГГГГ» или «ММ/ДД/ГГГГ». Выбрав нужный формат, пользователь может ввести дату в ячейку, а Excel автоматически преобразует ее в выбранный формат.
Кроме того, пользователь также может настроить формат даты самостоятельно. Для этого нужно выбрать ячейку или диапазон ячеек, затем перейти в раздел «Формат ячеек» и выбрать вкладку «Числовой формат». В окне настройки формата пользователь может выбрать нужные параметры даты, такие как формат, разделитель и другие опции.
Вставка ячейки с типом данных «дата» в Microsoft Excel позволяет эффективно организовывать данные и работать с ними в удобном формате. Эта функция особенно полезна при создании таблиц с датами, расписаниями, графиками и другими временными данными.
Как вставить ячейку с типом данных «дата» в Microsoft Excel?
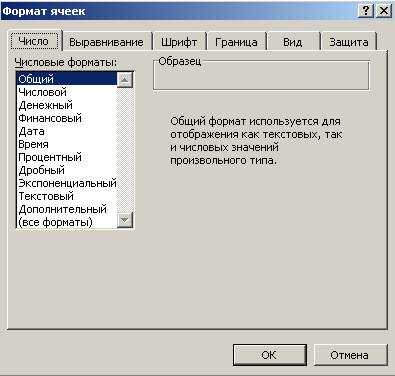
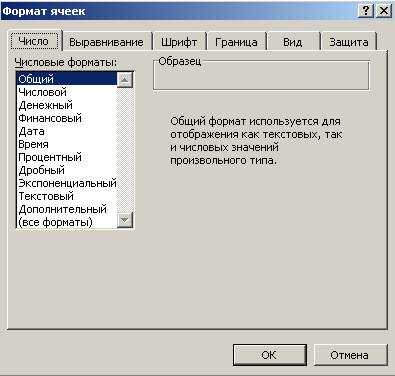
Вставка ячейки с типом данных «дата» в Microsoft Excel может быть полезной при работе с таблицами, где необходимо указать дату события или срок выполнения задачи. Для вставки такой ячейки есть несколько способов.
1. Простая вставка. Для этого выберите ячейку, в которую хотите вставить дату, затем нажмите правую кнопку мыши и выберите опцию «Вставить» из контекстного меню. В появившемся диалоговом окне выберите «Дата» и укажите нужную дату. Нажмите «ОК», чтобы вставить ячейку с указанной датой.
2. Использование клавиатурных сокращений. Выберите ячейку, в которую нужно вставить дату, а затем используйте клавишу «Ctrl+;». Это сокращение вставит в ячейку текущую дату.
3. Формула с функцией «ДАТА». Если вам необходимо вставить дату с особым форматированием или использовать ее в расчетах, вы можете воспользоваться формулой с функцией «ДАТА». Например, введите формулу «=ДАТА(год; месяц; день)» в нужной ячейке, заменив «год», «месяц» и «день» соответствующими значениями.
При использовании этих способов вы сможете легко вставить ячейку с типом данных «дата» в Microsoft Excel и использовать ее в своих таблицах и рассчетах.
Удаление ячейки с типом данных «дата» в Microsoft Excel
В Microsoft Excel существует несколько способов удаления ячейки с типом данных «дата». Важно помнить, что операция удаления может привести к потере данных, поэтому всегда рекомендуется создавать резервные копии перед выполнением удаления.
Первый способ удаления ячейки с типом данных «дата» — это с использованием команды «Удалить» на панели инструментов. Для этого необходимо выделить ячейку, содержащую дату, а затем нажать правой кнопкой мыши и выбрать пункт меню «Удалить». При этом появится окно с опциями удаления, в котором можно выбрать удаление только содержимого ячейки или удаление всей строки/столбца, в которой находится ячейка.
Еще один способ удаления ячейки с типом данных «дата» — это использование клавиш «Backspace» или «Delete» на клавиатуре. Для этого необходимо активировать ячейку с датой и нажать одну из этих клавиш. При этом содержимое ячейки будет удалено, и ячейка станет пустой.
Также можно удалить ячейку с типом данных «дата» с помощью формулы «ПУСТО». Для этого необходимо вводить формулу «ПУСТО» в ячейке, содержащей дату. После ввода формулы и нажатия клавиши «Enter» ячейка станет пустой.
Необходимо отметить, что удаление ячеек с типом данных «дата» может повлечь за собой изменение структуры таблицы и переупорядочивание других данных. Поэтому перед удалением ячейки с датой рекомендуется внимательно проверить и продумать последствия данной операции.
Как удалить ячейку с типом данных «дата» в Microsoft Excel?
- Выделите ячейку или диапазон ячеек, содержащих даты, которые вы хотите удалить.
- Щелкните правой кнопкой мыши на выделенной области и выберите «Удаление» из контекстного меню.
- В появившемся диалоговом окне «Удаление» выберите опцию «Строки» или «Столбцы», в зависимости от того, какие части данных с датами вы хотите удалить.
- Нажмите кнопку «ОК», чтобы подтвердить удаление.
Если вы хотите удалить только содержание ячейки с типом данных «дата», но сохранить форматирование и другие свойства ячейки, вы можете использовать следующий метод:
- Выделите ячку с датой, которую вы хотите удалить.
- Нажмите клавишу «Delete» на клавиатуре.
В результате этих шагов, вы удалите ячейку с типом данных «дата» из Microsoft Excel, в соответствии со своими потребностями.
Примеры вставки и удаления ячеек с типом данных «дата» в Microsoft Excel
Одним из примеров вставки ячеек с данными типа «дата» является использование функции «Вставить специально» в Excel. Вы можете выбрать диапазон ячеек, куда нужно вставить даты, затем выбрать «Вставить специально» в меню «Редактировать». В появившемся диалоговом окне выберите тип данных «дата» и укажите формат, в котором должны быть отображены даты. После этого даты будут вставлены в выбранный диапазон ячеек в соответствии с указанным форматом.
Пример вставки ячеек с типом данных «дата»
ΙАльтернативным способом вставки ячеек с данными типа «дата» является использование формулы «=ДАТА(год; месяц; день)» в Excel. Например, если вы хотите вставить дату 1 января 2022 года, вы можете ввести формулу «=ДАТА(2022; 1; 1)». Excel автоматически распознает формулу и отобразит дату в указанном формате. Этот метод особенно полезен при работе с большими объемами данных, когда нужно вставить даты во множество ячеек.
Пример: Вставка ячейки с типом данных «дата» в Microsoft Excel
В Microsoft Excel существует возможность вставки ячейки с типом данных «дата», которая позволяет удобно работать с временными значениями. Для этого необходимо выполнить несколько простых шагов.
1. Выделите ячейку, в которую нужно вставить дату. Для этого щелкните на нужной ячейке левой кнопкой мыши.
2. Перейдите на вкладку «Вставка» в верхней панели инструментов Excel.
3. В разделе «Формат ячейки» выберите пункт «Дата».
4. В появившемся диалоговом окне выберите нужный формат даты из списка доступных вариантов.
5. Нажмите кнопку «OK» для применения выбранного формата.
Теперь выбранная вами ячейка будет иметь тип данных «дата» и будет отображать значения времени в соответствии с выбранным форматом. Вы можете вводить даты в эту ячейку вручную или скопировать их из других ячеек.
Пример удаления ячейки с типом данных «дата» в Microsoft Excel
Удаление ячейки с типом данных «дата» в Microsoft Excel может быть несколько сложнее, чем удаление обычной ячейки. Однако с помощью нескольких простых шагов можно успешно удалить ячейку с типом данных «дата» без потери данных.
Вот пример процесса удаления ячейки с типом данных «дата» в Microsoft Excel:
- Откройте файл Excel и найдите ячейку с типом данных «дата», которую вы хотите удалить.
- Выделите ячейку, нажав на нее один раз. Убедитесь, что ячейка с типом данных «дата» выделена.
- Щелкните правой кнопкой мыши на выделенной ячейке с типом данных «дата». В контекстном меню выберите «Удалить…»
- В открывшемся диалоговом окне выберите «Сдвиг ячеек влево» или «Сдвиг ячеек вверх», в зависимости от того, как вы хотите сдвинуть данные в таблице.
- Нажмите кнопку «ОК», чтобы удалить ячейку с типом данных «дата» и сдвинуть остальные ячейки в таблице.
Теперь вы успешно удалили ячейку с типом данных «дата» в Microsoft Excel. Обратите внимание, что при удалении ячейки с типом данных «дата» все данные в соседних ячейках будут сдвинуты для заполнения пустого места.
Расширенные функции вставки и удаления ячеек с типом данных «дата» в Microsoft Excel
Microsoft Excel предлагает много расширенных возможностей при вставке и удалении ячеек с типом данных «дата». Эти функции помогут вам эффективно управлять датами в таблицах и сделать вашу работу более удобной и продуктивной.
Вставка ячеек с типом данных «дата»:
- При вставке новой ячейки Excel автоматически определит ее тип данных, и если вы вставите дату, он применит соответствующий формат ячейки. Это упрощает работу с датами и обеспечивает их правильное отображение без дополнительных настроек.
- Вы также можете выбрать несколько ячеек, щелкнув на первой ячейке, затем удерживая клавишу Shift и кликая на последнюю ячейку диапазона. После этого вы можете вставить дату в несколько ячеек одновременно, что экономит ваше время и упрощает работу с большими объемами данных.
Удаление ячеек с типом данных «дата»:
- Вы можете легко удалить ячейку с типом данных «дата», используя команду «Удалить» в меню Excel. При выборе этой команды Excel удалит ячейку, не затрагивая соседние ячейки и не нарушая структуру таблицы.
- Если вам нужно удалить несколько ячеек с типом данных «дата», вы можете выбрать их, затем нажать клавишу Delete на клавиатуре или использовать команду «Удалить» в меню Excel. Это позволяет быстро очистить большой объем данных без необходимости удалять ячейки по одной.
Таким образом, Microsoft Excel предоставляет широкий спектр расширенных функций для вставки и удаления ячеек с типом данных «дата». Вы можете использовать эти функции, чтобы управлять датами в таблицах более эффективно и удобно, обеспечивая точное отображение дат и экономя время при обработке больших объемов данных.
Вопрос-ответ:
Как вставить ячейку с типом данных «дата» в Microsoft Excel?
Для вставки ячейки с типом данных «дата» в Excel нужно выбрать нужную ячейку или диапазон ячеек. Затем нажать правой кнопкой мыши и выбрать пункт «Вставить» в контекстном меню. После этого выбрать «Формат ячейки» и во вкладке «Число» выбрать «Дата». Задать нужный формат даты и нажать «ОК».
Как удалить ячейку с типом данных «дата» в Microsoft Excel?
Чтобы удалить ячейку с типом данных «дата» в Excel, следует выделить нужную ячейку или диапазон ячеек. Затем нажать правой кнопкой мыши и выбрать пункт «Удалить» в контекстном меню. В открывшемся окне выбрать «Содержимое ячейки» и нажать «ОК». Таким образом, содержимое ячейки с типом данных «дата» будет удалено.
Можно ли переформатировать ячейку с типом данных «дата» в другой формат?
Да, в Excel можно легко переформатировать ячейку с типом данных «дата» в другой формат. Для этого нужно выделить нужную ячейку или диапазон ячеек. Затем нажать правой кнопкой мыши и выбрать пункт «Формат ячейки» в контекстном меню. Во вкладке «Число» выбрать нужный формат даты и нажать «ОК». Таким образом, ячейка с типом данных «дата» будет переформатирована в выбранный формат.
Можно ли вставить ячейку с типом данных «дата» через формулу в Microsoft Excel?
Да, в Excel можно вставить ячейку с типом данных «дата» с помощью формулы. Например, чтобы вставить текущую дату, можно использовать формулу «=СЕГОДНЯ()». Для этого нужно выбрать нужную ячейку, ввести формулу и нажать Enter. В результате в ячейку будет автоматически вставлена текущая дата. Также можно использовать другие функции, связанные с датами, для вставки ячейки с типом данных «дата» через формулу.