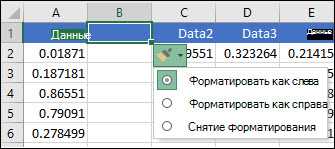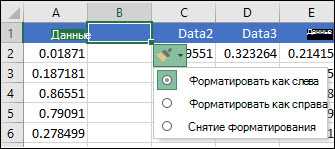
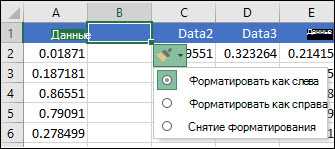
Microsoft Excel является одним из самых популярных инструментов для работы с таблицами и данных. Однако, многие пользователи не знают, как быстро и легко вставлять и удалять ячейки, строки и столбцы.
Вставка ячеек в Excel может быть полезной во многих ситуациях. Например, вы можете вставить новую ячейку между двумя существующими, чтобы добавить дополнительные данные или изменить структуру таблицы. Для вставки ячейки в Excel, выберите нужную ячейку или диапазон ячеек, затем нажмите правую кнопку мыши и выберите опцию «Вставить».
Удаление ячеек в Excel также не составляет особого труда. Вы можете удалить одну или несколько ячеек, а также целые строки или столбцы. Чтобы удалить ячейки, выберите их и нажмите правую кнопку мыши, затем выберите опцию «Удалить». Если вам нужно удалить строку или столбец, выберите соответствующий элемент и нажмите кнопку «Удалить».
Всего за несколько простых шагов вы можете легко вставить и удалить ячейки в Microsoft Excel. Это может значительно упростить вашу работу с данными и сэкономить время при создании и редактировании таблиц. Используйте эти простые методы и станьте более эффективными в работе с Excel!
Вставка ячеек в Microsoft Excel
Чтобы вставить ячейки перед существующими, выберите нужный диапазон ячеек и щелкните правой кнопкой мыши. Затем выберите опцию «Вставить» из контекстного меню. Также вы можете использовать сочетание клавиш Ctrl + «+», чтобы вставить новые ячейки перед выделенными.
Если вы хотите вставить ячейки после существующих, выберите нужный диапазон ячеек и щелкните правой кнопкой мыши. Затем выберите опцию «Вставить ячейки» из контекстного меню. Также можно воспользоваться сочетанием клавиш Ctrl + Shift + «+», чтобы вставить новые ячейки после выделенных.
Для вставки ячеек внутри диапазона, выберите нужные ячейки, щелкните правой кнопкой мыши и выберите опцию «Вставить ячейки». В появившемся окне выберите нужные параметры вставки: вставить строки или столбцы и сдвинуть остальные ячейки вправо или вниз.
Вставка ячеек в Microsoft Excel позволяет быстро расширять и изменять таблицы, делая работу с данными более удобной и эффективной.
Как вставить одну ячейку в Excel
Способ 1: Использование командной панели.
- Выделите ячейку, в которой вы хотите вставить новую ячейку.
- Нажмите правой кнопкой мыши на выделенную ячейку и выберите опцию «Вставить» в контекстном меню.
- Появится диалоговое окно «Вставка». Выберите опцию «Ячейки сдвигаются вправо» или «Ячейки сдвигаются вниз», в зависимости от того, где вы хотите вставить новую ячейку.
- Нажмите кнопку «OK».
Способ 2: Использование комбинации клавиш.
- Выделите ячейку, в которой вы хотите вставить новую ячейку.
- Нажмите клавишу «Shift» и удерживайте ее.
- Затем нажмите клавишу «Ctrl» и удерживайте ее.
- В то же время нажмите клавишу «+».
Вот несколько способов вставки одной ячейки в Excel. Вы можете выбрать любой из этих методов в зависимости от своих предпочтений и комфорта в работе. Успешной работы с Excel!
Как вставить несколько ячеек в Excel
1. Использование опции «Вставка» в контекстном меню
Один из самых простых способов вставки нескольких ячеек — использование опции «Вставка» в контекстном меню. Для этого нужно выделить ячейки, которые нужно сдвинуть, нажать правую кнопку мыши и выбрать опцию «Вставка» из контекстного меню. Появится диалоговое окно, в котором можно выбрать, какие ячейки и в каком порядке нужно вставить. После выбора нужных параметров нажмите кнопку «ОК» и ячейки будут вставлены в таблицу.
2. Использование комбинации клавиш «Ctrl + Shift + =»
Второй способ вставки нескольких ячеек в Excel — использование комбинации клавиш «Ctrl + Shift + =». Для этого нужно выделить ячейки, в которые нужно вставить другие ячейки, и нажать данную комбинацию клавиш. В результате, пустые ячейки будут вставлены перед выделенными ячейками, а содержимое выделенных ячеек будет перемещено на одну ячейку вниз.
Таким образом, вставка нескольких ячеек в Excel может быть выполнена различными способами, включая использование контекстного меню и специальной комбинации клавиш. Выберите наиболее удобный и быстрый способ для вашей работы с данными и улучшите эффективность своей работы с таблицами в Excel.
Удаление ячеек в Microsoft Excel
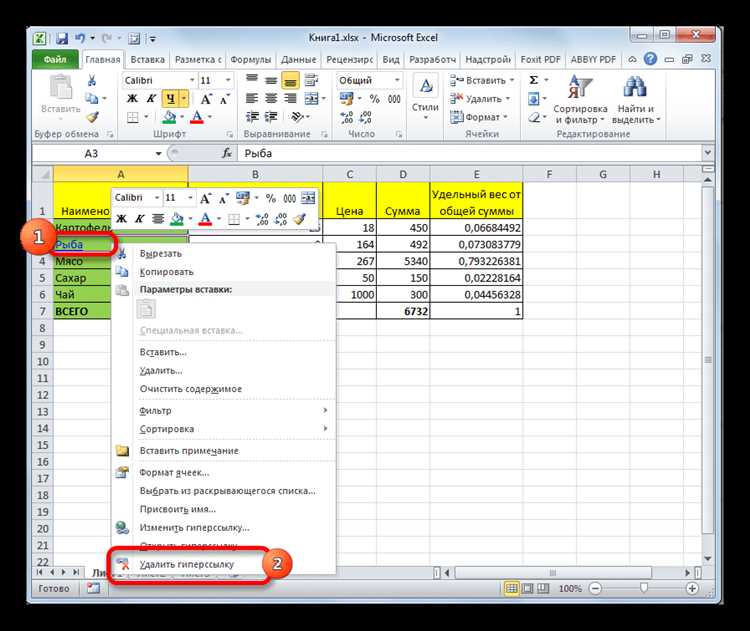
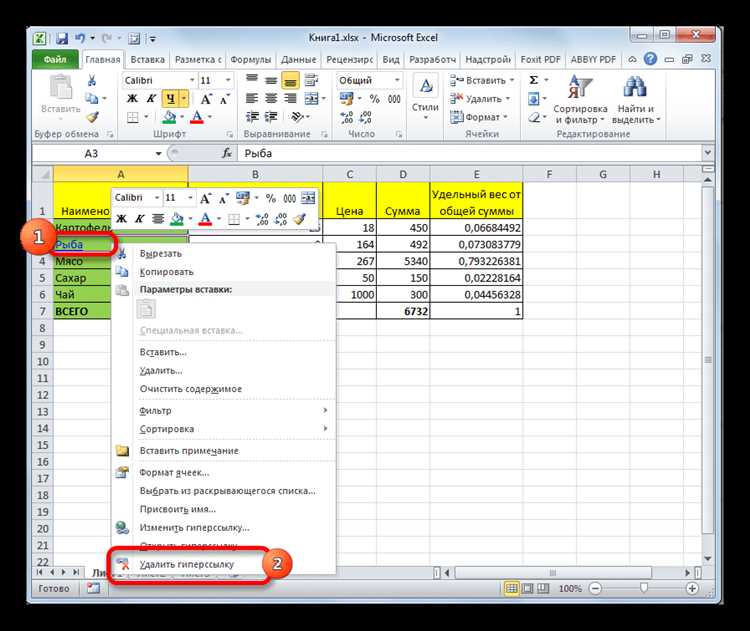
Microsoft Excel предоставляет возможность эффективно удалять ячейки, что позволяет пользователю легко задавать предпочтения для своих таблиц. Удаление ячеек обеспечивает эффективное управление данными, давая возможность удалить лишние ячейки или изменить их расположение в таблице.
Одним из способов удаления ячеек в Excel является использование команды «Удалить» в контекстном меню документа. Для этого достаточно выделить ячейки, которые необходимо удалить, щелкнуть правой кнопкой мыши и выбрать опцию «Удалить». Excel также предлагает пользователю выбрать, какие именно аспекты ячеек удалить, например, значения, форматирование или комментарии.
Другой способ удаления ячеек в Excel — использование команды «Вырезать». Пользователь может выделить нужные ячейки, нажать правую кнопку мыши и выбрать опцию «Вырезать». Затем можно поместить ячейки в новое место, нажав правую кнопку мыши и выбрав опцию «Вставить», или просто оставить их удаленными из таблицы.
В обоих случаях удаление ячеек в Excel обеспечивает гибкость и контроль при управлении данными в таблицах. Эти методы позволяют пользователю быстро и легко изменять структуру таблицы, открывая новые возможности для анализа и организации данных.
Как удалить одну ячейку в Excel
Удаление одной ячейки в Microsoft Excel может быть необходимо, когда вы хотите удалить определенные данные или изменить структуру таблицы. Это можно сделать следующим образом:
- Выберите ячейку, которую вы хотите удалить, щелкнув на ней один раз.
- Нажмите правой кнопкой мыши на выбранной ячейке и выберите «Удалить» в контекстном меню.
- В появившемся диалоговом окне выберите, какую часть ячейки вы хотите удалить: только содержимое, формулы или все вместе с форматированием.
- Нажмите «ОК», чтобы подтвердить удаление ячейки. Ячейка будет удалена, и остальные ячейки будут автоматически сдвинуты, чтобы заполнить создавшуюся пустоту.
Таким образом, вы можете легко удалить одну ячейку в Excel, сохраняя при этом остальную структуру таблицы и данные в целости.
Как правильно удалять несколько ячеек в Excel
Удаление нескольких ячеек в Microsoft Excel может показаться сложной задачей для новичков, но на самом деле существуют простые способы для выполнения этой операции.
Вот несколько основных шагов для удаления нескольких ячеек:
- Выделите ячейки, которые нужно удалить. Чтобы это сделать, удерживайте клавишу Shift или Ctrl и нажимайте на нужные ячейки мышью. Если нужно удалить весь столбец или строку, щелкните на заголовке столбца или строки.
- Щелкните правой кнопкой мыши на выделенных ячейках и выберите «Удалить» в контекстном меню. У вас появится окно «Удаление» с несколькими опциями.
- Выберите, что именно вы хотите удалить: сдвинуть остальные ячейки влево или вверх, оставить пустые ячейки или удалить содержимое ячеек.
- Нажмите «ОК», чтобы выполнить удаление. Ячейки будут удалены согласно выбранным опциям.
Важно помнить, что удаление ячеек в Excel может повлечь за собой перенос данных в другие ячейки. При необходимости сохранения данных, рекомендуется создать резервные копии рабочих листов перед удалением ячеек.
Вопрос-ответ:
Как удалить несколько ячеек в Excel?
Чтобы удалить несколько ячеек в Excel, сначала выберите их, зажав левую кнопку мыши и выделив нужный диапазон. Затем нажмите правую кнопку мыши на любой из выделенных ячеек и выберите опцию «Удалить» в контекстном меню. После этого появится диалоговое окно, в котором вы можете выбрать, что именно вы хотите удалить: содержимое ячеек, форматирование или ячейки вместе с переносами. Выберите нужный вариант и нажмите «ОК».
Как удалить несколько ячеек в Excel?
Чтобы удалить несколько ячеек в Excel, нужно сначала выделить их. Выделить можно несколькими способами: можно нажать и удерживать кнопку мыши, а затем провести курсором по ячейкам, которые нужно удалить, или можно кликнуть на первую ячейку, затем нажать и удерживать клавишу Shift и кликнуть на последнюю ячейку. После того как ячейки выделены, можно нажать кнопку «Удалить» на клавиатуре или нажать правой кнопкой мыши на выделенные ячейки и выбрать опцию «Удалить», и затем выбрать, что именно нужно удалить — содержимое ячеек, форматирование или все.
Как удалить несколько ячеек в Excel?
Чтобы удалить несколько ячеек в Excel, нужно выделить нужные ячейки. Для этого зажмите левую кнопку мыши и выделите необходимые ячейки в таблице. Затем нажмите правую кнопку мыши на любой из выделенных ячеек и выберите «Удалить» в контекстном меню. В открывшемся диалоговом окне выберите «Сдвинуть ячейки влево» или «Сдвинуть ячейки вверх», чтобы сдвинуть оставшиеся ячейки и удалить выбранные. В результате, выбранные ячейки будут удалены из таблицы Excel.