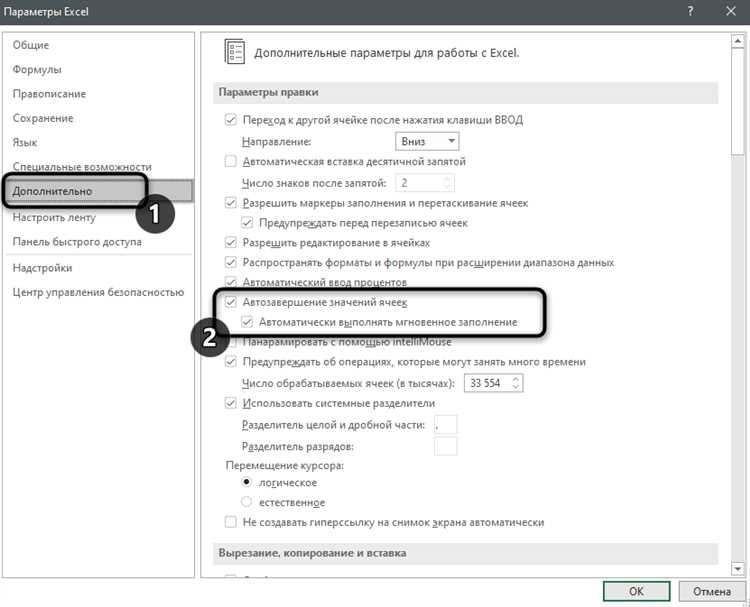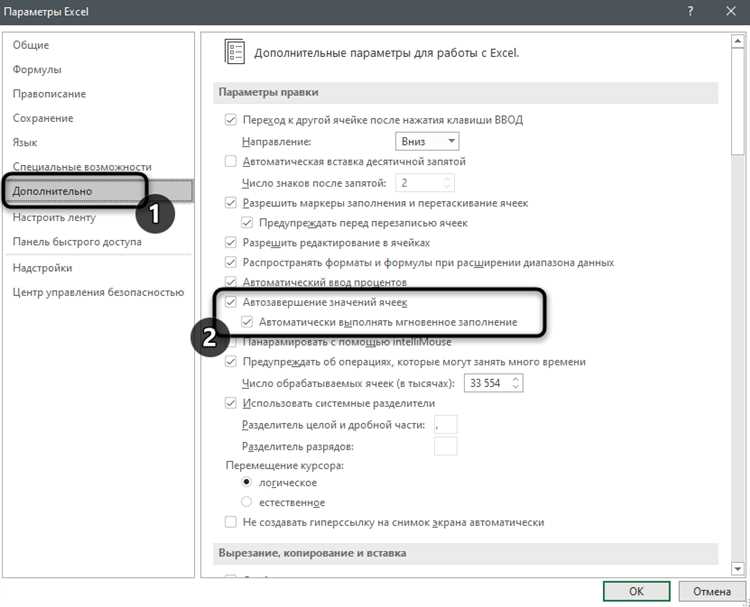
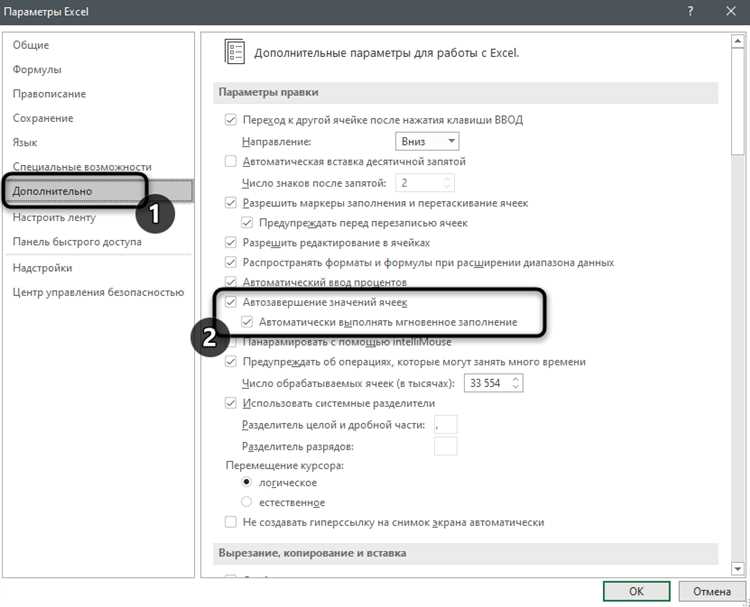
Microsoft Excel — это незаменимый инструмент для работы с таблицами и расчетов различных данных. В процессе работы с большим объемом информации, часто возникает необходимость в заполнении большого количества ячеек однотипными данными. Это может быть отнимать значительное количество времени и уменьшать эффективность работы.
Однако, Microsoft Excel предлагает возможность автоматического заполнения данных, что значительно упрощает и ускоряет процесс. Автоматическое заполнение позволяет быстро копировать и распределять данные по нужным ячейкам без ручного ввода каждого значения. Это особенно полезно при работе с последовательными числами, датами или текстовыми данными.
В этой статье мы рассмотрим основные принципы и приемы автоматического заполнения данных в Microsoft Excel. Мы познакомимся с различными способами заполнения серий чисел, дат и текстов, а также изучим возможности автоматической генерации данных на основе шаблонов. Эти навыки помогут вам сэкономить время и повысить производительность работы с данными в Microsoft Excel.
Что такое автоматическое заполнение данных в Microsoft Excel?
Основная идея автоматического заполнения данных в Excel заключается в том, чтобы самому ввести начальное значение или шаблон, а затем позволить программе заполнить остальные ячейки, учитывая определенные правила. Например, Excel может автоматически продолжить последовательность чисел, заполнить даты или скопировать формулы с расчетами. Это особенно полезно при работе с большими объемами данных, такими как таблицы с финансовыми данными или планами расходов.
Все это можно сделать, используя различные инструменты автоматического заполнения, такие как автозаполнение по шаблону, автозаполнение по серии, автозаполнение формул и другие. Программа Excel также позволяет настраивать правила для автоматического заполнения данных, чтобы соответствовать конкретным требованиям и шаблонам. Благодаря автоматическому заполнению данных в Excel можно значительно повысить эффективность работы и упростить процесс анализа и управления данными.
Как использовать автоматическое заполнение данных в Microsoft Excel?
Microsoft Excel предоставляет удобный инструмент автоматического заполнения данных, который позволяет существенно сэкономить время и уменьшить вероятность ошибок при заполнении таблиц. Для использования данной функции необходимо знать несколько полезных приемов, которые помогут вам максимально эффективно использовать автоматическое заполнение.
Метод «подтягивания» – один из наиболее простых способов автоматического заполнения данных в Excel. Для этого нужно ввести первое значение в ячейку, затем выбрать ячейку с нижней правой угловой позиции, удерживая кнопку «Ctrl», и перетянуть маркер вниз или вправо. Программа сама определит смысл последующих значений и продолжит ряд значений, имеющих аналогичную структуру или логику.
-
Автозаполнение встроенной функцией: Excel имеет множество встроенных функций, которые могут помочь вам автоматически заполнять данные. Например, функция «Датапакет» позволяет заполнить ячейки днями недели, месяцами, годами или временными отрезками. Функция «Финанс» позволяет заполнить данные, связанные с финансовыми расчетами, такими как проценты, амортизация и другие финансовые показатели.
-
Автоматическое заполнение на основе существующих данных: Excel позволяет использовать имеющиеся данные для автоматического заполнения таблицы. Например, вы можете заполнить ячейки на основе смежных ячеек или с использованием фильтров. Для этого необходимо выбрать нужный диапазон ячеек, а затем использовать соответствующую функцию в меню.
Автозаполнение последовательных чисел и дат
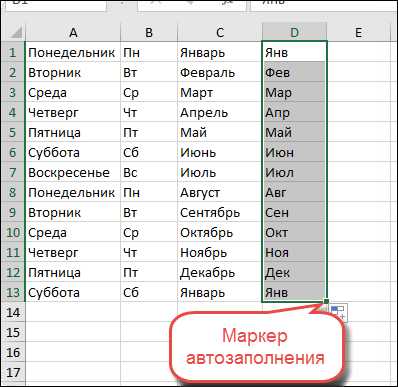
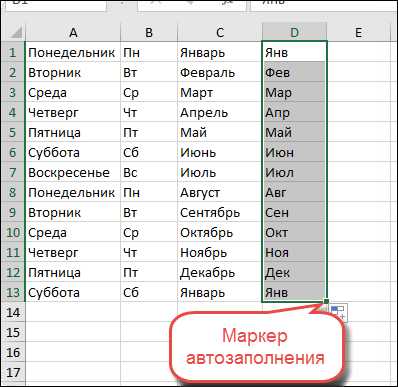
Microsoft Excel предоставляет функциональность автозаполнения числовых и датовых последовательностей, что значительно упрощает работу с большим объемом данных. Автозаполнение позволяет легко создавать числовые или датовые ряды, пропуская несколько значений или определяя шаг последовательности.
Для автозаполнения числовых последовательностей в Excel достаточно ввести первое значение в ячейку и затем перетащить заполнитель вниз или вправо. Программа автоматически распознает шаг последовательности и заполнит оставшиеся ячейки. Если нужно пропустить несколько значений, можно выбрать несколько ячеек, включая первую заполненную, и перетащить заполнитель на нужное количество строк или столбцов.
Автозаполнение дат в Excel происходит по аналогии с числовыми последовательностями. Пользователю нужно только ввести первую дату, а затем перетащить заполнитель на нужное количество ячеек. Excel распознает шаг и автоматически заполнит оставшиеся даты. Если нужно пропустить несколько дат, можно выделить несколько ячеек, включая первую заполненную, и перетащить заполнитель на нужное количество строк.
Использование функции автозаполнения существенно экономит время и упрощает работу с числами и датами в Excel. Эта функция особенно полезна при работе с большими наборами данных или при создании серий чисел или дат.
Автозаполнение данных на основе предоставленного шаблона
Чтобы использовать шаблон с автозаполнением в Excel, необходимо сначала подготовить несколько строк или столбцов данных, которые будут использоваться в качестве основы для заполнения остальных ячеек. Затем выберите эти строки или столбцы, а затем нажмите на маленький квадрат в правом нижнем углу выделенной области. При перемещении мыши курсор превратится в плюсовый знак, что означает возможность автозаполнения данных.
Когда вы увидите плюсовый знак, удерживая левую кнопку мыши, перетащите курсор вниз или вправо, заполняя необходимое количество ячеек. Excel будет автоматически распознавать шаблон данных и заполнять остальные ячейки соответствующими значениями из шаблона.
Например, если у вас есть список имен, состоящих из двух слов, и вы вводите только первые имена в отдельный столбец, Excel может автоматически заполнить остальные ячейки в этом столбце, используя соответствующее второе имя из шаблона данных. Это очень полезно, когда вы хотите заполнить большой объем данных, поскольку система автоматически распознает и заполняет шаблон.
Создание собственных правил автоматического заполнения данных
Microsoft Excel предлагает мощный инструмент для автоматического заполнения данных с помощью собственных правил. Это позволяет пользователю определить определенные условия или шаблоны, следуя которым Excel будет автоматически заполнять ячейки.
Одним из основных способов создания собственных правил является использование функции «Условное форматирование». Возможность определить условия для заполнения ячеек открывает широкий спектр возможностей. Например, можно создать правило, при котором Excel автоматически заполнит ячейку определенным цветом, если значение в ней соответствует заданному условию.
Кроме того, Excel также предоставляет функцию автозаполнения, которая позволяет быстро заполнить диапазон ячеек либо увеличивающейся, либо убывающей последовательностью. С помощью автозаполнения можно создать собственные шаблоны и форматы, которые Excel будет использовать для заполнения данных в соответствии с заданными правилами.
Создание собственных правил автоматического заполнения данных в Microsoft Excel позволяет повысить эффективность работы с таблицами и значительно сэкономить время. Определение условий и создание шаблонов позволяют Excel автоматически заполнять данные, освобождая пользователя от необходимости делать это вручную.
Использование функции автоматического заполнения
Чтобы воспользоваться функцией автоматического заполнения, достаточно выделить ячейки, которые требуется заполнить, и ввести первое значение или шаблон. Затем, зажав левую кнопку мыши, перетянуть заполнитель в нужном направлении. Можно использовать автозаполнение как для заполнения значений в ячейках вниз или вправо, так и для создания серийных значений, например, месяцев, дней недели или определенных шаблонов текста.
- Для создания числовой последовательности можно указать начальное значение, а затем автоматически заполнить ячейки последующими числами, увеличивая или уменьшая значение на определенное число. Например, можно создать серию чисел, увеличивающихся на 1, или заполнить ячейки числами, увеличивающимися на 5 или 10. Это особенно удобно в случае, когда нужно заполнить большой перечень чисел или создать нумерацию для списка.
- Функция автозаполнения также позволяет быстро заполнить ячейки текстом на основе шаблонов. Например, если требуется создать список имен, можно сначала ввести несколько имен и затем использовать автозаполнение для заполнения остальных ячеек в соответствии с шаблоном. Это может быть полезно, когда нужно заполнить таблицу данными или создать перечень различных категорий или параметров.
- Кроме того, функция автоматического заполнения позволяет копировать значения из смежных ячеек, включая формулы и форматирование. Например, если в одной ячейке содержится формула, рассчитывающая сумму двух смежных ячеек, можно использовать автозаполнение, чтобы скопировать эту формулу в соседние ячейки. Это экономит время и упрощает работу с данными, особенно когда требуется скопировать формулу или значение в большом количестве ячеек.
Работа с пользовательским списком заполнения в Microsoft Excel
Microsoft Excel предоставляет возможность использования пользовательского списка заполнения, благодаря которому можно автоматически заполнять ячейки данными в соответствии с заданным пользователем шаблоном. Это удобно в случаях, когда требуется заполнить ячейки по определенному образцу, повторяющемуся с определенной периодичностью.
Для работы с пользовательским списком заполнения необходимо создать список шаблонных значений, а затем указать Excel, что данный список является пользовательским списком. В дальнейшем, при заполнении ячеек, программа будет автоматически использовать этот пользовательский список для заполнения значений в ячейках.
Преимущество использования пользовательского списка заполнения состоит в том, что он позволяет сэкономить время и силы пользователя, которые могли бы быть затрачены на ручное заполнение ячеек и повторение одинаковых операций. Пользовательский список можно использовать для заполнения ячеек по горизонтали, вертикали или комбинированной схеме в рамках одного столбца или строки.
- Создание пользовательского списка заполнения.
- Применение пользовательского списка для заполнения ячеек.
- Редактирование пользовательского списка.
- Удаление пользовательского списка заполнения.
Вопрос-ответ:
Как создать пользовательский список заполнения?
Чтобы создать пользовательский список заполнения, вы можете воспользоваться языком программирования, который вам удобен. Например, вы можете использовать Python для создания списка заполнения, где каждый элемент списка будет содержать необходимую информацию.
Как добавить элемент в пользовательский список заполнения?
Чтобы добавить элемент в пользовательский список заполнения, вам нужно использовать команду добавления элемента в выбранном языке программирования. Например, в Python вы можете использовать метод append(), чтобы добавить элемент в конец списка.
Как удалить элемент из пользовательского списка заполнения?
Чтобы удалить элемент из пользовательского списка заполнения, вам нужно использовать команду удаления элемента в выбранном языке программирования. Например, в Python вы можете использовать метод remove(), чтобы удалить определенный элемент из списка.
Как отобразить пользовательский список заполнения?
Чтобы отобразить пользовательский список заполнения, вам нужно использовать команду вывода списка в выбранном языке программирования. Например, в Python вы можете использовать цикл for для вывода каждого элемента списка.