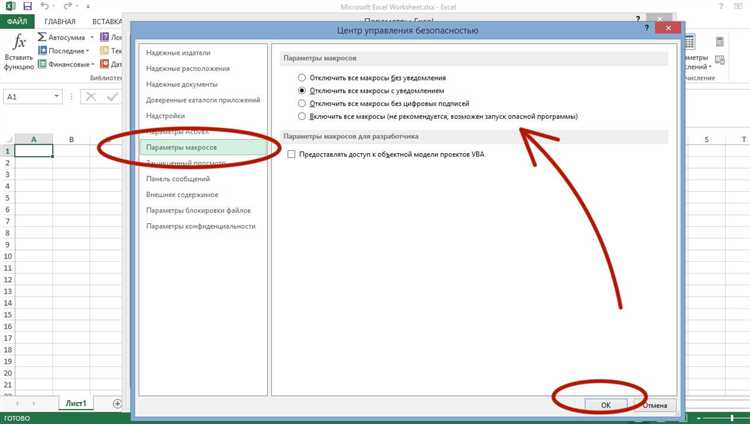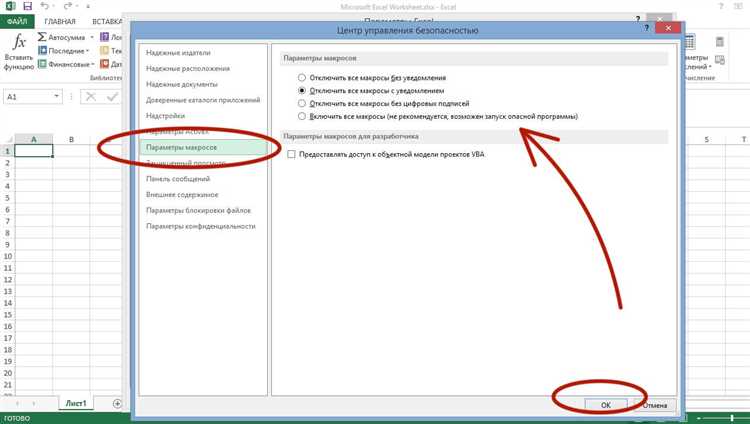
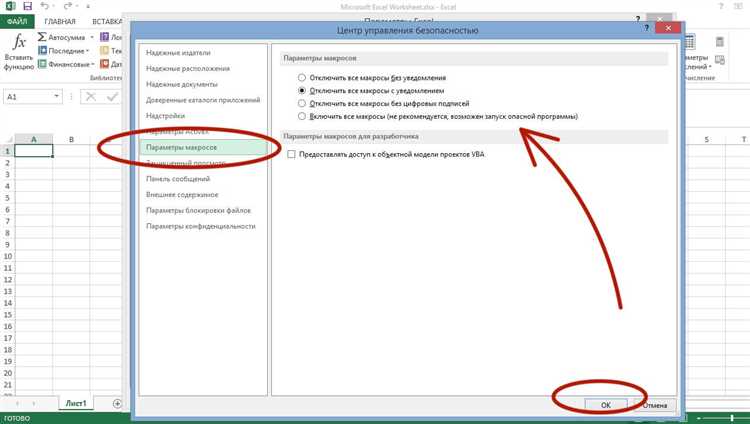
Microsoft Excel является одним из самых популярных инструментов для работы с числовыми данными. Однако, многие пользователи не осознают всего потенциала программы и ограничиваются базовыми функциями и формулами. Вместо этого, использование макросов может значительно повысить эффективность работы и сократить время, потраченное на рутинные задачи.
Макросы в Excel представляют собой записанные и автоматизированные серии команд и действий, которые можно применять к таблицам данных. Они позволяют пользователям выполнять сложные операции, которые требуют многократных действий, с помощью одной команды или кнопки.
Важно отметить, что использование макросов не требует знания программирования. С помощью встроенного редактора VBA (Visual Basic for Applications) пользователи могут записывать и редактировать макросы без необходимости в дополнительных навыках программирования. Это делает использование макросов доступным даже для пользователей без опыта в программировании.
В данной статье мы рассмотрим основные аспекты использования макросов в Excel и научимся создавать простые макросы для автоматизации задач. Вы узнаете, как записывать, редактировать и применять макросы, а также научитесь использовать макросы для повышения эффективности вашей работы.
Макросы в Excel и их назначение
Макросы в Excel представляют собой набор автоматически выполняемых действий, записанных в программе. Они позволяют автоматизировать рутинные задачи, оптимизировать рабочий процесс и сократить время на выполнение повторяющихся операций.
Макросы могут быть использованы в различных ситуациях. Например, они позволяют создавать шаблоны для генерации отчетов или таблиц, автоматически выполнять расчеты или обработку данных, а также повторить определенный набор действий снова и снова. Благодаря макросам можно значительно повысить эффективность работы с данными и упростить выполнение сложных операций.
Преимущества использования макросов в Excel заключаются в ускорении работы с большими объемами данных, снижении вероятности ошибок при выполнении операций вручную, возможности создания индивидуальных решений и автоматического расчета необходимых параметров. Кроме того, использование макросов позволяет сократить время на обработку и анализ данных, что особенно важно в условиях быстрого информационного обмена и высокоинтенсивной работы с большим объемом информации.
Определение макросов и их основная функция
Основная функция макросов — это упрощение и ускорение работы с данными в Excel. Они позволяют сократить время выполнения задач, таких как форматирование таблиц, вставка данных, вычисления и другие операции. Макросы также позволяют автоматически выполнять сложные операции, которые были бы трудоемкими или времязатратными вручную.
Благодаря макросам пользователи могут выработать свои собственные специфические инструкции для работы с данными в Excel, что делает их более эффективными и гибкими. Макросы также позволяют снизить вероятность ошибок, связанных с человеческим фактором, поскольку они выполняются в соответствии с предварительно записанными и проверенными инструкциями.
В целом, макросы представляют собой мощный инструмент для автоматизации задач в Excel, что позволяет повысить производительность работы и сэкономить время и усилия пользователя.
Преимущества использования макросов в Excel
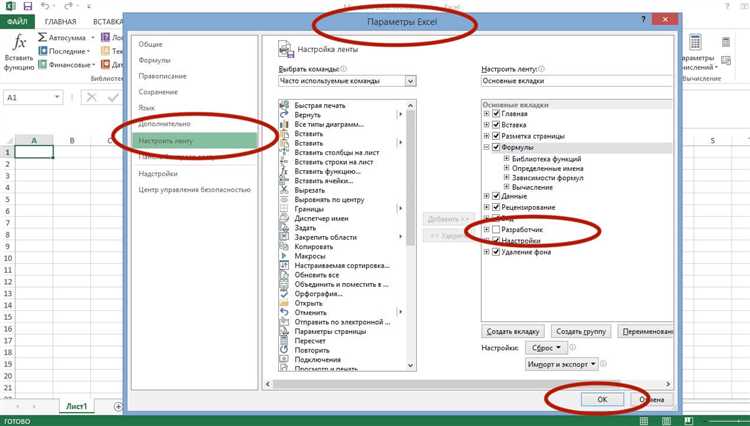
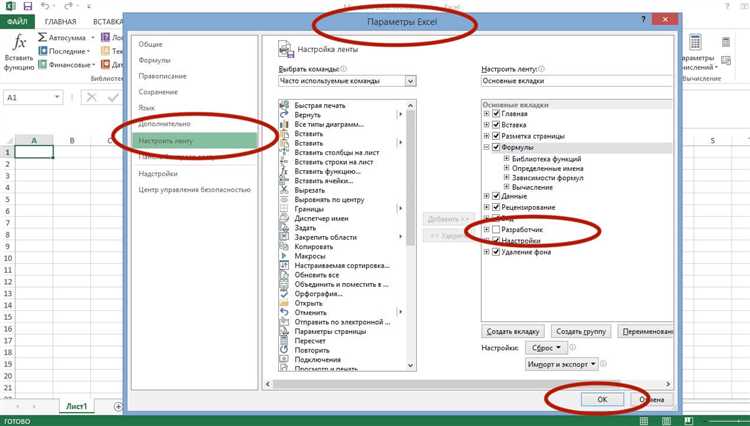
Макросы в Excel представляют собой мощный инструмент, который позволяет автоматизировать ряд повторяющихся задач и упрощает обработку данных. Использование макросов в Excel имеет несколько преимуществ.
1. Оптимизация процессов
С помощью макросов можно автоматизировать выполнение сложных и многошаговых операций подготовки и анализа данных. Оптимизация таких процессов позволяет существенно снизить время, затрачиваемое на выполнение рутиных задач, и повысить производительность работы с Excel.
2. Улучшение точности и минимизация ошибок
Ручной ввод и обработка данных в Excel всегда сопряжена с определенным риском возникновения ошибок. Макросы позволяют минимизировать вероятность ошибок, поскольку автоматически выполняют заданные алгоритмы и исключают вмешательство человека в процесс обработки данных. Это особенно полезно при работе с большими объемами информации.
3. Упрощение повторяющихся задач
Многие задачи в Excel требуют повторения одних и тех же действий для каждой строки или столбца данных. Использование макросов позволяет создать шаблонные инструкции, которые можно применять к различным наборам данных, упрощая и ускоряя выполнение множества повторяющихся задач.
4. Повышение гибкости и масштабируемости
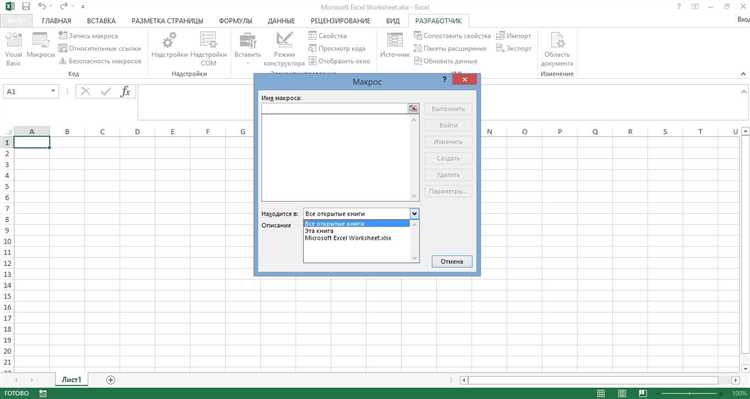
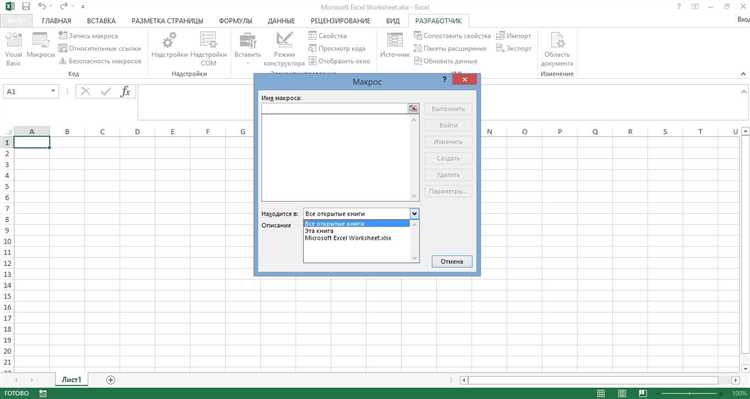
Макросы в Excel предлагают возможность создания пользовательских функций и инструментов, которые можно использовать для решения специфических задач и адаптировать под требования конкретной работы. Благодаря этому, Excel становится более гибким инструментом, способным эффективно работать с различными типами данных и задачами.
- Внедрение макросов в Excel позволяет оптимизировать процессы обработки данных и значительно повысить производительность.
- Автоматизация выполнения задач с помощью макросов уменьшает вероятность ошибок при обработке данных.
- Макросы упрощают повторяющиеся задачи и позволяют быстро и эффективно работать с большими объемами информации.
- Макросы делают Excel более гибким и масштабируемым инструментом, который можно настроить под конкретные нужды работы.
Как создать и записать макрос в Excel?
Для создания и записи макроса в Excel следуйте следующим шагам:
- Откройте таблицу Excel и перейдите на вкладку «Разработчик». Если вкладка «Разработчик» не отображается, активируйте ее в настройках Excel.
- На вкладке «Разработчик» найдите группу «Код» и выберите «Записать макрос».
- В появившемся окне «Записать макрос» введите имя для макроса. Указание описательного имени поможет вам легко определить, для чего предназначен этот макрос в будущем.
- Выберите место, где будет сохранен макрос. Вы можете сохранить его в текущей книге Excel или в отдельном модуле.
- Нажмите на кнопку «ОК», чтобы начать записывать действия.
- Выполните необходимые действия в таблице. Все ваше действия будут записаны и сохранены в макросе.
- По завершении действий нажмите кнопку «Стоп записи» на вкладке «Разработчик».
Теперь ваш макрос создан и записан в Excel. Вы можете вызвать его при необходимости, а также отредактировать его код для более сложных операций, если вы знакомы с языком VBA (Visual Basic for Applications).
Шаги по созданию макроса в Excel
Excel предлагает возможность создания и использования макросов для автоматизации рутинных задач. Создание макроса в Excel позволяет значительно ускорить работу с таблицами, поскольку можно записать серию команд и затем выполнять их с помощью одного нажатия кнопки.
Вот основные шаги по созданию макроса в Excel:
- Откройте файл Excel: Откройте программу Excel и выберите рабочую книгу, в которой вы хотите создать макрос.
- Откройте режим разработчика: Перейдите во вкладку «Разработчик» в главном меню Excel. Если вы не видите эту вкладку, вам необходимо активировать ее в настройках программы.
- Запустите рекордер макросов: В режиме разработчика выберите функцию «Записать макрос». При необходимости задайте имя макроса и выберите место для его хранения.
- Выполните необходимые действия: Выполните серию действий в программе Excel, которые вы хотели бы записать в макрос. Это могут быть действия по форматированию таблиц, редактированию данных или применению функций.
- Остановите запись макроса: В режиме разработчика выберите функцию «Остановить запись» или нажмите на соответствующую кнопку на главной панели инструментов.
- Сохраните макрос: Сохраните созданный макрос в выбранном месте для хранения. Вы можете выбрать, чтобы макрос был доступен только в текущей рабочей книге или во всех ваших книгах Excel.
Поздравляю! Вы только что создали свой первый макрос в Excel. Теперь вы можете переходить к запуску созданного макроса и ускорять свою работу с таблицами в Excel.
Запись и сохранение макроса в Excel
Макросы в Excel представляют собой автоматически записываемые последовательности действий, которые можно выполнить в программе. Записывая макрос, вы можете научить Excel выполнять необходимые вам операции, чтобы упростить и ускорить работу.
Для записи макроса вам необходимо открыть файл Excel, в котором вы хотите создать макрос. Затем перейдите на вкладку «Разработчик» в верхней панели меню и выберите «Запись макроса» из доступных команд. При этом откроется диалоговое окно, в котором вам будет предложено ввести имя макроса и выбрать, где сохранить его.
После того как вы нажмете кнопку «ОК», Excel начнет записывать все действия, которые вы выполняете в программе. Например, если вы хотите создать формулу или отформатировать ячейки, все эти шаги будут записаны и сохранены в макросе. Выполняйте все необходимые действия до тех пор, пока не закончите выполнение задачи, для которой записывали макрос.
После того как вы закончили выполнение операций, нажмите на кнопку «Остановить запись» в верхней панели меню. Ваши действия будут сохранены в макросе с указанным вами именем и местоположением. Теперь вы можете запускать этот макрос в любое время, чтобы автоматически выполнять записанные операции в Excel.
Как использовать созданный макрос в Excel?
-
Откройте книгу Excel. Запустите программу Excel и откройте книгу, в которой вы хотите использовать макрос.
-
Откройте редактор Visual Basic. Найдите и откройте функцию Макросы в меню Разработчик. В открывшемся окне выберите макрос, который вы хотите использовать.
-
Запустите макрос. Нажмите кнопку Выполнить или используйте горячую клавишу, привязанную к макросу (если она есть). Макрос начнет выполняться, повторяя записанные в нем действия.
-
Проверьте результаты. После завершения работы макроса, убедитесь, что требуемые изменения в книге Excel были выполнены. Макрос может, например, форматировать данные, добавлять или удалять строки, сортировать таблицы и т.д.
Таким образом, с помощью созданных макросов в Excel вы можете значительно ускорить выполнение повторяющихся задач. Обратите внимание, что для безопасности следует использовать только надежные и проверенные макросы, чтобы избежать возможных угроз безопасности данных. Но в целом использование макросов делает работу в Excel более эффективной и продуктивной.