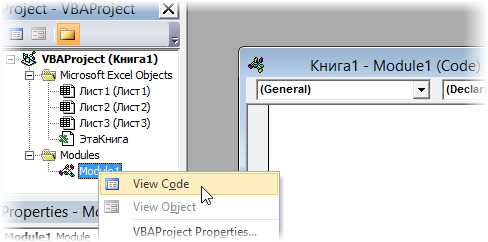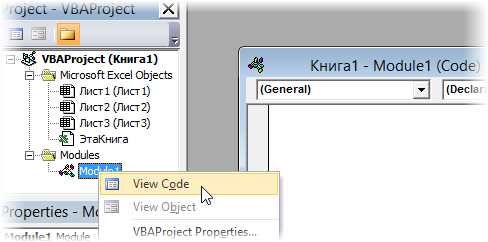
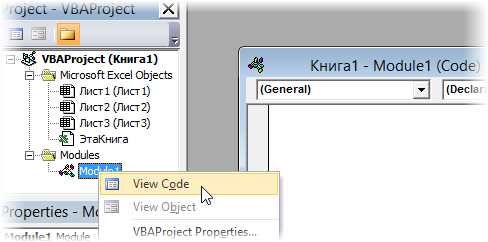
Макросы в Microsoft Excel представляют собой мощный инструмент, который позволяет автоматизировать выполнение задач и упростить работу с большими объемами данных. Они позволяют пользователям записывать серию команд и действий, чтобы в дальнейшем вызывать их одним щелчком мыши или сочетанием клавиш. Это особенно полезно при работе с повторяющимися операциями или при необходимости выполнить сложные вычисления.
В этой статье мы рассмотрим основные команды и методы использования макросов в Microsoft Excel. Вы узнаете, как записывать и редактировать макросы, а также как привязывать их к определенным клавишам или кнопкам на панели инструментов. Мы также рассмотрим некоторые из распространенных применений макросов, таких как автоматизация форматирования, фильтрации и сортировки данных.
Макросы в Excel могут быть использованы как опытными пользователями, так и новичками, и предоставляют широкие возможности для повышения эффективности работы. Вам не понадобится быть программистом для создания макросов, и вы сможете использовать свое знание Excel для записи и редактирования макросов. Чтение этой статьи поможет вам понять основные принципы работы с макросами и улучшить ваш опыт работы с Excel.
Основные понятия: что такое макросы в Microsoft Excel
Макросы в Microsoft Excel представляют собой набор команд и действий, записанных в виде программы, которые позволяют автоматизировать повторяющиеся задачи и операции в таблице Excel. Это мощный инструмент, который позволяет существенно ускорить работу и сократить количество рутинных действий при обработке данных.
Макросы не только позволяют записывать и повторять последовательность действий, но и добавлять логику и условия, включать циклы и ветвления. Это делает их незаменимым инструментом для автоматизации сложных манипуляций с данными в Excel. Чтобы использовать макросы, необходимо знать основы программирования и понимать структуру языка макро-команд.
Макросы в Excel позволяют автоматизировать выполнение таких задач, как сортировка данных, вычисление и анализ показателей, создание отчетов и графиков, форматирование и визуализация информации. С их помощью можно также управлять макетом таблицы, присваивать стили и форматирование, добавлять функции и формулы.
Одним из основных преимуществ использования макросов в Excel является возможность создания персонализированных средств автоматизации, которые соответствуют конкретным потребностям пользователя. Это позволяет значительно повысить эффективность работы и сократить время, затрачиваемое на рутинные операции в программе.
Почему использование макросов в работе с Excel является важным
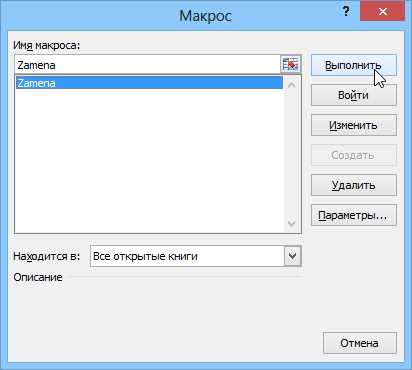
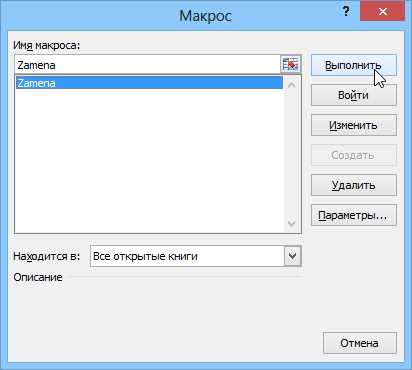
Одним из наиболее важных преимуществ использования макросов в Excel является возможность создания индивидуальных и персонализированных функций, которые соответствуют уникальным потребностям и требованиям конкретного пользовательского задания. Это позволяет создавать эффективные и оптимальные рабочие процессы, сокращая время и усилия, затрачиваемые на выполнение сложных задач.
Еще одно значительное преимущество использования макросов в работе с Excel — возможность автоматически выполнять операции и действия, которые ранее требовали ручного вмешательства. Например, макросы могут быть использованы для автоматического форматирования данных, создания отчетов и диаграмм, объединения таблиц, фильтрации и сортировки данных, а также для выполнения математических операций и анализа данных.
Кроме того, использование макросов позволяет повысить производительность и эффективность работы с Excel. Замена ручных операций автоматизированными макросами сокращает количество ошибок, связанных со случайным вводом данных или некорректными вычислениями. Более того, макросы позволяют быстро обработать большие объемы данных и создать сложные аналитические отчеты без значительных усилий со стороны пользователя.
| Преимущества использования макросов в Excel: |
|---|
| Автоматизация повторяющихся задач |
| Создание уникальных функций |
| Автоматизация операций и действий |
| Повышение производительности и эффективности |
Как создать макрос в Excel
Разработка макросов в Microsoft Excel предоставляет возможность автоматизировать рутинные задачи и увеличить эффективность работы. Для создания макроса в Excel необходимо использовать встроенные инструменты, которые позволяют записывать и редактировать действия пользователя.
Первым шагом при создании макроса является открытие Visual Basic для приложений (VBA) в Excel. Для этого необходимо выбрать вкладку «Разработка» в верхней панели инструментов и нажать на кнопку «Visual Basic». Открывается среда разработки VBA, где можно создать новый модуль для записи макроса.
Далее следует выбрать имя для макроса и нажать на кнопку «Начать запись». В этот момент Excel начинает записывать все действия, которые выполняет пользователь. После завершения записи макроса, необходимо нажать на кнопку «Остановить запись», чтобы закончить процесс.
После создания макроса, можно редактировать его код в среде разработки VBA, чтобы настроить и оптимизировать поведение макроса. В этом режиме можно добавить дополнительные команды, редактировать существующие и изменять параметры макроса.
Однако создание макросов в Excel требует некоторых знаний и навыков программирования. Чтобы использовать сложные команды и функции, необходимо изучить язык программирования VBA. Это позволит создавать более мощные макросы, которые выполняют сложные операции и улучшают производительность работы в Excel.
Запуск режима записи макроса
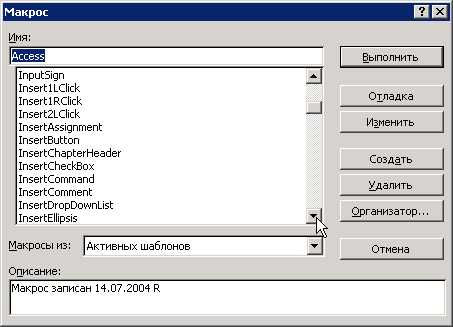
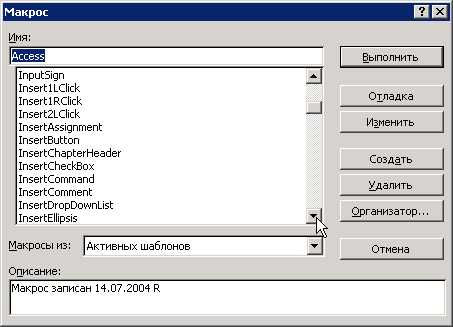
Для того чтобы начать создание макроса в Microsoft Excel, необходимо запустить режим записи. Для этого можно воспользоваться различными способами, которые сделают эту процедуру быстрой и удобной.
Один из способов — использование кнопки «Запись макроса» на панели инструментов. Нажатие на данную кнопку активирует режим записи макроса, и все последующие действия пользователя будут записываться в макрос. Это дает возможность воспроизведения этих действий в любой момент и автоматизации рутинных операций.
Другим способом является использование горячей клавиши «Alt» + «F11». Это сочетание клавиш открывает редактор Visual Basic для приложений (VBA), где можно записать и редактировать макросы. В редакторе можно открыть новый модуль и начать запись макроса.
Также можно запустить режим записи макроса через меню «Разработчик». Для этого необходимо включить отображение вкладки «Разработчик» в Excel. Затем на этой вкладке выбрать опцию «Запись макроса» и в диалоговом окне указать название макроса и доступную комбинацию клавиш для его запуска.
Выполнение действий для записи макроса
Перед тем, как приступить к записи макроса в Microsoft Excel, необходимо выполнить некоторые действия для точной фиксации необходимых команд и операций. Во-первых, определите, какие действия вам необходимо автоматизировать с помощью макроса.
Далее следует определить, какой диапазон ячеек или объектов вам нужно включить в запись макроса. Это может быть диапазон ячеек на листе Excel, формула или операция, выполняемые на конкретном объекте, таком как график или диаграмма.
После этого можно перейти к записи макроса. Нажмите на вкладку «Разработчик» на панели инструментов Excel и выберите «Записать макрос». В появившемся окне задайте название макроса и выберите место для его хранения. Нажмите «ОК», и Excel начнет записывать все ваши действия.
Важно учесть, что в процессе записи макроса можно использовать клавиатурные сочетания, мышь, меню и другие инструменты, включая дополнительные панели инструментов или надстройки. Для точного воспроизведения действий важно выполнить все необходимые действия в том порядке, в котором они должны быть записаны.
По окончании действий, которые вы хотите записать, вернитесь на вкладку «Разработчик» и нажмите кнопку «Остановить запись». Макрос будет сохранен и готов к использованию. Вы можете назначить макрос на кнопку или горячую клавишу, чтобы запускать его повторно в будущем.
Сохранение и назначение макроса
Когда вы создали макрос в Microsoft Excel, важно его сохранить для последующего использования. Для этого необходимо выполнить несколько простых шагов. Сначала убедитесь, что ваш макрос активен и открыт в редакторе VBA (Visual Basic for Applications). Затем выберите файл в меню и нажмите на кнопку «Сохранить». Выберите место, где вы хотите сохранить макрос, и введите название файла. Теперь ваш макрос будет сохранен в выбранном месте и готов к использованию.
После сохранения макроса вы можете назначить ему клавиатурную комбинацию или кнопку на панели инструментов для быстрого вызова. Для этого выберите «Параметры» в меню «Инструменты» и перейдите на вкладку «Назначить макрос». Нажмите на кнопку «Добавить», выберите макрос из списка и нажмите на кнопку «Назначить». Затем выберите, какую комбинацию клавиш или кнопку использует ваш макрос, и нажмите на кнопку «ОК». Теперь вы можете вызвать макрос, нажав указанную комбинацию клавиш или кнопку на панели инструментов.
Как использовать макросы в Excel
Для использования макросов в Excel, вам необходимо начать с записи необходимых действий. Это можно сделать, выбрав пункт «Макрос записи» во вкладке «Разработчик» на ленте инструментов Excel. После активации этой функции, Excel начнет записывать все действия, выполняемые вами, включая изменение ячеек, форматирование, вставку данных и т. д. Затем, когда вы закончите запись, вы можете сохранить этот макрос и присвоить ему горячую клавишу или кнопку для вызова данного действия в любое удобное время.
Однако использование макросов в Excel требует некоторых знаний и навыков программирования на языке VBA (Visual Basic for Applications), так как макросы записываются в этом языке и сохраняются с расширением «.xlsm». Это означает, что при создании сложных макросов, вы можете редактировать и просматривать код, чтобы настроить его под свои нужды.
Не забывайте также о безопасности при работе с макросами в Excel. Некоторые макросы могут содержать вредоносный код, поэтому будьте внимательны при открытии файлов с макросами из ненадежных источников. В Excel есть функции безопасности, позволяющие вам управлять выполнением макросов и определить, какие макросы могут быть запущены.
В целом, использование макросов в Excel — это удобный способ автоматизировать рутинные задачи и повысить эффективность работы с данными. Однако для полного использования этой функции стоит изучить язык VBA и применять макросы с осторожностью, обеспечивая безопасность своих данных.
Вопрос-ответ:
Как создать макрос в Excel?
Чтобы создать макрос в Excel, перейдите на вкладку «Разработчик» в главном меню и нажмите кнопку «Записать макрос». Дайте макросу имя и выполните действия, которые хотите записать. Затем нажмите кнопку «Остановить запись» на вкладке «Разработчик».
Как найти и запустить макрос в Excel?
Для того чтобы найти и запустить макрос в Excel, перейдите на вкладку «Разработчик» в главном меню и нажмите кнопку «Макросы». В открывшемся окне выберите нужный макрос из списка и нажмите кнопку «Выполнить».
Как назначить макрос на кнопку в Excel?
Для назначения макроса на кнопку в Excel, сделайте следующее: 1. Нажмите правой кнопкой мыши на нужной кнопке и выберите «Назначить макрос». 2. В появившемся окне выберите нужный макрос из списка и нажмите кнопку «ОК». Теперь при нажатии на эту кнопку будет выполняться выбранный макрос.
Как редактировать макрос в Excel?
Чтобы редактировать макрос в Excel, перейдите на вкладку «Разработчик» в главном меню и нажмите кнопку «Макросы». В открывшемся окне выберите нужный макрос из списка и нажмите кнопку «Изменить». В редакторе макросов вы сможете изменить записанный код макроса.
Как удалить макрос в Excel?
Чтобы удалить макрос в Excel, перейдите на вкладку «Разработчик» в главном меню и нажмите кнопку «Макросы». В открывшемся окне выберите нужный макрос из списка и нажмите кнопку «Удалить». Подтвердите удаление макроса в появившемся окне.