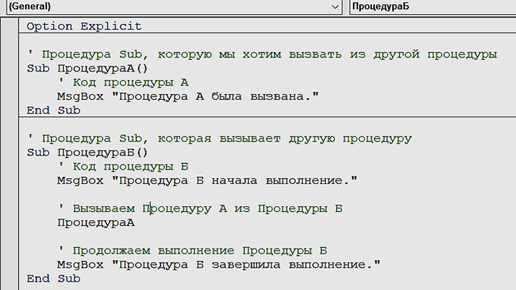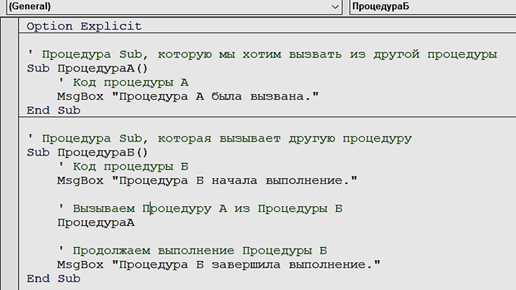
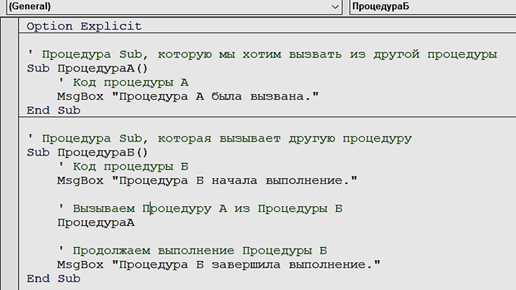
Программирование макросов в Excel — это мощный инструмент, который позволяет автоматизировать рутинные задачи и повысить эффективность работы с электронными таблицами. Макросы позволяют вам записывать и воспроизводить последовательность действий, чтобы сократить время, затрачиваемое на выполнение повторяющихся операций.
В этом полном курсе для начинающих вы узнаете основы программирования макросов в Excel и научитесь использовать их в своей работе. Независимо от вашего уровня навыков программирования, этот курс поможет вам освоить основные концепции и приобрести практические навыки в программировании макросов.
Вы научитесь создавать, редактировать и запускать макросы, а также настроите их для автоматического выполнения при определенных условиях. Мы рассмотрим различные инструменты и функции, которые помогут вам создавать эффективные макросы, а также научим вас основам программирования на языке VBA (Visual Basic for Applications), который используется для написания макросов в Excel.
Этот курс идеально подходит для всех, кто хочет улучшить свои навыки работы с Excel и сэкономить время на выполнении повторяющихся задач. Независимо от того, являетесь ли вы начинающим или опытным пользователем Excel, программирование макросов откроет перед вами новые возможности для повышения производительности и автоматизации рабочих процессов.
Что такое макросы в Excel: основные понятия и принципы работы
Макросы в Excel представляют собой набор действий, записанных в виде программы, которые выполняют определенные задачи и автоматизируют рутинные операции. Они позволяют пользователям сократить время, затрачиваемое на выполнение повторяющихся задач, и повысить эффективность работы.
Основная идея макросов заключается в том, что пользователь выполняет последовательность операций вручную, а затем записывает эти действия в макрос. При последующем запуске макроса, Excel автоматически повторяет все записанные действия в нужной последовательности.
Для создания и редактирования макросов в Excel используется Visual Basic for Applications (VBA), язык программирования, разработанный специально для работы с макросами и автоматизации процессов. VBA позволяет пользователю создавать сложные макросы, содержащие условные операторы, циклы и другие элементы программирования.
Макросы в Excel могут быть использованы для различных целей, таких как автоматизация расчетов, фильтрация и сортировка данных, создание отчетов и графиков, выполнение операций с формулами и ячейками, а также взаимодействие с другими приложениями Microsoft Office.
Во время работы с макросами важно помнить о безопасности. Вредоносные макросы могут представлять угрозу для безопасности данных и системы в целом. Поэтому перед запуском макросов, особенно из неизвестных источников, рекомендуется всегда активировать механизмы защиты, например, отключение макросов, если они не являются доверенными.
Определение макросов в Excel
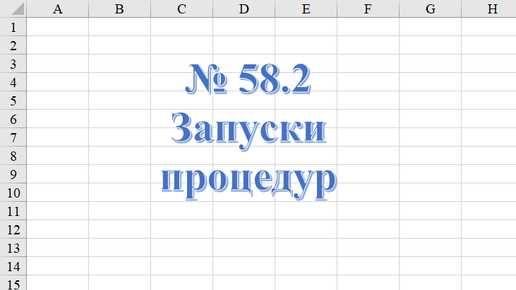
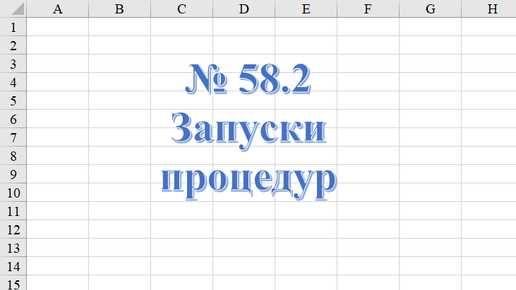
Макросы в Excel представляют собой набор команд, записанных на специальном языке программирования VBA (Visual Basic for Applications). Они позволяют автоматизировать повторяющиеся задачи, сэкономить время и улучшить производительность работы пользователя.
Макросы в Excel могут быть записаны и отредактированы с помощью встроенного редактора VBA. Они могут выполнять различные операции, такие как создание, редактирование или удаление данных, форматирование ячеек, фильтрация и сортировка данных, а также взаимодействие с другими приложениями Microsoft Office.
Определение макросов в Excel позволяет программистам создавать пользовательские команды и функции, которые решают специфические задачи и удовлетворяют индивидуальные потребности пользователей. Макросы могут быть вызваны нажатием кнопки, горячей клавишей или при определенных условиях, что делает их гибкими и удобными в использовании.
Макросы в Excel облегчают работу с большими массивами данных, позволяют быстро и эффективно обрабатывать информацию, а также предоставляют возможность автоматизации сложных и многошаговых процессов. Благодаря макросам пользователи Excel могут сосредоточиться на анализе данных и принятии важных решений, вместо траты времени на рутинные операции.
Для чего используются макросы в Excel
Макросы в Excel позволяют создавать пользовательские команды, которые выполняются нажатием клавиш или щелчком мыши. Они часто используются для автоматического заполнения формул и функций, форматирования данных, фильтрации и сортировки информации, а также для генерации отчетов и диаграмм.
С помощью макросов можно значительно упростить множество задач, которые раньше требовали многократного ввода данных, ручного копирования и вставки, и других рутинных операций. Они позволяют сократить время работы с таблицами Excel и сосредоточиться на анализе и интерпретации результатов.
Макросы также могут выполнять сложные операции, обрабатывать большие объемы информации и делать рассчеты, которые были бы трудоемкими и трудными для выполнения вручную.
Кроме того, макросы в Excel обладают высокой степенью гибкости и могут быть настроены под индивидуальные потребности пользователей. Это значит, что каждый человек может создавать макросы, которые соответствуют его специфическим требованиям и задачам.
Преимущества использования макросов в Excel:
- Автоматизация rutinang tasks.
- Ускорение выполнения операций и повышение продуктивности.
- Упрощение работы с большими объемами данных.
- Повышение точности и минимизация ошибок при вводе данных.
- Создание индивидуальных пользовательских команд.
- Возможность выполнения сложных операций и рассчетов.
- Гибкость и настраиваемость под индивидуальные требования.
Как записать макрос в Excel: шаги и инструкция для начинающих
Шаг 1: Подготовка к записи макроса
Прежде чем начать запись макроса, необходимо определить, какую задачу нужно автоматизировать. Затем следует убедиться, что лента инструментов Excel содержит все необходимые функции и кнопки для выполнения этой задачи. Если вы не видите нужных функций или кнопок, вам может потребоваться добавить их в ленту инструментов.
После этого следует открыть новый или существующий документ Excel, в котором будет записываться макрос. Убедитесь, что настройки и данные в документе соответствуют вашим требованиям.
Шаг 2: Запись макроса
Когда вы готовы начать запись макроса, перейдите на вкладку «Разработчик» в ленте инструментов Excel. Если вкладки «Разработчик» нет в ленте инструментов, вы можете добавить ее в настройках Excel.
На вкладке «Разработчик» найдите группу «Код» и нажмите на кнопку «Записать макрос». В появившемся диалоговом окне введите имя для макроса и опишите его. Хорошо выбранное имя и описание помогут легко ориентироваться в макросах в будущем.
После этого Excel начнет записывать все действия, которые вы выполняете в документе. Выполняйте задачу, которую вы хотите автоматизировать, и макрос будет записывать все ваше действия.
Шаг 3: Остановка записи макроса
Когда вы закончите выполнение задачи, нажмите кнопку «Остановить запись» на вкладке «Разработчик» в ленте инструментов Excel. Макрос будет прекращать запись и сохраняться в вашем документе.
Поздравляю! Вы только что записали свой первый макрос в Excel. Теперь вы можете использовать этот макрос для автоматического выполнения задачи, которую вы записали.
- Не забывайте сохранять свои документы перед выполнением макроса.
- Обратите внимание, что не все задачи могут быть эффективно автоматизированы с помощью макросов. Перед записью макроса рекомендуется понять, подходит ли данная задача для автоматизации.
Режим записи макроса в Excel
В режиме записи макроса пользователь может выполнять любые действия, необходимые для достижения определенной цели. Он может изменять форматирование, сортировать данные, создавать сводные таблицы и многое другое. Как только пользователь заканчивает запись макроса, Excel сохраняет все действия в виде кода VBA (Visual Basic for Applications).
Режим записи макроса обладает широким спектром применения и может быть полезен во многих сферах деятельности. Он упрощает автоматизацию рутинных задач, ускоряет процессы работы с данными и повышает эффективность работы в Excel. Благодаря режиму записи макроса пользователи с разным уровнем опыта в программировании могут создавать макросы без необходимости изучения сложных языков программирования. Это делает запись макросов доступной и понятной даже для новичков.
Кроме того, режим записи макроса позволяет пользователю сохранять и повторно использовать свои действия в будущем. Вместо того, чтобы выполнять одну и ту же последовательность действий снова и снова, пользователь может просто запустить макрос и автоматически повторить все необходимые шаги. Это сокращает время, затрачиваемое на выполнение повторяющихся задач и позволяет сосредоточиться на более важных аспектах работы.
Сохранение макроса в Excel
В Excel есть возможность записи и выполнения макросов, которые помогают автоматизировать повторяющиеся задачи и улучшить производительность работы с данными. После создания макроса важно сохранить его для дальнейшего использования.
Для сохранения макроса в Excel доступны несколько способов. Первый способ — сохранение макроса в самой книге Excel. Это удобно, если макрос будет использоваться только в этой конкретной книге. Для этого нужно выбрать «Файл» в главном меню, затем «Сохранить как» и выбрать нужное расположение и формат файла. В выпадающем меню «Сохранить как тип» следует выбрать «Книга Excel с включенными макросами (*.xlsm)». После этого сохранение будет завершено, и макрос будет доступен в данной книге.
Второй способ — сохранение макроса в глобальной шаблоне Excel. Этот шаблон, известный как «Персональная книга Microsoft Excel.xlsm», позволяет сохранить макросы, которые будут доступны в любой книге Excel на компьютере. Для сохранения макроса в персональной книге нужно открыть шаблон, создать и записать макрос, а затем сохранить книгу как шаблон. После этого макрос будет доступен в любой книге Excel.
Выбор способа сохранения макроса в Excel зависит от того, будет ли он использоваться только в конкретной книге или во всех книгах на компьютере. В любом случае, сохранение макроса позволяет сохранить время и усилить эффективность работы в Excel.
Вопрос-ответ:
Как сохранить макрос в Excel?
Для сохранения макроса в Excel нужно открыть вкладку «Разработчик» на панели инструментов, затем выбрать «Записать макрос». После выполнения нужных действий следует остановить запись макроса и сохранить его с помощью команды «Сохранить макрос».
Где находится вкладка «Разработчик» в Excel?
Для открытия вкладки «Разработчик» в Excel нужно выполнить следующие действия: открыть вкладку «Файл», выбрать «Параметры», перейти в раздел «Лента», активировать опцию «Разработчик» и нажать «ОК». В результате вкладка «Разработчик» появится на панели инструментов.
Как остановить запись макроса в Excel?
Чтобы остановить запись макроса в Excel, нужно нажать на кнопку «Остановить запись» на вкладке «Разработчик» или использовать комбинацию клавиш «Ctrl + Shift + Пауза». После остановки записи макроса можно сохранить его под нужным названием.
Как сохранить макрос в формате .xlsm?
Для сохранения макроса в формате .xlsm (с поддержкой макросов) в Excel нужно выбрать вариант «Макросы включены» при сохранении файла. При этом, необходимо указать нужное имя файла и выбрать нужную папку для сохранения. В результате макрос будет сохранен в формате .xlsm и будет готов к использованию в Excel.
Можно ли использовать сохраненный макрос в другой книге Excel?
Да, сохраненный макрос можно использовать в другой книге Excel. Для этого нужно открыть нужную книгу, выбрать вкладку «Разработчик», затем найти нужный макрос и выполнить его. При этом, важно, чтобы макрос не использовал ссылки на конкретные ячейки или диапазоны, так как они могут отличаться в другой книге.