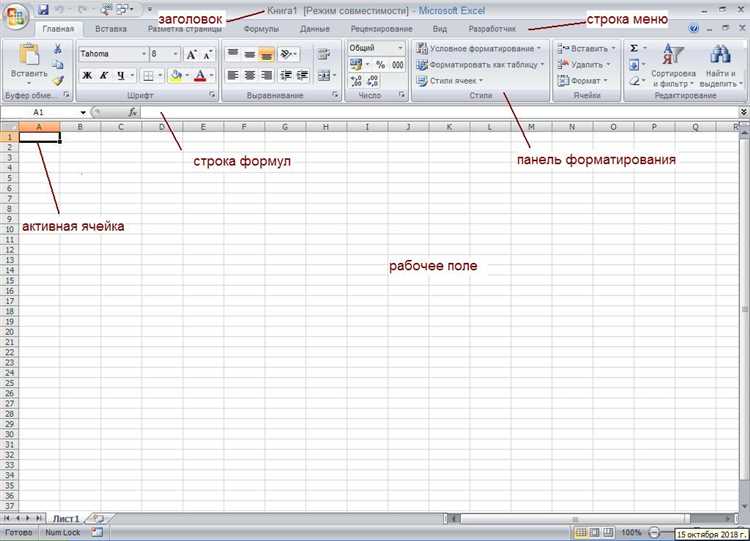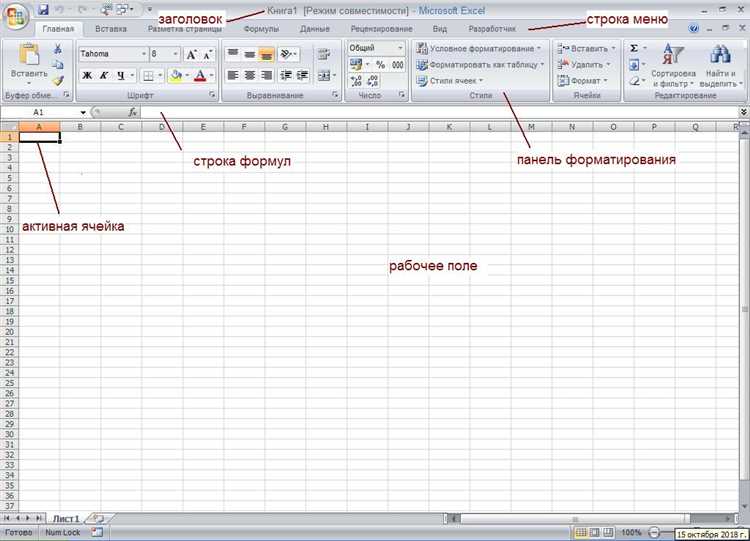
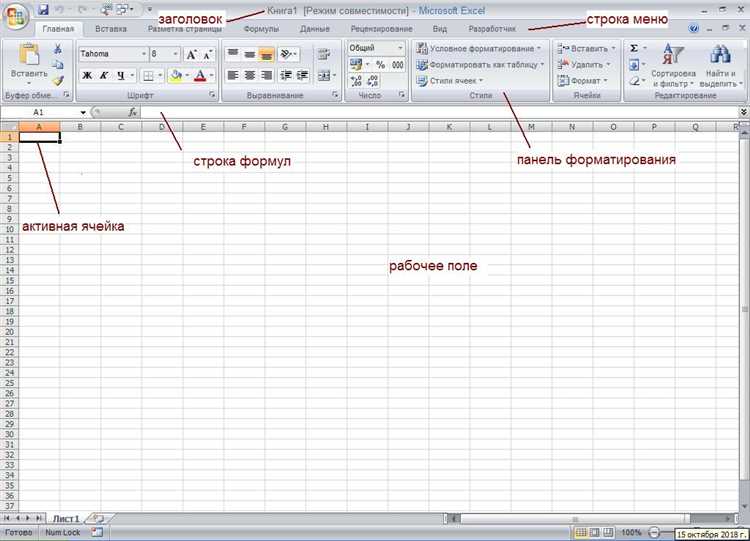
Microsoft Excel — это мощное приложение для работы с таблицами, которое позволяет эффективно организовывать и анализировать данные. Это незаменимый инструмент для бизнеса в сфере финансов, счетоводства, аналитики и управления проектами. Вероятно, вы уже слышали о Excel или даже имели опыт работы с ним.
Однако, чтобы использовать Excel на полную мощь, необходимо разобраться в основных принципах работы с данными. В данной статье мы рассмотрим важные аспекты редактирования данных в Excel, которые позволят вам стать более продуктивным и организованным пользователем этой программы.
В процессе работы с данными в Excel вы будете настраивать формулы, фильтровать и сортировать данные, менять форматирование, а также создавать таблицы и графики. Важно знать, как правильно обращаться с этими инструментами, чтобы избегать ошибок и эффективно проводить анализ данных.
В следующих разделах мы рассмотрим основные техники редактирования данных в Excel, начиная от базовых действий, таких как вставка и удаление данных, и заканчивая более сложными задачами, такими как использование условного форматирования и сводных таблиц. Погрузимся в мир Excel и раскроем все его возможности!
Работа с редактированием данных в Microsoft Excel
Для редактирования данных в Excel можно использовать различные методы. Один из самых простых способов — двойной клик на ячейке, которую нужно отредактировать. После этого ячейка станет активной, и вы сможете вводить новое значение. Также можно выделить несколько ячеек и ввести новые данные одновременно. После ввода новых данных можно нажать клавишу Enter или выбрать другую ячейку, чтобы завершить редактирование.
Кроме того, в Excel есть возможность использовать формулы и функции для редактирования данных в таблицах. С помощью формул можно выполнять различные математические операции, например, сложение, вычитание, умножение и деление. Функции позволяют автоматически выполнить определенные действия, такие как поиск максимального или минимального значения в столбце, подсчет суммы чисел и т. д.
Кроме того, Excel предоставляет возможность применять стилевое оформление к данным в таблицах. Вы можете изменять шрифт, размер и цвет текста, добавлять выравнивание и заливку в ячейки, чтобы сделать данные более читаемыми и наглядными.
Еще одной полезной функцией редактирования данных в Excel является возможность сортировки и фильтрации данных. С помощью этих функций вы можете упорядочить данные по определенным критериям или отобразить только те данные, которые соответствуют заданным условиям.
Основы редактирования данных в Excel
Microsoft Excel предоставляет широкий спектр возможностей для редактирования данных, что делает его одной из самых популярных программ для работы с таблицами. В Excel вы можете вносить изменения в существующие данные, добавлять новые значения, менять форматирование и многое другое.
Одной из основных функций редактирования данных в Excel является вставка и удаление ячеек, строк и столбцов. Вы можете выбрать нужный диапазон ячеек и вставить или удалить их с помощью контекстного меню или сочетания клавиш. Это особенно полезно, когда вам нужно внести изменения в структуру таблицы или расширить ее размеры.
Кроме того, Excel позволяет изменять значения в ячейках, используя различные формулы и функции. Вы можете выполнять базовые математические операции, такие как сложение, вычитание, умножение и деление, а также использовать сложные функции, такие как поиск суммы, нахождение среднего значения или наибольшего числа в диапазоне. Это помогает вам анализировать и обрабатывать данные более эффективно.
Одна из важных возможностей Excel — это возможность форматирования данных. Вы можете изменять шрифт, размер и цвет текста, добавлять заливку ячеек, применять различные стили и темы, чтобы сделать таблицы более наглядными и привлекательными. Кроме того, Excel позволяет настраивать числовой и текстовый формат, добавлять условное форматирование и фильтры, чтобы выделить определенные данные и сделать их более удобно читать и анализировать.
Таким образом, Excel предоставляет множество инструментов для редактирования данных, от простых операций вставки и удаления до расчетов с использованием формул, настройки форматирования и фильтрации. Это делает программу мощным инструментом для работы с таблицами и обработки данных в различных сферах деятельности.
Использование формул для редактирования данных
Microsoft Excel предоставляет широкие возможности для редактирования данных с помощью формул. Формулы позволяют выполнять различные математические операции, а также проводить сложные вычисления на основе имеющихся данных.
Одним из наиболее распространенных применений формул является расчет суммы или среднего значения столбца значений. С помощью формул можно также выполнить расчеты с использованием условий, например, подсчитать количество ячеек, удовлетворяющих определенному условию или выполнить операцию с данными, удовлетворяющими заданному критерию. Это позволяет легко анализировать и обрабатывать большие объемы данных.
Кроме того, формулы могут быть использованы для автоматизации редактирования данных. Например, с помощью формул можно создать условную форматирование, которое автоматически изменяет цвет ячейки в зависимости от значения в ней. Это делает данные более наглядными и позволяет обнаруживать аномалии или тренды в данных.
Использование формул для редактирования данных в Microsoft Excel является мощным инструментом, который позволяет эффективно анализировать и преобразовывать информацию. Отличительной особенностью работы с формулами является их гибкость и возможность применять их к различным данным и задачам.
Применение автозаполнения для редактирования данных
Преимущества автозаполнения являются очевидными. Она позволяет быстро заполнить последовательные ячейки значениями, следующими после уже имеющихся данных. Например, если у вас есть список месяцев, вы можете легко расширить этот список, просто перетащив точку заполнения вниз. Автозаполнение также может быть полезным при создании последовательностей дат, числовых значений или даже текстовых строк.
Помимо этого, автозаполнение в Excel также позволяет редактировать и настраивать данные перед их заполнением. Вы можете выбрать различные опции автозаполнения, включая заполнение по образцу шаблона, указание своих собственных правил или применение автозаполнения на основе смежных ячеек. Это дает пользователю гибкость и контроль над окончательными результатами.
В целом, автозаполнение является мощным инструментом, который значительно упрощает процесс редактирования данных в Microsoft Excel. Она позволяет быстро заполнять последовательности значений и настраивать их в соответствии с нуждами пользователя. Использование автозаполнения помогает повысить эффективность работы и сэкономить время, что важно в современном бизнес-мире.
Фильтрация данных в Excel
Для фильтрации данных в Excel необходимо выделить нужный диапазон ячеек или таблицы, а затем выбрать соответствующую опцию в меню «Данные». Например, можно фильтровать данные по значению определенных ячеек, исключать повторяющиеся значения или применять сложные условия фильтрации.
После применения фильтра Excel автоматически скрывает ненужные строки или столбцы, основываясь на заданных критериях. Это позволяет легко и быстро ориентироваться в большом объеме данных и находить нужные значения.
Фильтрация данных в Excel также может быть полезна при анализе данных, создании отчетов или проведении поиска по заданным параметрам. Она позволяет получать более точные и релевантные результаты, упрощая обработку данных и повышая эффективность работы.
Удаление и вставка строк и столбцов
Редактирование данных в таблице Microsoft Excel иногда включает операции добавления или удаления строк и столбцов. Эти функции могут быть полезными, когда требуется добавить дополнительные данные или удалить ненужную информацию.
Чтобы удалить строки или столбцы, выделите их, затем щелкните правой кнопкой мыши и выберите опцию «Удалить» из контекстного меню. Вы также можете использовать сочетание клавиш Ctrl+- для удаления. Вставка строк и столбцов выполняется аналогичным образом: выделяете нужное место, щелкаете правой кнопкой мыши, нажимаете «Вставить» или используйте сочетание клавиш Ctrl+Shift++.
Когда вы удаляете строку или столбец, обратите внимание, что данные подвинутся вверх или влево, чтобы занять освободившееся место. Затем может потребоваться преобразовать формулы или обновить ссылки на данные в других частях таблицы. Когда вы вставляете новую строку или столбец, вы должны также обновить формулы или ссылки, чтобы они отражали новую структуру таблицы.
Сортировка данных в Excel
Microsoft Excel предоставляет мощные инструменты для сортировки и фильтрации данных. Сортировка данных в Excel помогает организовать информацию по заданному критерию, что позволяет легко найти нужные данные и выполнить анализ. Сортировка данных осуществляется в порядке возрастания или убывания значения в выбранном столбце или нескольких столбцах таблицы.
Сортировка данных в Excel может быть полезна во многих ситуациях. Например, если у вас есть таблица, содержащая список продуктов, и вы хотите отсортировать этот список по алфавиту, чтобы легко найти нужный продукт. Также, если у вас есть таблица с данными о продажах за определенный период времени, вы можете отсортировать эти данные по убыванию, чтобы найти самые продаваемые товары.
Шаги для сортировки данных в Excel:
- Выделите диапазон ячеек, которые вы хотите отсортировать.
- Откройте вкладку «Данные» в верхнем меню Excel.
- В разделе «Сортировка и фильтр» выберите «Сортировка».
- Выберите столбец, по которому хотите отсортировать данные, и выберите порядок сортировки (возрастание или убывание).
- Нажмите «ОК», чтобы выполнить сортировку данных.
Сортировка данных в Excel — важный инструмент для упорядочивания и анализа информации. Он помогает найти нужные данные быстро и эффективно и улучшает обработку данных в таблицах Excel.
Вопрос-ответ:
Как отсортировать данные в Excel по возрастанию или убыванию?
Для сортировки данных в Excel по возрастанию или убыванию необходимо выделить нужную область данных и затем на панели инструментов выбрать вкладку «Данные». В разделе «Сортировка и фильтр» выбрать нужную опцию: «Сортировка по возрастанию» или «Сортировка по убыванию». После этого Excel отсортирует выбранные данные в соответствии с заданным порядком.
Как сортировать данные в Excel по нескольким столбцам?
Для сортировки данных в Excel по нескольким столбцам необходимо выделить нужную область данных и затем на панели инструментов выбрать вкладку «Данные». В разделе «Сортировка и фильтр» выбрать опцию «Сортировка». В появившемся диалоговом окне добавить нужные столбцы для сортировки и указать порядок сортировки (возрастание или убывание) для каждого столбца. После этого Excel отсортирует выбранные данные в соответствии с заданными параметрами.
Можно ли сортировать данные в Excel по специальным условиям?
Да, в Excel можно сортировать данные по специальным условиям. Для этого необходимо использовать функцию «Сортировка по условию», которая находится в разделе «Сортировка и фильтр» на панели инструментов. В появившемся диалоговом окне можно выбрать нужные условия для сортировки данных (например, значения больше/меньше определенного числа) и задать порядок сортировки (возрастание или убывание). После применения этих условий, Excel отсортирует данные в соответствии с заданными параметрами.
Можно ли сохранить порядок сортировки данных в Excel?
Да, в Excel можно сохранить порядок сортировки данных. Для этого необходимо выбрать область данных, которую нужно отсортировать, затем на панели инструментов выбрать вкладку «Данные» и в разделе «Сортировка и фильтр» выбрать опцию «Сортировка». В появившемся диалоговом окне выбрать нужные столбцы для сортировки и указать порядок сортировки (возрастание или убывание) для каждого столбца. После этого нажать кнопку «Добавить уровень» и выбрать еще один столбец для сортировки. Повторить этот шаг для всех нужных столбцов. Затем нажать кнопку «ОК». В результате Excel отсортирует выбранные данные в соответствии с заданными параметрами и сохранит порядок сортировки.
Как отсортировать данные в Excel?
Чтобы отсортировать данные в Excel, необходимо выбрать столбец или диапазон ячеек, которые вы хотите отсортировать. Затем выберите вкладку «Данные» в верхней панели меню и нажмите кнопку «Сортировка и фильтрация». В открывшемся меню выберите «Сортировать по возрастанию» или «Сортировать по убыванию» в зависимости от того, как вы хотите отсортировать данные. Также вы можете выбрать несколько столбцов для сортировки, указав приоритет сортировки по каждому столбцу. Нажмите «ОК», чтобы применить сортировку.
Как отсортировать данные по нескольким столбцам в Excel?
Чтобы отсортировать данные по нескольким столбцам в Excel, нужно выбрать столбцы или диапазоны ячеек, которые вы хотите отсортировать. Затем выберите вкладку «Данные» в верхней панели меню и нажмите кнопку «Сортировка и фильтрация». В открывшемся меню выберите «Сортировать» и укажите порядок сортировки для каждого столбца. Нажмите «ОК», чтобы применить сортировку по нескольким столбцам.