

Microsoft Excel — это мощный инструмент, который помогает в организации и анализе данных. Одна из важных задач в Excel — ввод данных. Знание методов и функций ввода данных помогает эффективно работать с таблицами и упрощает анализ полученной информации. В данной статье мы рассмотрим процесс ввода данных в Excel, а также научимся создавать сводные таблицы и группировать данные для удобного анализа.
Правильный ввод данных в Excel — это ключевой шаг к созданию точных и надежных таблиц. Начиная с выбора правильного формата данных и метода ввода, вы можете значительно упростить последующую работу с таблицами. В Excel вы можете вводить данные как вручную, так и с использованием различных функций и инструментов. Знание этих методов позволяет сократить количество ошибок и повысить качество вашей работы.
Создание сводных таблиц — это один из способов анализа данных в Excel. Сводные таблицы позволяют суммировать, подсчитывать, группировать и анализировать данные на основе определенных критериев. Они являются мощным инструментом для получения сводной информации из больших объемов данных. В Excel вы можете создавать сводные таблицы с помощью специального инструмента PivotTable. Этот инструмент позволяет вам легко увидеть связи и тренды в ваших данных, что делает анализ данных более простым и эффективным.
Как ввести данные в Microsoft Excel?
1. Создание новой книги. Для начала откройте программу Excel и создайте новую книгу, выбрав соответствующий пункт меню или используя горячие клавиши. Затем выберите лист, в котором будете работать.
2. Разметка таблицы. Определите структуру таблицы, установив заголовки столбцов и строки. Выделите ячейки, в которые будете вводить данные.
3. Заполнение данных. Введите данные в соответствующие ячейки таблицы. Для перехода к следующей ячейке используйте клавишу «Tab» или сочетание клавиш «Стрелка вправо» или «Стрелка вниз». Чтобы ввести данные, щелкните на нужной ячейке и введите значение либо выберите значение из выпадающего списка.
4. Форматирование данных. После ввода данных можно применить форматирование, чтобы сделать таблицу более читабельной и профессиональной. Это может включать изменение шрифта, выравнивания, добавление заливки ячеек и т.д.
5. Сохранение данных. Не забудьте сохранить свои данные, чтобы они были доступны для последующей работы. Нажмите на кнопку «Сохранить» или используйте горячие клавиши для сохранения книги.
Следуя этим простым шагам, вы можете успешно ввести данные в Microsoft Excel и использовать их для дальнейшего анализа и обработки.
Создание сводных таблиц в Excel: основные понятия и преимущества
Основными понятиями, используемыми при создании сводных таблиц в Excel, являются: строки, столбцы, значения и фильтры. Строки и столбцы определяют оси таблицы, значения отображают число или сумму данных, а фильтры позволяют выбирать конкретные значения для анализа.
Создание сводных таблиц в Excel имеет множество преимуществ. Во-первых, это позволяет упростить анализ больших объемов данных. Вы можете быстро суммировать, усреднять или находить другие статистические показатели для выбранных данных.
Во-вторых, сводные таблицы позволяют визуализировать данные и делать сравнения. Вы можете создавать диаграммы и графики, которые будут наглядно демонстрировать различия между разными категориями или периодами времени.
В-третьих, использование сводных таблиц позволяет упростить работу с обновляемыми данными. Если ваши данные регулярно изменяются, то сводная таблица автоматически пересчитывается при обновлении источника данных.
В целом, создание сводных таблиц в Excel является мощным инструментом для анализа данных и принятия информированных решений. Знание основных понятий и преимуществ сводных таблиц позволит вам эффективно использовать этот инструмент для решения различных задач.
Что такое сводная таблица и зачем она нужна?
Как создать сводную таблицу в Excel
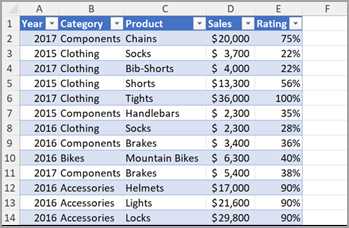
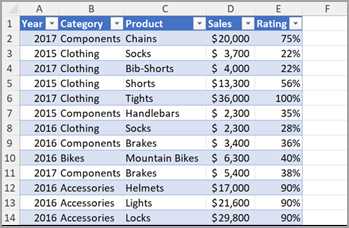
Чтобы создать сводную таблицу в Excel, необходимо выполнить несколько простых шагов. Во-первых, выберите исходные данные, которые вы хотите анализировать. Это может быть таблица данных, содержащая информацию о продажах, клиентах, акциях и т. д.
Затем откройте вкладку «Вставка» в верхней панели инструментов Excel и выберите опцию «Сводная таблица». В открывшемся диалоговом окне выберите диапазон исходных данных и место, где вы хотите разместить сводную таблицу.
После этого Excel автоматически создаст пустую сводную таблицу. Вам нужно будет выбрать поля, которые вы хотите использовать для анализа данных, и перетащить их в соответствующие разделы «Фильтры», «Строки» и «Значения». Вы также можете применять функции к данным в сводной таблице, чтобы получить дополнительную информацию и сводные данные.
Группировка данных в Excel: преимущества и способы
Одним из главных преимуществ группировки данных в Excel является возможность легко находить и анализировать суммы, средние значения, максимальные и минимальные значения и другие агрегированные данные внутри группированных разделов. Это позволяет быстро получить общие характеристики или тренды, основываясь на конкретных параметрах.
Для группировки данных в Excel доступно несколько способов. Один из самых простых способов — это использование инструмента «Группировка», который позволяет выбрать нужные столбцы или строки и сгруппировать их в соответствии с выбранными параметрами. Также можно применять функции автоматической группировки, которые автоматически определяют подходящие значения для группировки.
Кроме того, Excel предлагает возможность использовать дополнительные функции, такие как фильтры, сортировки и сводные таблицы, для уточнения и анализа данных внутри группировки. Это дополнительно помогает в работе с большими объемами данных и экономит время при анализе и исследовании.
Зачем нужна группировка данных?
Группировка данных особенно полезна, когда нужно выполнить анализ большого объема информации. Она позволяет сделать информацию более упорядоченной и легко увидеть связи и зависимости между различными элементами данных. Группировка также помогает сократить объем просматриваемой информации, позволяя фокусироваться только на нужных аспектах.
Кроме того, группировка данных позволяет выполнять различные расчеты и агрегировать информацию в удобном формате. Например, можно группировать данные по дате, чтобы увидеть суммарные значения за определенный период времени, или группировать данные по категориям, чтобы сравнить результаты между ними.
В целом, группировка данных помогает упорядочить информацию и сделать работу с данными более эффективной и удобной. Она является неотъемлемой частью процесса анализа и представления больших объемов данных.
Как сгруппировать данные в Excel
В Microsoft Excel есть возможность группировать данные для более удобного и наглядного анализа информации. Эта функция особенно полезна при работе с большими объемами данных.
Сгруппировать данные в Excel можно различными способами. Например, вы можете сгруппировать данные по значениям в определенной колонке. Для этого нужно выделить необходимые ячейки и выбрать функцию «Сгруппировать» в меню «Данные». После этого можно раскрыть или свернуть группы для просмотра более детальной информации или общего итога.
Еще один вариант сгруппировать данные в Excel — это использование сводных таблиц. Сводные таблицы позволяют анализировать большие объемы информации и сгруппировать данные по различным категориям. Для создания сводной таблицы нужно выбрать данные, затем выбрать функцию «Сводная таблица» в меню «Вставка». После этого можно выбрать нужные поля для группировки данных и получить наглядный отчет с общими суммами, средними значениями и другими показателями.
В результате правильной группировки данных в Excel вы сможете более эффективно анализировать информацию, выявлять закономерности и принимать взвешенные решения на основе данных.

