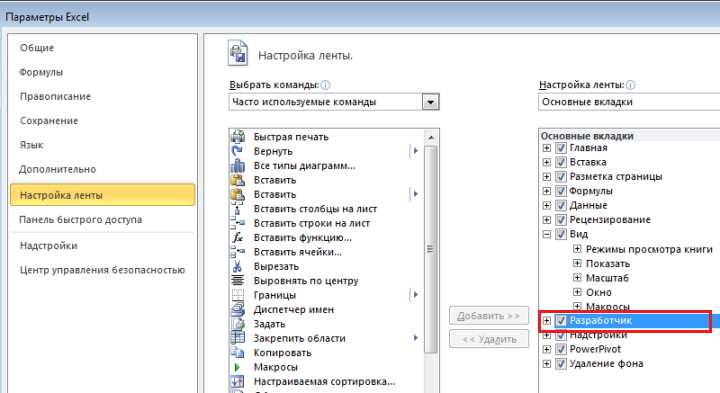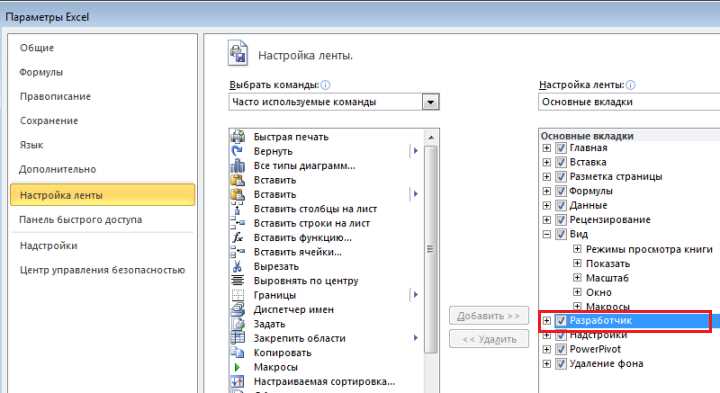
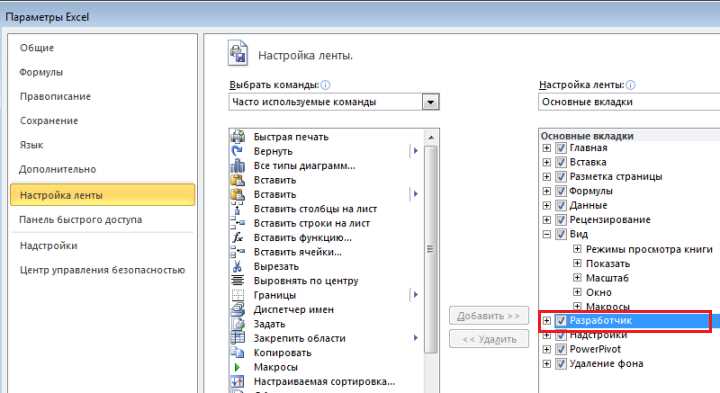
В работе с электронными таблицами, особенно при обработке больших объемов данных, очень полезно использовать автоматизацию процессов. Одним из инструментов, которые позволяют автоматизировать повторяющиеся действия, являются макросы в Excel.
Макрос — это записанная последовательность команд и действий, которую можно воспроизвести для выполнения одной или нескольких операций. Они позволяют сократить время и усилия, которые нужно затратить на повторение одних и тех же действий в таблице.
В данной статье мы рассмотрим основные инструкции для начинающих по записи макросов в Excel. Вы научитесь создавать макросы, задавать им имена, применять макросы к нужным данным и исправлять ошибки, которые могут возникнуть при использовании макросов. Начнем с записи важной информации и настройки макросов для оптимальной работы.
Зачем нужны макросы в Excel?
Создание макросов в Excel позволяет автоматизировать часто повторяющиеся действия. Например, если вам часто приходится выполнять однотипные операции, такие как копирование, форматирование, фильтрация или сортировка данных, вы можете записать макрос, который будет выполнять эти действия автоматически. Это позволяет сэкономить много времени и снизить вероятность ошибок.
Макросы в Excel также могут быть полезны для обработки больших объемов данных. Вы можете создать макрос, который будет автоматически анализировать и сводить данные, создавать диаграммы, фильтровать и сортировать информацию. Это особенно полезно, когда вам нужно обработать большой объем информации и получить быстрые и точные результаты.
Более того, макросы в Excel позволяют автоматизировать рутинные задачи, связанные с формулами и функциями. Вы можете записать макрос, который будет автоматически применять определенные формулы и функции к определенным ячейкам или диапазонам данных. Это позволяет избежать ручного ввода формул и функций каждый раз, когда вы работаете с новыми данными.
В целом, использование макросов в Excel помогает сэкономить время и повысить производительность работы. Они позволяют автоматизировать повторяющиеся задачи, обрабатывать большие объемы данных и упрощать работу с формулами и функциями. Изучение и использование макросов в Excel может быть очень полезным навыком для улучшения эффективности работы в программе и достижения лучших результатов.
Упрощение повторяющихся задач с помощью записи макросов в Excel
Запись макросов позволяет автоматизировать задачи, которые требуют повторения определенного набора действий. Например, если вам необходимо каждый раз сохранять таблицу в определенном формате, создавать графики из определенных диапазонов данных, или применять определенные форматирования к ячейкам, вы можете записать макрос, который будет выполнять эти действия автоматически.
Запись макроса происходит в режиме реального времени, где каждое действие, которое вы выполняете в таблице, записывается в макрос. После записи макроса, вы можете в любой момент запустить его и эти действия будут выполнены автоматически без вашего участия. Это сильно экономит время и упрощает работу с таблицами, особенно если вам приходится выполнять одни и те же операции с большим количеством данных.
Необычайно важно помнить о том, что если были сделаны какие-либо ошибки при записи макроса, они могут повлиять на последующие действия. Поэтому перед записью макроса необходимо внимательно продумать последовательность действий и их последствия. Кроме того, записанный макрос может быть дальше изменен и редактирован вручную для более точной и масштабируемой автоматизации.
Запись макросов в Excel — это мощный инструмент, который экономит время и упрощает выполнение повторяющихся задач. Научиться записывать макросы с практической точки зрения очень полезно для профессионалов, которые работают с большими объемами данных и нуждаются в повышении эффективности своей работы.
Автоматизация расчетов: упрощение процесса и повышение точности
Возможность записи макросов в Excel является одним из наиболее распространенных способов автоматизации расчетов. Макросы позволяют пользователям записывать и воспроизводить последовательность действий в таблице Excel. Например, вы можете записать макрос, который выполняет сложные формулы или применяет особые форматы к ячейкам. После записи макроса, его можно выполнить снова и снова, что значительно увеличивает производительность и эффективность работы.
- Упрощение процесса: Автоматизация расчетов с помощью макросов позволяет существенно сократить время, необходимое для выполнения сложных математических операций. Вместо того, чтобы вводить каждую формулу вручную, вы можете просто выполнить сохраненный макрос, который автоматически выполнит все необходимые расчеты.
- Повышение точности: Ручные расчеты могут быть подвержены ошибкам, особенно при работе с большими объемами данных. Автоматизация расчетов с помощью макросов позволяет избежать таких ошибок и гарантировать точность полученных результатов.
- Эффективность и производительность: Автоматизация расчетов позволяет выполнять большое количество вычислений в кратчайшие сроки. Это значительно повышает эффективность и производительность работы, освобождая время для выполнения других задач.
В итоге, автоматизация расчетов является неотъемлемой частью современного делового мира. Она позволяет сделать процесс расчетов более удобным, эффективным и точным. Использование макросов в Excel может значительно упростить задачи, связанные с математическими операциями, и повысить результативность вашей работы.
Как создать макросы в Excel?
Шаг 1: Запуск режима записи макроса
Перед записью макроса необходимо запустить режим записи. Для этого можно выбрать вкладку «Разработчик» на панели инструментов, а затем нажать на кнопку «Записать макрос» в группе «Код».
Шаг 2: Задание имени и места хранения макроса
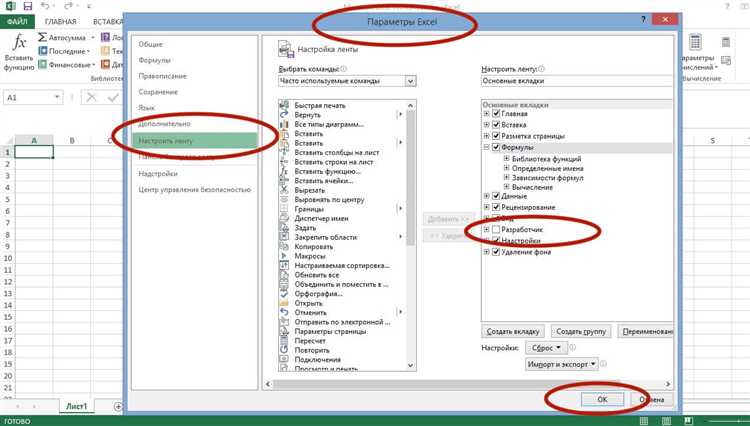
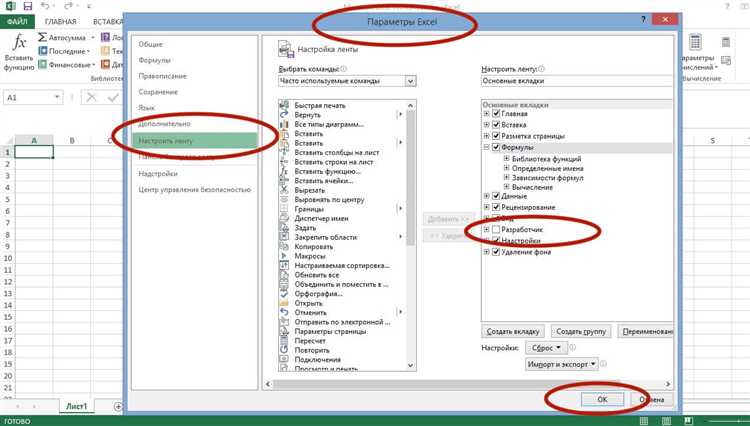
После запуска режима записи макроса появится диалоговое окно, в котором нужно указать имя макроса и выбрать место его хранения. Рекомендуется выбирать описательные и понятные имена для макросов, чтобы легко находить их позже.
Шаг 3: Выполнение необходимых действий
После задания имени и места хранения макроса можно приступить к выполнению необходимых действий. Любые действия, произведенные в Excel во время записи макроса, будут записываться и автоматически преобразованы в код VBA (Visual Basic for Applications).
Шаг 4: Остановка записи макроса
По окончании выполнения нужных действий следует остановить запись макроса. Для этого можно либо нажать кнопку «Остановить запись» на панели инструментов или выбрать соответствующий пункт вкладки «Разработчик». После этого макрос сохранится и будет доступен для использования в любое время.
Вот и все! Теперь вы знаете основные шаги по записи и созданию макросов в Excel. Этот инструмент поможет вам автоматизировать повторяющиеся операции и сэкономит время при работе с большими объемами данных.
Открытие вкладки «Разработчик»
В Microsoft Excel есть возможность открыть вкладку «Разработчик», которая предоставляет дополнительные функции и инструменты для создания макросов. Эта вкладка может быть полезна для пользователей, которые хотят автоматизировать повторяющиеся действия или настроить специфические функции.
Для открытия вкладки «Разработчик» в Excel необходимо выполнить несколько простых шагов. Сначала откройте программу Excel и перейдите к настройкам. В настройках выберите пункт «Параметры», а затем найдите вкладку «Ленточный интерфейс».
На вкладке «Ленточный интерфейс» найдите раздел «Пользовательские вкладки» и отметьте пункт «Разработчик». После этого нажмите «Ок», и теперь вкладка «Разработчик» будет отображаться в основной ленте инструментов программы Excel.
Выбор опции «Записать макрос»
Для автоматизации рутинных операций и повышения эффективности работы в Excel часто используется функция записи макросов. Она позволяет пользователю создать собственный макрос, который будет выполнять определенные действия автоматически. Однако перед тем, как приступить к записи макроса, необходимо выбрать опцию «Записать макрос».
Выбор этой опции позволяет Excel начать отслеживать все команды, которые будет выполнять пользователь в процессе записи макроса. Каждое действие будет записываться и сохраняться в специальном файле, который в дальнейшем будет использоваться для выполнения макроса. При выборе этой опции Excel создает окно, в котором отображаются некоторые дополнительные инструменты для управления записью макроса.
Опция «Записать макрос» дает пользователю возможность легко и просто создать макрос. Для начала необходимо открыть вкладку «Разработчик» в меню Excel и нажать на кнопку «Записать макрос». После этого можно приступить к выполнению операций, которые будут записаны и сохранены в макросе. По окончании записи макроса нужно нажать на кнопку «Остановить запись», чтобы завершить процесс записи и сохранить созданный макрос.
Запись макросов в Excel: основные инструкции для начинающих
Когда вы начинаете выполнять задачу и записывать макрос в Excel, важно следовать заданной последовательности действий. Обратите внимание на порядок действий и корректность вводимых значений. В процессе выполнения задачи убедитесь, что все необходимые шаги и действия записаны в макросе.
Когда задача выполнена и вы хотите остановить запись макроса, обратите внимание на указатели процесса записи в Excel. Убедитесь, что запись макроса завершена, и нажмите на кнопку «остановить запись» или используйте соответствующую команду в меню. После завершения записи макроса, у вас появится возможность присвоить макросу имя и назначить ему горячую клавишу или разместить его на панели инструментов.
Таким образом, выполнение задач и завершение записи макросов в Excel позволяет создавать автоматизированные действия, упрощая повторяющиеся процессы и ускоряя работу с данными. Следуйте инструкциям и предъявляйте высокую точность при записи макросов, чтобы гарантировать успешное выполнение задач и эффективное использование созданных макросов.
Вопрос-ответ:
Как выполнить задачу?
Чтобы выполнить задачу, сначала необходимо определить ее цель и ожидаемый результат. Затем составить план действий и приступить к его выполнению. Важно ставить конкретные и измеримые цели, разбивая задачу на небольшие подзадачи, и следить за своим прогрессом.
Что делать, если не могу выполнить задачу?
Если вы столкнулись с трудностями при выполнении задачи, важно не паниковать, а вместо этого уделить время анализу проблемы. Попытайтесь определить, какие именно трудности возникают и как можно их преодолеть. Если необходимо, обратитесь за помощью к коллегам, друзьям или руководству.
Как завершить задачу?
Чтобы завершить задачу, необходимо выполнить все ее этапы и достичь поставленных целей. По завершении задачи необходимо проанализировать результаты и сделать выводы о проделанной работе. Важно отметить свои достижения и участие в выполнении задачи.
Что делать, если не получается завершить задачу в срок?
Если вы не успеваете завершить задачу в срок, важно оценить, почему это происходит. Возможно, вы недооценили сложность задачи или занимаетесь ею недостаточно эффективно. В таком случае важно пересмотреть свой план действий, возможно, перераспределить задачи или обратиться за помощью.
Что делать после завершения задачи?
После завершения задачи важно провести анализ выполненной работы, чтобы выявить сильные и слабые стороны, а также сделать выводы для будущих проектов. Важно отметить свои достижения и участие в выполнении задачи, а также поделиться результатами с коллегами или руководством.
Как выполнить задачу?
Чтобы выполнить задачу, необходимо сначала определить ее цель и объем работы. Затем следует составить план действий, разбивая задачу на более мелкие подзадачи. Постепенно выполняя каждую подзадачу, можно двигаться к общей цели. Важно организовывать свое время, приоритизировать задачи и следить за прогрессом выполнения. По завершении задачи стоит оценить результаты и провести анализ процесса выполнения, чтобы извлечь уроки и оптимизировать его в будущем.