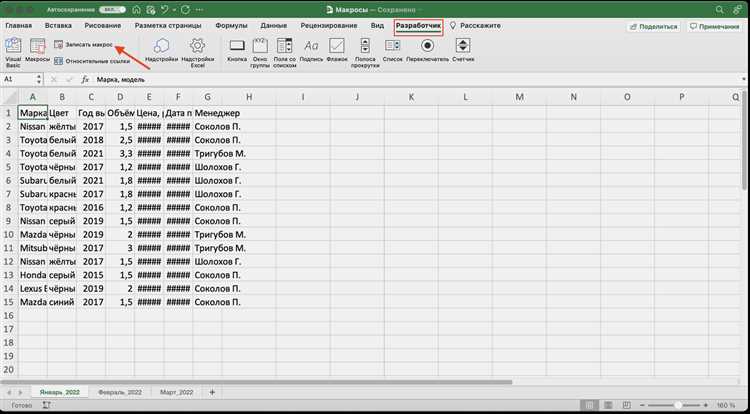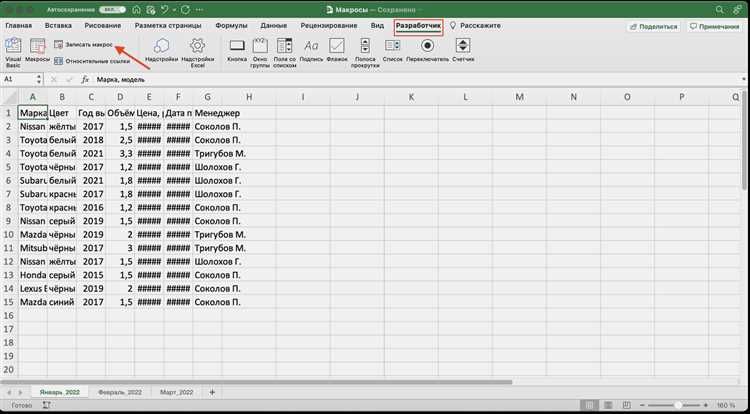
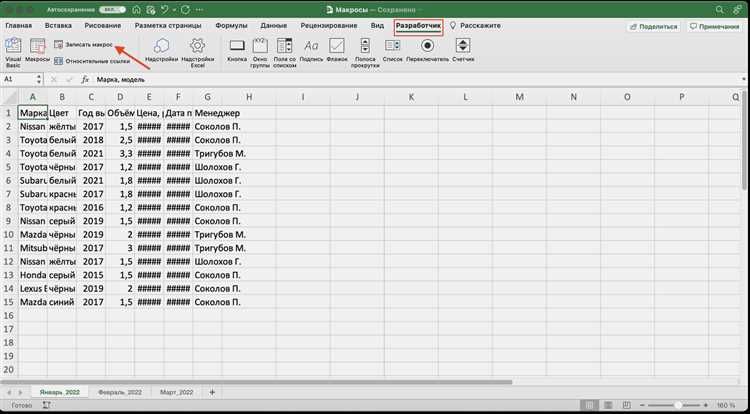
Excel является одной из самых популярных программ для работы с электронными таблицами, и эффективное использование ее функционала может существенно повысить вашу продуктивность. Одной из функций Excel, которая может помочь вам сэкономить время и упростить вашу работу, является запись макросов.
Запись макросов — это процесс записи последовательности действий, которые вы выполняете в Excel, чтобы потом воспроизвести их снова одним щелчком мыши. Это особенно полезно, когда вы выполняете однотипные операции, такие как создание отчетов, форматирование данных или автоматическое заполнение ячеек.
Секрет самых продуктивных пользователей Excel заключается в умении записывать макросы и эффективно использовать их. Записывая макросы, вы сможете сократить время, затрачиваемое на рутинные задачи, и сосредоточиться на более важных аспектах вашей работы.
В этой статье мы рассмотрим некоторые секреты успешной записи макросов в Excel, а также поделимся советами по их использованию для повышения эффективности работы. Будьте готовы узнать, как использовать данную функцию Excel в своих интересах и сэкономить время на повторяющихся задачах!
Зачем нужны макросы в Excel: преимущества и возможности
Одним из основных преимуществ использования макросов является возможность записи последовательности действий в Excel и их последующего автоматического воспроизведения. Это позволяет существенно сократить время, затрачиваемое на выполнение повторяющихся операций.
Макросы в Excel также предоставляют возможность создания пользовательских функций, которые могут быть использованы для выполнения специфических расчетов и обработки данных. Это позволяет адаптировать Excel под конкретные нужды пользователей и создавать удобные инструменты для анализа и управления информацией.
Другим важным преимуществом макросов является возможности программирования на языке VBA (Visual Basic for Applications), который является основным языком скриптования в Excel. Это открывает широкие возможности для создания сложных макросов с использованием циклов, условий и других структур программирования.
В итоге, макросы в Excel позволяют ускорить работу с данными, снизить вероятность ошибок и повысить эффективность использования программы. Это особенно полезно для пользователей, которые часто выполняют однотипные задачи или работают с большими объемами данных.
Автоматизация повторяющихся задач: работа без усталости и ошибок
Современный бизнес требует от нас все большей продуктивности и скорости выполнения задач. При выполнении постоянно повторяющихся операций может возникать усталость и допускаться ошибки. Однако, современные технологии позволяют нам автоматизировать эти рутинные задачи и освободить себя от лишнего напряжения.
Автоматизация рутинных операций становится все более популярной среди пользователей. Запись макросов в Excel позволяет создавать макросы, которые выполнят заранее заданные действия в программе. Это позволяет сэкономить время и силы, а также уменьшить вероятность ошибок. Благодаря автоматизации рутинных операций, можно сосредоточиться на более важных задачах и достичь лучших результатов в своей работе.
Преимущества автоматизации рутинных операций:
- Сокращение времени, затрачиваемого на выполнение повторяющихся действий;
- Увеличение точности и надежности выполнения операций;
- Снижение риска возникновения ошибок, связанных с утомлением или невнимательностью;
- Освобождение времени для выполнения более важных и творческих задач;
- Увеличение производительности и эффективности работы.
Благодаря возможностям записи макросов в Excel, каждый пользователь может стать более продуктивным и эффективным в своей работе. Регистрация и автоматизация рутинных операций позволит сократить количество повторений одних и тех же действий и сосредоточиться на важных и творческих задачах. Получение мгновенного результата и избавление от утомительных процессов делает автоматизацию неотъемлемой частью работы с данными в Excel.
Увеличение производительности работы
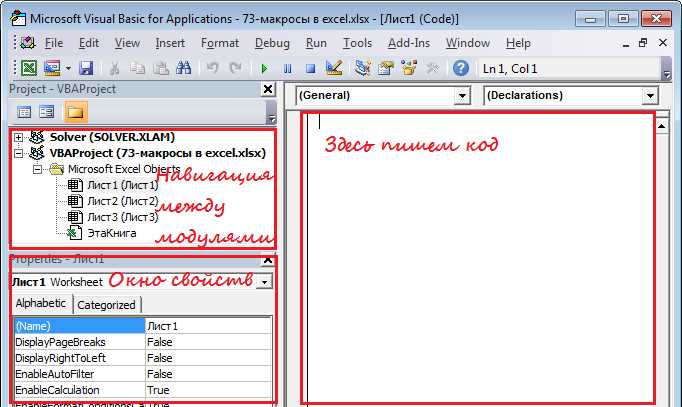
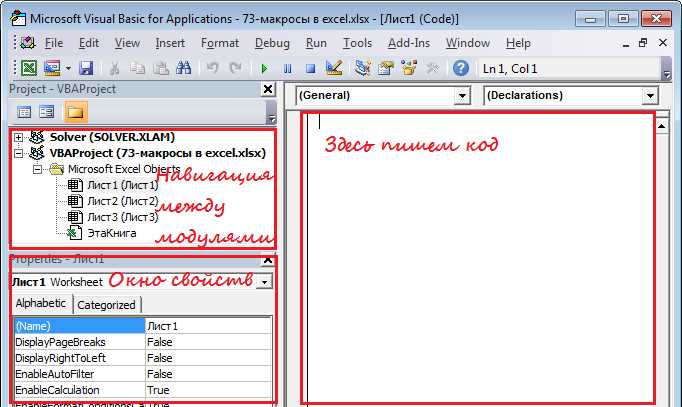
Современный рынок труда требует от нас высокой производительности и эффективности в работе. В условиях такой конкурентной среды, необходимо применять стратегии и методы, которые позволят нам увеличить продуктивность и достичь поставленных целей.
Одним из эффективных способов повышения производительности работы является использование макросов в Excel. Макросы — это записанные серии команд, которые можно автоматизировать и повторять для выполнения однотипных задач. Запись макросов позволяет значительно сократить время выполнения рутинных операций и упростить работу с большими объемами данных.
Ключевым преимуществом использования макросов является их гибкость. Макросы можно настраивать и изменять под свои конкретные задачи, а также комбинировать различные команды, чтобы получить нужный результат. Это позволяет нам работать более эффективно, сокращая время, затрачиваемое на многократные действия.
Дополнительным преимуществом работы с макросами в Excel является возможность повторного использования сохраненных макросов. Это особенно полезно, когда у нас возникают задачи, требующие выполнения одних и тех же действий. Вместо повторного набора команд или копирования уже существующего сложного расчета, мы можем просто запустить ранее записанный макрос и получить результат в несколько кликов.
Использование макросов в Excel не только повышает нашу производительность, но и позволяет сократить возможные ошибки, связанные с ручным вводом данных. Когда мы автоматизируем рутинные операции и устанавливаем строгие правила для обработки данных, мы снижаем вероятность ошибок и улучшаем качество нашей работы.
Как записать макрос в Excel: шаги и инструкции
Запись макросов в Microsoft Excel позволяет автоматизировать повторяющиеся задачи, упрощая работу и экономя время пользователя. Если вы хотите научиться создавать макросы в Excel, следуйте этим простым шагам:
1. Откройте Excel и запустите режим записи макроса.
Для этого перейдите во вкладку «Разработчик» и нажмите на кнопку «Запись макроса».
2. Дайте макросу имя и определите его местоположение.
Укажите понятное имя для вашего макроса и выберите место, где он будет храниться — в текущей книге или в личной книге макросов.
3. Выполните действия, которые вы хотите записать в макросе.
Теперь каждое действие, которое вы выполняете в Excel, будет записано в макросе. Перемещайтесь по листам, вводите данные, форматируйте ячейки или выполняйте другие операции, которые будут входить в ваш макрос. Это станет шаблоном для будущих автоматизированных задач.
4. Остановка записи макроса и сохранение.
Когда вы закончили выполнение действий, нажмите на кнопку «Стоп запись» на панели «Разработчик». Теперь ваш макрос сохранен и готов к использованию.
5. Присвоение макроса горячей клавиши.
Если вы хотите назначить своему макросу горячую клавишу, перейдите во вкладку «Разработчик», выберите ваш макрос в списке и нажмите на кнопку «Параметры». Затем выберите желаемую комбинацию клавиш и нажмите «ОК». Теперь вы можете активировать макрос, нажав горячую клавишу в любой момент.
С помощью этих шагов вы сможете записывать макросы в Excel и значительно ускорить свою работу, автоматизируя повторяющиеся задачи.
Открытие панели разработчика в Excel
Для выполнения сложных задач в Excel и автоматизации повторяющихся действий можно использовать функционал панели разработчика. Для начала работы с этой панелью необходимо ее открыть в программе Excel.
Для открытия панели разработчика в Excel нужно выполнить несколько простых шагов. Первым делом следует открыть саму программу Excel на своем компьютере. Затем, необходимо перейти во вкладку «Файл» в верхнем левом углу окна программы. В выпадающем меню следует выбрать «Параметры». После этого откроется окно настроек Excel.
В окне настроек нужно выбрать вкладку «Лента». В разделе «Основные вкладки» находится список доступных вкладок, каждая из которых имеет свои собственные инструменты. Среди этих вкладок следует найти «Разработчик» и поставить галочку напротив этого пункта.
После указания пункта «Разработчик» в списке основных вкладок, нужно нажать кнопку «ОК» в нижней части окна настроек. После этого панель разработчика появится в главном окне Excel. Теперь вы можете пользоваться всеми инструментами и функциями этой панели для создания и обработки макросов, а также выполнения других операций, которые облегчат вам работу с таблицами Excel.
Запись макроса
В процессе записи макроса пользователь может осуществлять различные операции в Excel, такие как ввод данных, форматирование, фильтрация, сортировка и многое другое. Все эти действия затем будут записаны в виде VBA-кода, который можно редактировать и дорабатывать по необходимости.
Преимущества записи макроса заключаются в том, что она позволяет существенно сократить время выполнения повторяющихся задач. Вместо того, чтобы каждый раз выполнять одни и те же действия вручную, пользователь может просто запустить записанный макрос и получить результат за считанные секунды.
Однако, при записи макроса следует учитывать, что он будет полностью зависеть от текущего состояния таблицы и ячеек. Поэтому, перед записью макроса, рекомендуется подготовить таблицу и ячейки к действиям, которые будут записаны. Это позволит избежать нежелательных сюрпризов и получить более надежный результат.
Сохранение и использование макроса
После того, как макрос был записан в Excel, необходимо сохранить его для последующего использования. Сохранение макроса позволит в будущем быстро и эффективно выполнить повторные операции, освободив таким образом время пользователя. Для сохранения макроса необходимо выбрать соответствующую команду в меню Excel.
Одним из важных аспектов сохранения макроса является выбор места его хранения. Рекомендуется использовать специальную папку для хранения макросов, чтобы они были легко доступны и не затерялись среди других файлов. Также стоит дать макросу понятное и описательное имя, чтобы было легко понять, какую функцию выполняет данный макрос.
После сохранения макроса, его можно использовать в любой момент. Для этого необходимо вызвать макрос из меню Excel или назначить ему горячую клавишу. При вызове макроса, Excel автоматически повторит набор команд, которые были записаны при создании макроса. Это позволяет значительно ускорить работу с таблицами данных и выполнить действия, которые ранее требовали много времени и усилий.
Вопрос-ответ:
Как сохранить макрос в Microsoft Excel?
Для сохранения макроса в Microsoft Excel необходимо открыть вкладку «Разработчик», выбрать в разделе «Код» опцию «Записать макрос», выполнить необходимые действия и нажать кнопку «Остановить запись». Затем следует ввести имя макроса, выбрать место его сохранения и нажать «Сохранить».
Как использовать макрос в Microsoft Excel?
Для использования макроса в Microsoft Excel необходимо открыть вкладку «Разработчик», выбрать в разделе «Код» опцию «Макросы», выбрать нужный макрос из списка и нажать кнопку «Выполнить». Макрос выполнит ранее записанные действия в таблице.
Можно ли запустить макрос в Microsoft Excel через горячие клавиши?
Да, можно запустить макрос в Microsoft Excel через горячие клавиши. Для этого необходимо открыть вкладку «Разработчик», выбрать в разделе «Код» опцию «Макросы», выбрать нужный макрос из списка, нажать кнопку «Параметры» и задать комбинацию клавиш для быстрого вызова макроса.
Можно ли редактировать сохраненный макрос в Microsoft Excel?
Да, можно редактировать сохраненный макрос в Microsoft Excel. Для этого необходимо открыть вкладку «Разработчик», выбрать в разделе «Код» опцию «Макросы», выбрать нужный макрос из списка и нажать кнопку «Изменить». После этого можно внести изменения в код макроса.
Можно ли использовать макросы в других программах Microsoft Office?
Да, можно использовать макросы в других программах Microsoft Office, таких как Word, PowerPoint, Outlook и других. Для этого необходимо открыть соответствующую программу, перейти во вкладку «Разработчик» и продолжить работу с макросами аналогично рассмотренным действиям в Microsoft Excel.