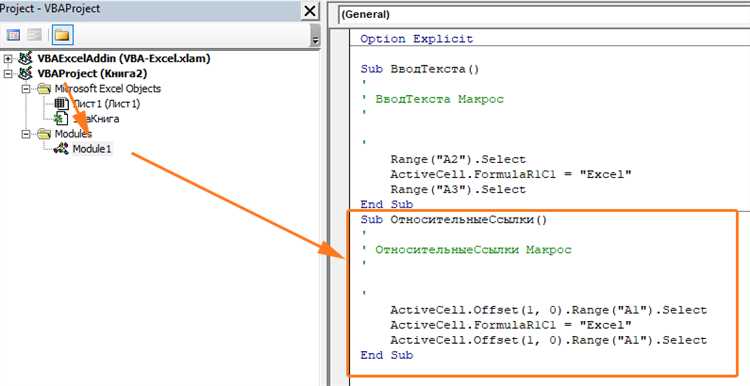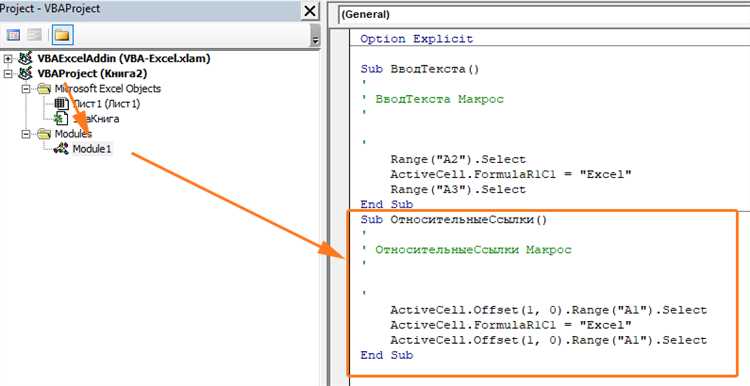
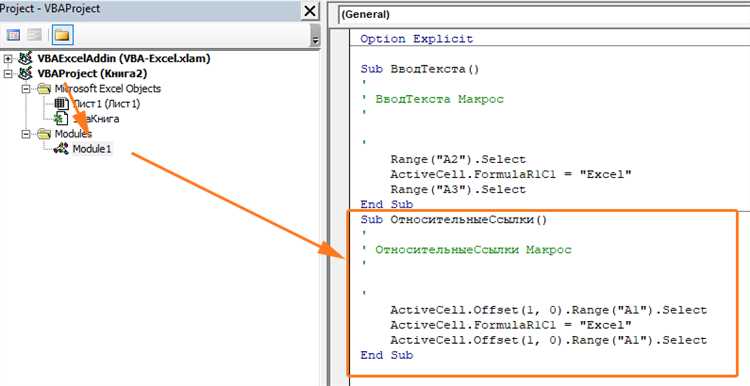
Запись макросов в Excel – это удобный и эффективный способ автоматизировать повторяющиеся действия при работе с таблицами. Однако, для достижения максимальной эффективности, необходимо уделить внимание оптимизации работы с макросами.
Первый совет для оптимизации работы с записью макросов – планирование. Перед началом записи макроса стоит четко определить последовательность действий, которые необходимо автоматизировать. Это поможет избежать лишних и запутанных шагов при использовании макроса в дальнейшем.
Второй совет – использование относительных ссылок в макросах. При записи макроса Excel сохраняет ссылки на ячейки абсолютными. Однако, в большинстве случаев вам может понадобиться, чтобы макрос адаптировался под изменяющиеся данные в таблице. Для этого стоит изменить ссылки на относительные, чтобы макрос корректно работал в разных областях таблицы.
Третий совет – удаление лишних действий из записи макросов. В процессе записи макроса Excel фиксирует все действия пользователя, включая перемещения по таблице и выделения ячеек. Чтобы оптимизировать работу макроса, стоит удалить все ненужные действия из записи. Это будет полезно как для эффективности работы, так и для уменьшения размера макроса.
В итоге, оптимизация работы с записью макросов в Excel позволит вам использовать автоматизацию наиболее эффективно и снизит возможность ошибок при повторении действий. Применяйте данные советы и наслаждайтесь повышенной эффективностью работы с таблицами в Excel.
Запись макросов в Excel: советы для эффективной работы
1. Предварительная подготовка
Перед записью макроса необходимо четко определить цель и задачи, которые должен выполнять макрос. Также стоит убедиться, что все необходимые данные и исходные файлы подготовлены и находятся в правильном формате.
2. Используйте клавиатурные комбинации
При записи макросов рекомендуется использовать сочетания клавиш вместо щелчков мыши там, где это возможно. Это позволит ускорить выполнение и минимизировать возможность ошибок. Клавиатурные комбинации легко записываются и затем могут быть повторно использованы.
3. Удаление ненужных действий
После записи макроса, необходимо просмотреть и отредактировать его, удалив все ненужные или неоптимальные действия. Например, если при записи макроса были сделаны лишние щелчки мыши или дополнительные нажатия клавиш, они могут быть удалены для повышения эффективности макроса.
4. Проверка и тестирование
Перед окончательным использованием макроса рекомендуется провести тестирование и проверку его работы на различных типах данных и ситуациях. Это позволит выявить возможные ошибки и уточнить или доработать макрос для наилучшего результата.
5. Документирование и архивирование
Не забывайте документировать макросы, чтобы в дальнейшем было легче ориентироваться в их функциональности и использовать их повторно. Также рекомендуется архивировать и регулярно резервировать файлы с макросами, чтобы сохранить их целостность и обеспечить доступность при необходимости.
Макросы в Excel: незаменимый инструмент в работе с данными
Зачем нужны макросы в Excel? Во-первых, они позволяют автоматизировать рутинные операции, такие как форматирование ячеек, сортировка, фильтрация, расчеты и другие манипуляции с данными. Благодаря макросам можно значительно сэкономить время, особенно при работе с большими объемами информации.
Во-вторых, макросы могут быть использованы для создания пользовательских функций, которые позволяют расширить возможности Excel. Такие функции могут быть настроены для выполнения сложных вычислений, обработки данных и создания отчетов.
Кроме того, макросы в Excel могут быть использованы для автоматизации работы со связанными приложениями, например, для автоматического импорта данных из внешних источников или для автоматической генерации отчетов в других программах.
В целом, макросы в Excel являются мощным инструментом, который помогает ускорить и оптимизировать работу с данными. Они позволяют повысить производительность и точность операций, сократить время выполнения задач и сделать работу с таблицами данных более удобной и эффективной.
Как записать макрос в Excel
Первым шагом при записи макроса в Excel является активация функции записи макроса. Для этого нужно перейти во вкладку «Разработчик» на главной панели инструментов и выбрать «Записать макрос». После этого можно приступить к записи необходимых действий.
Важно планировать и структурировать свои действия перед началом записи макроса. Лучше заранее определиться, какие действия нужно выполнить и в каком порядке. Это поможет вам сохранить четкость и эффективность макроса.
В процессе записи макроса в Excel можно использовать различные команды и функции. Например, можно автоматически заполнять ячейки, выполнять расчеты, форматировать данные и многое другое. Важно следить за правильностью выполнения каждого шага и проверять результаты.
После завершения записи макроса важно сохранить его и присвоить ему уникальное имя. Это позволит вам легко вызывать макрос в будущем и использовать его при необходимости.
Оптимизация записанных макросов
1. Упростите макросы: После записи макроса, стоит проанализировать его и удалить все ненужные действия. Оставьте только те действия, которые действительно необходимы для выполнения задачи. Таким образом, вы сократите время выполнения макроса и улучшите его производительность.
2. Оптимизируйте код: При записи макросов, Excel может создавать избыточный или неэффективный код. Чтобы оптимизировать ваш макрос, пересмотрите его код и примените следующие подходы: используйте переменные, сократите количество обращений к ячейкам, используйте условные операторы и циклы. Эти действия помогут снизить время выполнения макроса и повысить производительность.
3. Обратите внимание на обработку ошибок: Если ваш макрос может столкнуться с возможными ошибками, включите обработку их в коде. Это сделает ваш макрос более надежным и защищенным от сбоев.
4. Документируйте макросы: Важно создать документацию для ваших записанных макросов, чтобы облегчить их восприятие и использование другими пользователями. Документируйте назначение макроса, его входные и выходные данные, а также примеры использования.
Применение этих советов поможет вам оптимизировать работу с записанными макросами в Excel и достичь наилучших результатов в автоматизации повторяющихся задач.
Использование переменных в макросах
Переменные позволяют хранить и передавать значения внутри макроса. Это удобно, так как позволяет использовать один и тот же макрос для различных данных и облегчает его поддержку и модификацию в будущем.
При использовании переменных важно выбирать правильные имена, чтобы они отражали смысл хранящихся данных. Например, если нужно хранить значение суммы продаж за определенный период времени, переменная может называться «salesTotal». Кроме того, тип переменной также должен быть подобран правильно, чтобы избежать ошибок и оптимизировать использование памяти.
В макросы можно добавлять операторы присваивания для значений переменных. Например, чтобы сохранить значение 10 в переменную «x», можно использовать следующий оператор: «x = 10». Затем значение переменной можно использовать в других частях макроса.
Переменные также могут быть использованы для обработки и сравнения данных. Например, можно использовать условные операторы, такие как «If…Then…Else», чтобы выполнить определенные действия в зависимости от значения переменной. Это полезно, когда нужно автоматизировать принятие решений на основе данных в таблице.
Использование переменных в макросах помогает создавать более гибкие и мощные инструменты для работы с данными в Excel. Однако важно помнить, что правильное объявление и использование переменных требует некоторой практики и понимания основ программирования.
Добавление пользовательской функциональности в макросы
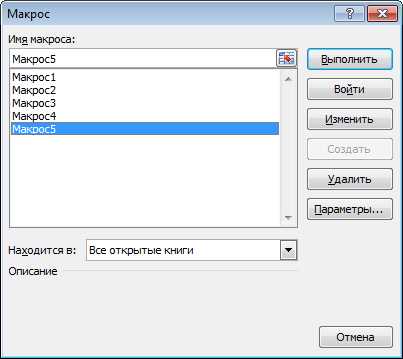
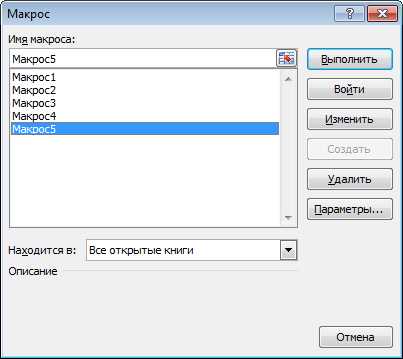
Запись макросов в Excel предлагает мощный инструмент для автоматизации рутинных задач. Однако, иногда возникает необходимость добавить некоторую пользовательскую функциональность к макросам, чтобы сделать их более гибкими и удобными в использовании.
Одним из способов достижения этой функциональности является использование переменных и условных операторов в записанных макросах. Например, вы можете добавить блок кода, чтобы позволить пользователю выбрать определенный диапазон ячеек для обработки или ввести необходимые параметры. Это позволит макросу адаптироваться к различным сценариям использования и улучшить его гибкость.
Использование пользовательской функции
Еще одним способом добавления пользовательской функциональности является создание пользовательских функций. Это позволит вам создавать собственные формулы, которые можно использовать в ячейках Excel, подобно стандартным функциям, таким как SUM или AVERAGE. Для создания пользовательской функции, вам нужно определить имя функции, аргументы, которые она принимает, и операции, которые она выполняет. После этого функцию можно использовать в любой ячейке, указав ее имя и необходимые аргументы в формуле.
Например, вы можете создать пользовательскую функцию, которая находит сумму всех значений в заданном диапазоне ячеек и возвращает результат.
Function CalculateSum(rng As Range)
Dim cell As Range
Dim sum As Double
sum = 0
For Each cell In rng
sum = sum + cell.Value
Next cell
CalculateSum = sum
End Function
После определения этой функции, вы можете использовать ее в любой ячейке, например:
=CalculateSum(A1:A10)
Это позволяет добавить дополнительную функциональность к вашим макросам и сделать их более гибкими, чтобы лучше соответствовать вашим потребностям.
Вопрос-ответ:
Как добавить пользовательскую функциональность в макросы в Excel?
Для добавления пользовательской функциональности в макросы в Excel необходимо использовать Visual Basic for Applications (VBA). Необходимо создать новый модуль VBA в рамках книги Excel и написать пользовательскую функцию, указав ее имя, аргументы и код, который будет выполняться при вызове функции.
Как вызвать пользовательскую функцию в макросе в Excel?
Для вызова пользовательской функции в макросе в Excel необходимо использовать имя функции, передаваемое в качестве аргумента команды «Application.Run». Например, если пользовательская функция называется «MyFunction», то вызов функции будет выглядеть как «Application.Run «MyFunction»».
Можно ли добавить пользовательскую функциональность в макросы в Word?
Да, можно добавить пользовательскую функциональность в макросы в Word, используя язык программирования VBA. Для этого необходимо создать новый модуль VBA в рамках документа Word и написать код пользовательской функции, а затем вызвать эту функцию из макроса в Word.
Как добавить пользовательскую функциональность в макросы в PowerPoint?
Для добавления пользовательской функциональности в макросы в PowerPoint необходимо использовать язык программирования VBA. Для этого нужно создать новый модуль VBA в презентации PowerPoint и написать код пользовательской функции. Затем можно вызвать эту функцию из макроса в PowerPoint, указав ее имя и передав необходимые аргументы.
Как можно использовать пользовательскую функциональность в макросах в Access?
В макросах в Access можно использовать пользовательскую функциональность, написанную на языке программирования VBA. Для этого необходимо создать модуль VBA в базе данных Access, написать пользовательскую функцию и сохранить модуль. Затем можно вызывать эту функцию в макросе, указав ее имя и передав необходимые аргументы.
Как добавить пользовательскую функциональность в макросы?
Для добавления пользовательской функциональности в макросы необходимо использовать VBA (Visual Basic for Applications). В VBA можно написать собственный код, который будет выполнять нужные действия в макросе. Для этого нужно открыть редактор VBA, добавить модуль, и внутри модуля написать код с нужной функциональностью. После этого можно вызвать этот код из макроса для его выполнения. Таким образом, можно расширить возможности макросов и добавить новую функциональность.