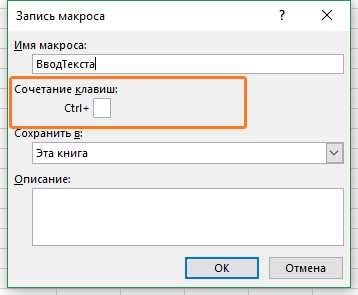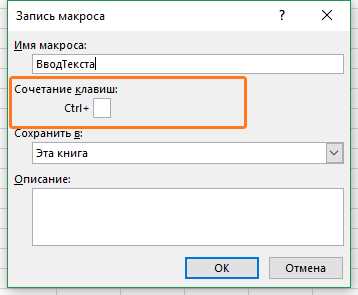
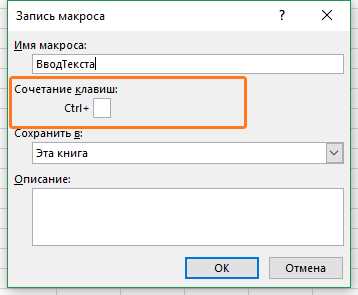
В мире бизнеса и финансов Excel является одним из самых популярных инструментов для обработки данных и автоматизации рутинных задач. Однако, многие пользователи не знают о возможности записи макросов в Excel, которая может значительно упростить их работу.
Запись макросов позволяет пользователю записывать серию действий в Excel и создавать макросы, которые потом можно воспроизводить снова и снова, применять к другим наборам данных или включать в автоматические процессы. Это очень полезно для задач, которые повторяются с определенной периодичностью, таких как форматирование таблиц, фильтрация данных или создание отчетов.
Однако, запись макросов может быть сложной задачей для новичков. В этой статье мы расскажем вам несколько советов от профессионалов, которые помогут вам научиться записывать макросы в Excel эффективно и безошибочно.
Запись макросов в Excel: необходимость для профессионалов
Запись макросов в Excel это важнейший инструмент, который значительно упрощает и ускоряет работу профессионалов в данной области. Он позволяет автоматизировать повторяющиеся задачи, делая их выполнение более эффективным и точным.
Экономия времени и сил. Благодаря записи макросов, профессионалы в Excel могут значительно сократить время, затрачиваемое на рутинные операции. Вместо того чтобы выполнять одну и ту же задачу вручную каждый раз, они могут просто записать макрос и его в дальнейшем запустить одним нажатием кнопки. Это особенно полезно при работе с большими объемами данных или при выполнении сложных операций.
Исключение возможности ошибок. Ручное выполнение однотипных задач часто приводит к ошибкам, особенно при усталости или отвлечении. Запись макросов позволяет избежать подобных ошибок, поскольку макрос будет выполнять задачу точно по заданному алгоритму каждый раз. Это особенно важно для профессионалов, работающих с финансовыми данными или другой важной информацией, где даже небольшая ошибка может иметь серьезные последствия.
Расширение возможностей. Запись макросов в Excel позволяет профессионалам создавать собственные функции и процедуры, которые не предусмотрены стандартным набором инструментов. Это позволяет разработать индивидуальные решения, настроенные под конкретные нужды профессионала и его работы. В результате, макросы позволяют сделать Excel более гибким и функциональным инструментом для профессионалов.
Упрощение повторяющихся задач
Одна из главных преимуществ записи макросов в Excel заключается в возможности создания персонализированных макросов для выполнения конкретных задач. Например, если вам часто приходится выполнять однотипные расчеты или форматирование данных, вы можете записать макрос, который будет выполнять эти операции автоматически. Это особенно полезно, когда задача требует выполнения множества шагов или когда регулярно возникают одни и те же задачи.
Кроме того, запись макросов в Excel позволяет создавать макросы на основе любых действий пользователя. Это означает, что вы можете записать макрос, выполняя нужные операции вручную. Затем, после записи, макрос можно будет запустить в любое время, и он воспроизведет все ваши действия точно так же, как если бы вы делали их сами. Это позволяет автоматизировать сложные операции и упростить выполнение задач, которые раньше требовали большого количества времени и усилий.
Таким образом, использование функции записи макросов в Excel позволяет значительно упростить повторяющиеся задачи и повысить эффективность работы. Записанные макросы позволяют автоматизировать выполнение серии команд, сэкономить время и избежать ошибок. Они также позволяют создавать персонализированные макросы, основанные на конкретных потребностях пользователя, и воспроизводить действия точно так же, как если бы они выполнялись вручную. В конечном итоге, запись макросов в Excel открывает новые возможности для повышения производительности и оптимизации работы с данными.
Снижение ошибок и экономия времени: наиболее востребованные преимущества записи макросов в Excel
Экономия времени: Автоматизация процессов с использованием записанных макросов освобождает пользователя от необходимости повторять одинаковые задачи вручную. Повторяемые действия, такие как форматирование данных, расчеты или фильтрация, могут быть записаны в макросе один раз и затем применены в один клик. Таким образом, пользователю необходимо всего лишь нажать кнопку, и макрос выполнит все действия автоматически, значительно экономя время.
Снижение ошибок: Вручную выполнять однотипные задачи требует высокой концентрации внимания пользователя, что может привести к повышенной вероятности возникновения ошибок. При записи макросов возможность допущения ошибок сокращается, поскольку все действия выполняются автоматически. Это позволяет снизить риски пропуска или неправильного внесения данных, что особенно важно при работе с большим объемом информации.
В целом, использование записи макросов в Excel является эффективным способом сэкономить время и исключить ошибки. Вместо того, чтобы тратить много времени на повторение одних и тех же задач, пользователю достаточно выполнить их однократно и записать в макрос, после чего можно применять его в любое время с минимальными усилиями и без возможности ошибиться.
Автоматизация сложных операций в Excel: облегчение рабочего процесса


Записывая макросы, пользователь может записать последовательность действий, которые нужно выполнить в Excel, и потом воспроизвести их одним щелчком мыши или горячей клавишей. Это особенно полезно для операций, которые повторяются множество раз, таких как форматирование данных, создание отчетов или фильтрация информации. Благодаря автоматизации этих сложных операций, пользователи могут сэкономить много времени и сил, которые вместо этого можно использовать для других задач.
Кроме сокращения времени, автоматизация сложных операций также позволяет повысить точность и надежность процесса. Так как макросы выполняются без участия человека, вероятность ошибок значительно снижается. Это особенно важно, когда необходимо обрабатывать большие объемы данных или выполнять сложные математические операции. Автоматизация помогает избежать случайных ошибок, что приводит к повышению качества работы и увеличению производительности.
Индивидуализация рабочего процесса


Один из способов индивидуализировать рабочий процесс в Excel — использование записи макросов. Макросы позволяют автоматизировать повторяющиеся действия и выполнить их быстро и точно. Это удобно для тех, кто часто выполняет одинаковые операции и хочет сэкономить время и силы для более важных задач.
Ключевым преимуществом записи макросов в Excel является возможность настраивать рабочий процесс под собственные нужды. Каждый пользователь может записать макрос, который отвечает его уникальным требованиям и стилю работы. Это позволяет повысить эффективность и продуктивность, а также снизить вероятность ошибок и упущений.
Благодаря индивидуализации рабочего процесса с помощью записи макросов, пользователь получает возможность работать более эффективно и комфортно. Он может создать удобные и привычные средства и шаблоны, которые позволят ему справляться с задачами быстрее и точнее. Это облегчает выполнение повседневных действий и способствует повышению качества работы.
Улучшение производительности и эффективности в работе с Excel
Выполнение повседневных задач в программе Excel может забирать значительное количество времени и усилий. Однако, существует несколько способов, как улучшить свою продуктивность и эффективность при работе с этим мощным инструментом.
Первое, на что следует обратить внимание, это использование функций и формул, чтобы автоматизировать рутинные операции. Например, можно создать макрос, который будет выполнять несколько шагов одновременно, таких как сортировка данных, применение определенных фильтров или расчет сложных формул. Это позволит существенно сэкономить время и силы, освободив их для выполнения более важных задач. Кроме того, использование функций также повышает точность и надежность вычислений.
Второй совет — обратить внимание на шаблоны и форматирование. Создание и использование готовых шаблонов, которые содержат заранее заданные форматы строк, столбцов и ячеек поможет ускорить работу и сделать ее более последовательной. Также следует использовать автоматическое форматирование для выделения определенных значений или установки определенных условий. Это дает возможность быстро обнаружить и исправить ошибки или сделать необходимые корректировки в данных.
Также стоит упомянуть о важности использования сочетаний клавиш и горячих ключей. Изучение и использование горячих клавиш помогает значительно увеличить скорость работы с Excel. Например, сочетание клавиш Ctrl+C и Ctrl+V для копирования и вставки данных может сэкономить ценные секунды при выполнении операций копирования и перемещения данных.
В целом, улучшение продуктивности и эффективности в работе с Excel основано на использовании различных возможностей программы, таких как функции и формулы, шаблоны и форматирование, а также умение использовать сочетания клавиш и горячие ключи. Эти небольшие трюки позволят существенно ускорить выполнение задач и сделать работу с Excel более эффективной и приятной.
Полезные советы и трюки для записи макросов в Excel
- Подготовка перед записью: Перед началом записи макроса рекомендуется продумать последовательность действий и определить, какие именно шаги должны быть включены в макрос. Также предварительное изучение доступных команд и функций Excel поможет вам сделать макрос более эффективным.
- Выбор оптимального момента: Выберите момент, когда ваша таблица Excel находится в состоянии, которое нужно записать в макросе. Запускайте запись только тогда, когда все данные и настройки уже настроены.
- Запись ключевых шагов: Когда вы начинаете запись, старайтесь фокусироваться на ключевых шагах, которые являются основой для выполнения задачи. Это поможет избежать записи лишних действий, которые могут негативно повлиять на производительность макроса.
- Назначение горячих клавиш: После записи макроса вы можете назначить ему горячую клавишу, чтобы быстро запустить его в будущем. Это очень удобна в ситуациях, когда вам необходимо выполнить одну и ту же операцию многократно.
- Добавление комментариев: Чтобы в будущем легче разобраться в содержании созданного макроса, рекомендуется добавлять комментарии к каждому шагу. Это поможет вам и другим пользователям быстро понять его функциональность.
- Проверка и оптимизация макроса: После записи макроса необходимо внимательно проверить его работоспособность и внести исправления при необходимости. Отслеживайте любые возникающие ошибки и оптимизируйте макрос, чтобы он выполнялся быстро и без сбоев.
Соблюдение этих советов и трюков поможет вам создать эффективные и надежные макросы в Excel, которые значительно упростят вашу работу и повысят производительность.
Вопрос-ответ:
Как создать макрос в Excel?
Для создания макроса в Excel необходимо открыть закладку «Разработчик» в главном меню, выбрать «Запись макроса» и задать имя макросу. После этого начнется запись действий пользователя.
Как назначить горячую клавишу для запуска макроса?
Чтобы назначить горячую клавишу для запуска макроса, нужно выбрать закладку «Разработчик» в главном меню, нажать на кнопку «Макросы», выбрать нужный макрос из списка и нажать на кнопку «Параметры». Затем в поле «Использовать сочетание клавиш» задать желаемую комбинацию клавиш.
Как указать диапазон ячеек для применения макроса?
Чтобы указать диапазон ячеек для применения макроса, необходимо перед записью макроса выделить нужные ячейки на листе. Затем все действия, которые будут записаны при запуске макроса, будут применяться только к этому выделенному диапазону.
Как остановить запись макроса в Excel?
Чтобы остановить запись макроса в Excel, необходимо вернуться на закладку «Разработчик» в главном меню и нажать на кнопку «Остановить запись». После этого макрос будет сохранен и будет доступен для дальнейшего использования.
Как редактировать созданный макрос в Excel?
Чтобы редактировать созданный макрос в Excel, нужно вернуться на закладку «Разработчик» в главном меню, нажать на кнопку «Макросы», выбрать нужный макрос из списка и нажать на кнопку «Изменить». Затем можно внести необходимые изменения в код макроса.