

Excel – мощный инструмент для работы с данными, и настройка макросов помогает автоматизировать рутинные задачи и повысить эффективность работы. Запись макросов в Excel предоставляет возможность создания собственных инструментов и панелей инструментов, что значительно упрощает повторное выполнение часто используемых действий и процедур.
Запись макросов в Excel позволяет записывать последовательность действий, выполняемых в программе, и затем использовать их для автоматического повторения. С помощью записанных макросов можно значительно сократить время, затрачиваемое на выполнение однотипных операций, таких как сортировка и фильтрация данных, создание сводных таблиц или добавление форматирования.
Одним из главных преимуществ записи макросов является возможность создания собственной панели инструментов. Это позволяет сократить количество кликов мышью и ускорить проведение необходимых операций. Пользователь может сформировать панель инструментов с нужными ему кнопками, каждая из которых будет запускать определенный макрос.
Запись макросов в Excel – это мощный инструмент для автоматизации действий и создания удобных собственных инструментов. Она позволяет сократить затраты времени и усилий на выполнение рутинных операций, а также сделать работу с данными более эффективной и продуктивной.
Что такое макросы в Excel и зачем они нужны?
Макросы в Excel представляют собой инструмент, который позволяет автоматизировать выполнение повторяющихся действий в программе. С их помощью можно записывать серию команд и операций и затем воспроизводить их по просьбе. Создание макросов позволяет сэкономить время и упростить сложные задачи, связанные с обработкой и анализом данных в Excel.
Макросы обладают широким спектром возможностей, которые могут быть использованы для повышения эффективности работы. Их главное преимущество заключается в том, что они способны автоматизировать процессы, которые в противном случае требовали бы много времени и усилий. Например, макросы могут быть полезны при создании отчетов, форматировании данных, объединении и сортировке таблиц, автоматическом заполнении ячеек и многом другом.
Области применения макросов в Excel могут варьироваться от простых задач, таких как автоматическое вычисление суммы или среднего значения набора чисел, до более сложных операций, например, автоматического создания графиков или фильтрации данных на основе определенных условий. Макросы могут также быть использованы для создания пользовательских инструментов, позволяющих упростить работу с данными и повысить производительность.
Создание макросов в Excel может быть достаточно простым процессом, особенно с использованием инструмента записи макросов. Однако, для максимальной эффективности и гибкости, рекомендуется изучить язык программирования VBA (Visual Basic for Applications), который позволяет дополнительно настраивать и оптимизировать макросы. В целом, макросы в Excel являются мощным инструментом, который помогает упростить и ускорить работу с данными и повысить производительность в программе.
Практическое применение макросов в Excel
Одним из практических применений макросов в Excel является создание индивидуальных инструментов и панелей инструментов. Вы можете записать макрос для выполнения определенных действий, а затем настроить его для использования на панели инструментов, чтобы легко запускать его снова и снова. Например, вы можете создать макрос для быстрого расчета суммы столбца или сортировки данных в таблице. Поместив этот макрос на панель инструментов, вы сможете выполнять эти операции одним нажатием кнопки без необходимости искать соответствующие команды в меню.
Другим практическим применением макросов в Excel является автоматизация повторяющихся задач. Если у вас есть определенное действие, которое вам приходится выполнять регулярно, вы можете записать макрос, который выполнит это действие автоматически. Например, если вам нужно каждый день обновлять данные и создавать отчет, вы можете записать макрос, который выполнит все необходимые операции за вас. Это позволит вам сэкономить время и упростить свою работу.
Макросы в Excel также могут быть использованы для улучшения визуального представления данных. Вы можете создать макрос, который автоматически форматирует таблицу, добавляет цветные графики или создает диаграммы на основе ваших данных. Это поможет сделать вашу работу более наглядной и позволит быстрее обнаруживать тенденции и особенности данных.
Как записать макрос в Excel?
Запись макросов в Excel позволяет создавать собственные инструменты и панели инструментов для автоматизации рутиных задач. Этот процесс позволяет вам записать последовательность действий в Excel и воспроизвести их в будущем с помощью одного простого нажатия кнопки.
Чтобы записать макрос в Excel, следуйте следующим шагам:
- Откройте Excel и выберите вкладку «Разработчик» в меню.
- На вкладке «Разработчик», нажмите на кнопку «Записать макрос».
- После нажатия кнопки «Записать макрос», появится диалоговое окно «Запись макроса». Введите имя для вашего макроса и выберите место для его сохранения.
- После того, как вы ввели имя и выбрали место для сохранения макроса, нажмите кнопку «ОК».
- Excel начнет записывать ваши действия. Вы можете выполнять любые действия, которые хотите включить в макрос, такие как ввод данных, форматирование ячеек и т.д.
- После завершения записи действий, перейдите на вкладку «Разработчик» и нажмите кнопку «Остановить запись» в группе «Код» на панели инструментов.
- Теперь ваш макрос готов к использованию! Вы можете назначить ему горячую клавишу или добавить его на панель инструментов для быстрого доступа.
Таким образом, запись макросов в Excel предоставляет возможность создания собственных инструментов для автоматизации повторяющихся задач и упрощение работы с данными в программе.
Открытие режима записи макроса
В Excel существует возможность создания собственных инструментов и панелей инструментов с помощью записи макросов. Для начала процесса нужно открыть режим записи макроса, чтобы система начала записывать действия пользователя. Это позволяет пользователю создавать автоматизированные действия и повторять их в будущем, экономя время и упрощая работу.
Для открытия режима записи макроса в Excel необходимо выполнить несколько простых шагов. Во-первых, необходимо открыть программу Excel и выбрать вкладку «Разработчик» в верхней части окна программы. Если вкладка «Разработчик» не отображается, можно включить ее в настройках Excel. Затем следует найти группу кнопок «Код» и выбрать опцию «Записать макрос».
После выбора опции «Записать макрос» откроется диалоговое окно с настройками записи макроса. В этом окне пользователь может указать имя для макроса, присвоить ему горячую клавишу или добавить его на панель инструментов. Также в этом окне можно задать способ записи макроса — абсолютную или относительную запись.
После настройки параметров записи макроса и нажатия кнопки «ОК», Excel начнет записывать все действия пользователя. Любые действия, выполненные в Excel во время записи макроса, будут сохранены и могут быть воспроизведены в будущем. После записи макроса можно его остановить, нажав кнопку «Остановить запись» на панели инструментов.
Запись действий в макрос
Для начала записи макроса необходимо выбрать нужные действия, которые должны быть включены в макрос, и нажать кнопку «Записать макрос» на панели инструментов. Затем пользовательвыполняет нужные действия в книге Excel, такие как вставка данных, форматирование ячеек, добавление формул и другие операции. Программа фиксирует весь процесс записи и сохраняет его в виде макроса.
Важно отметить, что при записи действий в макрос необходимо внимательно следить за последовательностью и правильностью выполнения операций, так как макрос будет воспроизводить действия именно в том порядке, в котором они были записаны. Также, при записи макроса, может быть полезно добавить комментарии или описания к шагам, чтобы понять, что именно делает каждое действие в макросе.
Запись действий в макрос позволяет автоматизировать повторяющиеся задачи и ускорить процесс работы в Excel. После записи макроса, пользователь может назначить ему сочетание клавиш или создать кнопку на панели инструментов, чтобы воспроизводить макрос с помощью одного нажатия. Такой подход позволяет сэкономить время и упростить процессы работы с электронными таблицами.
Пример использования записи действий в макрос:
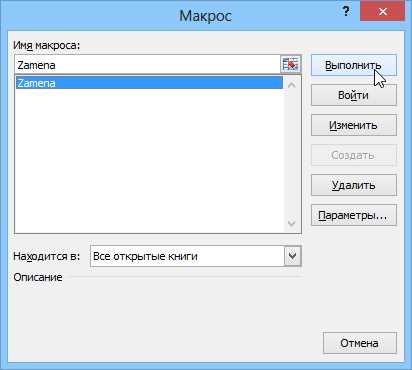
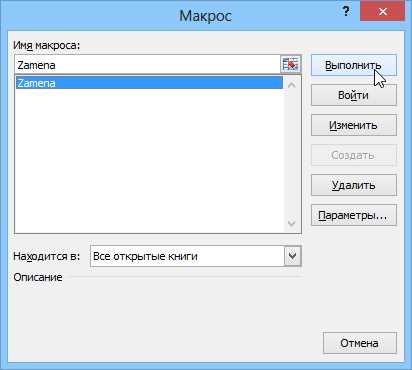
- Задача: Отформатировать столбец с данными, применив выравнивание по центру и добавив жирное начертание.
- Шаги:
- Выбрать столбец с данными.
- Кликнуть правой кнопкой мыши на столбец и выбрать пункт «Формат ячеек».
- Перейти на вкладку «Выравнивание».
- Выбрать опцию «По центру» в разделе «Горизонтальное выравнивание».
- Перейти на вкладку «Шрифт».
- Отметить опцию «Жирный» в разделе «Начертание».
- Нажать кнопку «ОК», чтобы применить форматирование к столбцу.
- Записанный макрос можно воспроизвести позднее, просто нажав кнопку или назначив сочетание клавиш для его выполнения.
Завершение записи макроса
Когда вы закончили запись макроса в Excel, важно правильно завершить процесс, чтобы сохранить и использовать созданный макрос в дальнейшем. Существуют несколько шагов, которые нужно выполнить для завершения записи макроса и сохранения его.
1. Проверка макроса
Перед завершением записи макроса необходимо проверить его на правильность и корректность действий. Возможно, вам понадобится отредактировать записанный макрос или добавить некоторые шаги, чтобы сделать его более полезным. Проверьте все действия, выполненные в процессе записи, и убедитесь, что они соответствуют вашим требованиям.
2. Остановка записи
По завершении записи макроса вам необходимо остановить процесс записи. Для этого можно воспользоваться командой «Стоп» или «Завершить запись» в интерфейсе Excel. Это прекратит запись и сохранит все выполненные действия как макрос.
3. Сохранение макроса
После остановки записи макроса вы должны сохранить его для дальнейшего использования. Макрос сохраняется в файле Excel с расширением .xlsm или .xlsb, в зависимости от версии Excel. Выберите подходящее место для сохранения макроса и укажите его имя.
После завершения этих шагов ваш макрос будет сохранен и готов к использованию. Вы сможете вызывать его по необходимости и автоматизировать действия в Excel, повторяющиеся или сложные задачи.
Вопрос-ответ:
Как завершить запись макроса?
Для завершения записи макроса вам нужно нажать соответствующую комбинацию клавиш, указанную при его начале. Обычно это Ctrl + Shift + M.
Как сохранить записанный макрос?
Записанный макрос автоматически сохраняется после завершения записи. Он доступен для использования в любое время в вашей программе или приложении.
Можно ли редактировать записанный макрос?
Да, записанный макрос можно редактировать. Для этого вам нужно открыть окно редактирования макросов и изменить его содержимое в соответствии с вашими потребностями.
Можно ли удалять записанные макросы?
Да, у записанных макросов есть функция удаления. Вы можете открыть окно управления макросами и выбрать макрос, который вы хотите удалить, а затем нажать кнопку «Удалить».
Можно ли назначить горячую клавишу для запуска записанного макроса?
Да, можно назначить горячую клавишу для запуска записанного макроса. Для этого вам нужно открыть окно настройки горячих клавиш, выбрать нужный макрос и указать желаемую комбинацию клавиш.
Как завершить запись макроса в программе?
Чтобы завершить запись макроса в программе, нужно либо нажать на специальную кнопку остановки записи макроса, либо выполнить определенную комбинацию клавиш, предназначенную для остановки записи. Например, в Microsoft Excel можно остановить запись макроса, нажав на кнопку «Остановить запись» на панели инструментов разработчика или нажав сочетание клавиш Shift+Ctrl+Пауза.
Как я могу остановить запись макроса в Microsoft Word?
Чтобы остановить запись макроса в Microsoft Word, нужно выйти из режима записи макроса. Для этого можно нажать на кнопку «Остановить запись» на панели инструментов разработчика или нажать сочетание клавиш Alt+Shift+P.

