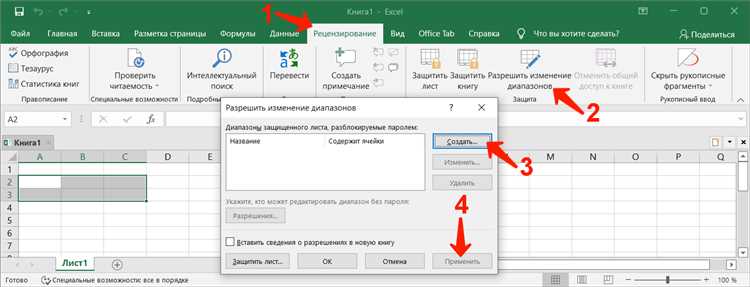
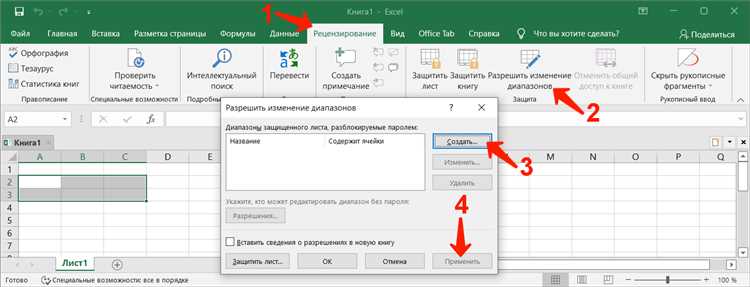
Excel — это мощное инструментальное средство, которое широко применяется в бизнесе и повседневной жизни для работы с данными и создания отчетов. Однако, при работе с конфиденциальными информацией, необходимо обеспечить безопасность данных и предотвратить несанкционированный доступ.
Один из способов обеспечения безопасности данных в Excel — использование защиты ячеек и листов. Защищенные ячейки могут предотвратить случайное или намеренное изменение данных, в то время как защищенные листы могут предотвратить несанкционированное изменение структуры документа.
Для форматирования ячеек и настройки защиты в Excel, необходимо ознакомиться с несколькими советами и секретами. Во-первых, вы можете использовать функцию «Защитить» для блокировки выбранных ячеек или листов, указав пароль для доступа. Кроме того, вы можете установить различные уровни защиты, чтобы разрешить только определенные операции редактирования данных.
Зачем нужна защита ячеек и листов в Excel?
Одной из главных причин использования защиты ячеек и листов в Excel является защита конфиденциальных данных. В некоторых случаях, когда электронная таблица содержит важную информацию, такую как личные данные, финансовые сведения или коммерческие секреты, важно, чтобы только определенные лица имели доступ к этой информации. Защита ячеек позволяет установить пароль и предотвратить несанкционированный доступ к данным.
Защита ячеек и листов также помогает предотвратить случайные или нежелательные изменения данных. В случае, если электронная таблица используется для расчетов или представления информации, ошибочное внесение изменений может привести к непредсказуемым результатам или искажению данных. Ограничение доступа к ячейкам, которые не должны быть изменены, обеспечивает целостность данных и сохраняет их надежность.
Кроме того, защита ячеек и листов может быть полезна при работе с разными пользователями или различными уровнями доступа. Например, в командном проекте разные участники могут иметь разные уровни доступа к электронной таблице в зависимости от их роли или ответственности. Защита ячеек позволяет назначить различные уровни доступа каждому пользователю и обеспечивает конфиденциальность данных с учетом их роли в проекте или организации.
Защита данных от случайного изменения
Один из способов защиты данных от случайного изменения в Excel — это использование функции защиты ячеек и листов. В Excel можно установить защиту на определенные ячейки, чтобы предотвратить их изменение без необходимого разрешения. Для этого можно установить пароль, который будет требоваться при попытке изменить защищенные ячейки.
Кроме того, в Excel можно использовать функцию блокировки листа, чтобы защитить все его содержимое от случайных изменений. Это особенно полезно, когда вам необходимо предоставить документ для просмотра или печати, но не дать возможность изменять его содержимое.
Помимо функции защиты ячеек и листов, в Excel есть и другие методы, которые помогают предотвратить случайные изменения данных. Например, можно использовать форматирование ячеек с помощью условного форматирования, чтобы сделать ячейки только для чтения или требующими особого внимания перед изменением. Также можно использовать формулы и функции, которые предотвращают ввод некорректных данных или автоматически исправляют ошибки при вводе.
Как обеспечить защиту ячеек в Excel
Существует несколько способов защитить ячейки в Excel и обеспечить конфиденциальность и целостность данных:
- 1. Парольная защита листа: Этот метод позволяет установить пароль для всего листа, чтобы запретить изменение ячеек, а также скрыть или отображать формулы. Пользователь без пароля не сможет вносить изменения в защищенные ячейки.
- 2. Защита ячеек: В Excel можно отметить определенные ячейки или диапазоны ячеек, которые требуют защиты. После этого можно установить пароль на защищенную ячейку, чтобы предотвратить их изменение или ввод данных без разрешения.
- 3. Защита формул: Следует помнить, что даже если ячейки защищены паролем, пользователь все равно может увидеть формулы, содержащиеся в них. Чтобы предотвратить это, можно защитить формулы от просмотра, скрыв их с помощью соответствующей опции.
- 4. Разрешение на редактирование ячеек: С Excel можно настроить разрешение на редактирование определенных ячеек для различных пользователей. Таким образом, можно предоставить доступ только к необходимым ячейкам, оставив остальные в режиме защиты.
Все эти методы защиты позволяют обеспечить безопасность и контроль над данными в Excel, предотвращая случайные или намеренные изменения, а также защищая конфиденциальную информацию.
Применение пароля для защиты ячеек


Применение пароля для защиты ячеек особенно полезно в случаях, когда электронная таблица содержит конфиденциальную информацию или вычисления, которые должны быть ограничены только для определенных пользователей. Например, если вы разрабатываете финансовую модель, в которой есть конфиденциальные данные о доходах и расходах, вы можете установить пароль, чтобы предотвратить несанкционированный доступ к этой информации.
При применении пароля для защиты ячеек, следует учесть несколько аспектов. Во-первых, пароль должен быть достаточно сложным, чтобы его было сложно угадать или подобрать. Используйте комбинацию букв, цифр и специальных символов, чтобы сделать пароль максимально надежным. Во-вторых, пароль следует хранить в надежном месте, чтобы избежать его потери или разглашения. А также, следует установить пароль только на те ячейки или листы, которые действительно нуждаются в защите, так как наложение пароля может замедлить процесс работы с таблицей.
Использование пароля для защиты ячеек является важной мерой безопасности в Excel и позволяет эффективно контролировать доступ к информации. Зная основные принципы и рекомендации по применению пароля, вы сможете обеспечить безопасность своих данных и сохранить конфиденциальность ценной информации.
Ограничение доступа к изменению ячеек
Защита ячеек и листов в Excel позволяет ограничить доступ к изменению информации и предотвратить случайные или нежелательные изменения данных. Это очень полезная функция, особенно в случаях, когда работа с документом ведется командой или когда необходимо защитить ценную информацию от несанкционированного доступа.
Одним из способов ограничения доступа является блокировка ячеек. Вы можете выбрать определенные ячейки или диапазоны ячеек, которые хотите защитить, и установить пароль для их разблокировки. Это означает, что пользователи смогут просматривать содержимое ячеек, но не смогут вносить в них изменения без указанного пароля.
Благодаря режиму защиты, вы можете предотвратить изменение определенных ячеек даже при активной редактировании листа. Это особенно важно, когда нужно сохранить конкретные значения или формулы от случайных изменений. Также можно установить различные разрешения для разных пользователей, определяя, кто может редактировать ячейки, а кто — только просматривать.
Кроме того, Excel также предоставляет возможность защитить структуру листа путем запрета добавления, удаления или перемещения листов. Это особенно удобно при создании сложных документов или при работе с чувствительной информацией, которую необходимо организовать и защитить от случайных изменений.
Защита ячеек и листов: регулирование доступа для определенных пользователей
В Excel существует возможность ограничить доступ к определенным ячейкам или листам только для определенных пользователей. Эта функция позволяет создавать защищенные документы, в которых информация будет доступна только тем, кому она предназначена.
Один из способов реализации такой защиты — установка пароля на лист или на саму книгу Excel. Пользователь, не зная правильного пароля, не сможет внести изменения в защищенную ячейку или лист. Это особенно полезно при работе с конфиденциальной информацией или при передаче документов другим пользователям.
Если требуется предоставить доступ к конкретным ячейкам только некоторым пользователям, можно использовать дополнительные инструменты. Например, можно назначить различные уровни разрешений для каждого пользователя, чтобы они могли только просматривать содержимое или добавлять данные, но не могли изменять существующие значения. Это особенно полезно, если вы хотите предоставить только чтение данных, сохраняя их акуратность и целостность.
Ограничение доступа к определенным ячейкам или листам в Excel является полезным инструментом для обеспечения конфиденциальности данных и сохранения их целостности. Помните, что безопасность данных является важным аспектом работы в Excel, и использование функций защиты поможет вам обеспечить надежность и безопасность ваших данных.
Защита листов Excel
Для обеспечения безопасности листов Excel предоставляет несколько полезных функций, которые можно применять в зависимости от требуемого уровня защиты:
- Парольная защита: Эта функция позволяет установить пароль для доступа к листу. Только те, кто знают этот пароль, смогут просматривать и редактировать данные на листе. Важно выбирать надежные пароли, содержащие сочетание букв, цифр и символов.
- Защита от изменений: Если вы хотите предотвратить внесение изменений на листе, можно установить защиту от изменений. Это позволит только просматривать данные на листе, но не редактировать их. Эта функция особенно полезна, когда необходимо предоставить только для чтения конкретные данные.
- Защита от удаления: Чтобы предотвратить случайное удаление данных на листе, можно установить защиту от удаления. Это гарантирует, что данные не будут удалены, пока защита не будет снята.
Листы Excel можно также организовать в группы и установить общую защиту для нескольких листов одновременно. Это удобно, когда необходимо защитить несколько связанных листов с данными. При этом, можно устанавливать разные уровни защиты для разных пользователей или групп пользователей.
Защита листов Excel является важной функцией, предоставляемой программой. Она обеспечивает безопасность данных и предотвращает случайные или неправильные изменения. Правильное использование функций защиты листов помогает сохранить конфиденциальность и целостность данных и облегчает взаимодействие с другими пользователями.
Вопрос-ответ:
Как защитить лист в Excel?
Чтобы защитить лист в Excel, необходимо открыть файл, перейти на нужный лист и выбрать вкладку «Рецензирование». Затем следует нажать на кнопку «Защитить лист» и ввести пароль, если требуется. После этого на листе будут заблокированы все ячейки, и изменения могут быть внесены только после ввода правильного пароля.
Как разблокировать защищенный лист в Excel?
Чтобы разблокировать защищенный лист в Excel, нужно открыть файл, перейти на нужный лист и выбрать вкладку «Рецензирование». Затем следует нажать на кнопку «Защитить лист» и ввести пароль, если требуется. После этого на листе будут разблокированы все ячейки, и изменения можно будет вносить без необходимости ввода пароля.
Как скрыть формулы на защищенном листе в Excel?
Чтобы скрыть формулы на защищенном листе в Excel, нужно выбрать ячейку, содержащую формулу, и затем нажать на вкладку «Домой». Далее следует найти группу команд «Ячейка» и выбрать «Формат ячейки». В открывшемся окне нужно переключиться на вкладку «Защита» и поставить галочку напротив пункта «Скрыть формулы». После этого формулы на защищенном листе станут невидимыми, но их значения останутся видимыми.
Можно ли разрешить редактирование определенных ячеек на защищенном листе в Excel?
Да, можно разрешить редактирование определенных ячеек на защищенном листе в Excel. Для этого необходимо открыть файл, перейти на нужный лист и выбрать вкладку «Рецензирование». Затем следует нажать на кнопку «Защитить лист» и ввести пароль, если требуется. После этого на листе будут заблокированы все ячейки. Чтобы разрешить редактирование определенных ячеек, нужно выделить их, затем нажать правой кнопкой мыши и выбрать пункт «Формат ячеек». В открывшемся окне нужно переключиться на вкладку «Защита» и снять галочку напротив пункта «Заблокировать». После этого выбранные ячейки станут доступными для редактирования без необходимости ввода пароля.
Как защитить лист Excel паролем?
Чтобы защитить лист Excel паролем, перейдите во вкладку «Разработчик» на ленте инструментов, выберите «Защитить лист» в группе «Защита» и установите пароль для доступа к листу.
Как снять защиту с листа Excel?
Чтобы снять защиту с листа Excel, откройте лист, перейдите во вкладку «Разработчик» на ленте инструментов, выберите «Снять защиту листа» в группе «Защита» и введите пароль, если он был установлен для защиты листа.
Как запретить редактирование ячеек на листе Excel?
Чтобы запретить редактирование ячеек на листе Excel, выберите нужные ячейки, перейдите во вкладку «Разработчик» на ленте инструментов, выберите «Защитить ячейки» в группе «Защита» и установите соответствующие параметры защиты ячеек.

