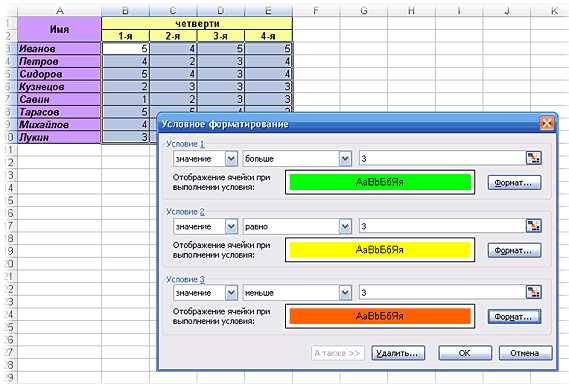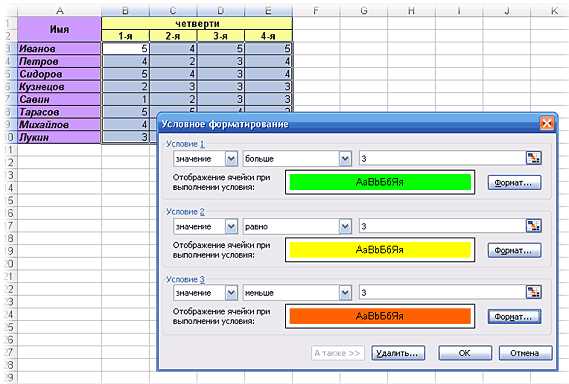
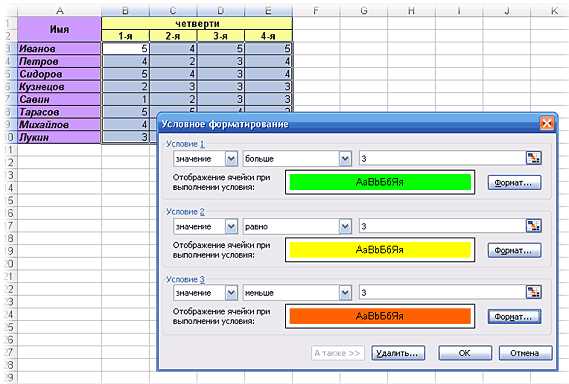
Форматирование ячеек в Excel — это один из ключевых аспектов при работе с данными. Оно позволяет наглядно представить информацию, сделать ее более понятной и выдвинуть на первый план наиболее важные данные. В этой статье мы представим вам 10 полезных советов о том, как настроить форматирование ячеек в Excel для улучшения читаемости и эффективности вашей работы.
1. Выделяйте ключевую информацию с помощью цветового форматирования:
Используйте разные цвета ячеек, шрифтов и подсветки, чтобы выделить наиболее важную информацию. Например, можно выделять ячейки с данными, которые требуют особого внимания, красным цветом, а ячейки с положительными значениями — зеленым.
2. Форматируйте числа в соответствии с их значениями:
Используйте форматирование чисел, чтобы выделить разные диапазоны значений. Например, можно отображать отрицательные числа красным цветом, а положительные — черным. Это поможет быстро увидеть разницу между ними.
3. Используйте условное форматирование:
С помощью условного форматирования можно автоматически менять формат ячеек в зависимости от условий. Например, можно выделить ячейки с наибольшими значениями или ячейки, содержащие ошибки.
4. Используйте шрифты для выделения текстовой информации:
Шрифты могут использоваться для выделения заголовков, подзаголовков или других важных элементов текста. Используйте жирный, курсив или подчеркнутый шрифт для того, чтобы сделать текст более заметным.
5. Выравнивайте содержимое ячеек:
Выравнивание содержимого — это важный аспект форматирования ячеек. Вы можете выравнивать текст по левому краю, правому краю или по центру ячейки. Также можно менять отступы и установить перенос текста.
6. Форматируйте даты и времена:
Excel имеет множество встроенных форматов для отображения дат и времени. Вы можете выбрать наиболее подходящий формат для своих данных или создать свой собственный формат.
7. Используйте символы для улучшения читаемости:
Вы можете использовать специальные символы, такие как знаки валюты или иконки, чтобы сделать данные более понятными. Например, можно добавить знак доллара к числовым данным, чтобы указать, что они относятся к денежным суммам.
8. Скрывайте ненужные данные:
Если у вас есть большое количество данных, которые необходимо скрыть, вы можете использовать форматирование ячеек, чтобы сделать их невидимыми. Например, можно сделать фон ячеек белым и установить белый цвет шрифта, чтобы скрыть данные.
9. Используйте автоматическое заполнение и формулы:
Excel имеет множество функций автоматического заполнения и формул, которые могут использоваться для форматирования ячеек. Например, можно автоматически применять форматирование к определенным условиям или значениям.
10. Экспериментируйте с различными вариантами форматирования:
Не бойтесь экспериментировать с разными вариантами форматирования. Играйтесь с цветами, шрифтами, выравниванием и другими опциями, чтобы найти наиболее подходящий вариант для ваших данных.
В конце концов, правильное форматирование ячеек в Excel позволяет сделать данные более понятными и удобными для работы. Надеемся, что эти 10 советов помогут вам улучшить вашу работу с данными в Excel.
10 полезных советов по форматированию ячеек в Excel
- Используйте числовые форматы: Чтобы явно указать тип данных в ячейке, используйте числовые форматы, такие как общий формат, дата или время. Это поможет избежать ошибок при работе с числовыми значениями и датами.
- Выделите ячейки цветом: Цветовое выделение ячеек помогает подчеркнуть важные данные или выделить определенные категории. Используйте цвета с умом и избегайте излишней яркости или слишком многоцветности, чтобы сохранить чистоту и профессиональный вид таблицы.
- Примените условное форматирование: Условное форматирование позволяет автоматически изменять внешний вид ячейки в зависимости от заданных условий. Это очень полезно, когда вы хотите выделить конкретные значения или сравнить данные между собой.
- Добавьте разделители тысяч: Если у вас есть большие числовые значения, добавление разделителей тысяч поможет сделать данные более читаемыми. Примените форматирование чисел с разделителями тысяч для всех необходимых столбцов или ячеек.
- Скройте нули: Если ваши данные содержат нулевые значения, которые не требуются для анализа или визуализации, вы можете скрыть их с помощью форматирования ячеек. Это поможет сделать таблицу более чистой и понятной.
- Добавьте знаки валюты: Если ваши данные содержат значения валюты, применение соответствующего формата с знаками валюты сделает таблицу более профессиональной и удобной для чтения. Убедитесь, что вы выбираете правильную валюту для форматирования.
- Используйте границы и заливку: Добавление границ и заливки ячеек помогает структурировать данные и создать визуальные разделения между разными частями таблицы. Это особенно полезно при создании сводных таблиц или отчетов.
- Выравнивайте содержимое ячеек: Выравнивание содержимого ячеек может улучшить внешний вид таблицы и сделать ее более понятной для чтения. Используйте выравнивание по левому краю, правому краю или центру для упорядочивания данных внутри ячеек.
- Используйте форматированный текст: Для выделения определенных слов или фраз в тексте можно использовать форматированный текст. Применение жирного, курсивного или подчеркнутого текста может помочь привлечь внимание к важной информации.
- Применяйте формулы к ячейкам: Excel предлагает множество встроенных функций и формул, которые могут быть применены к ячейкам для выполнения вычислений или обработки данных. Используйте формулы, чтобы автоматизировать процесс и сэкономить время.
Использование этих полезных советов по форматированию ячеек в Excel поможет вам создать более читабельные и профессионально выглядящие таблицы, и при этом сэкономить время и улучшить эффективность работы с данными.
Как изменить шрифт и размер текста в ячейке
Для того чтобы изменить шрифт и размер текста в ячейке в Microsoft Excel, необходимо применить соответствующие форматирование. Это позволяет выделить определенные данные и сделать их более читабельными и удобными для анализа.
Во-первых, для изменения шрифта можно воспользоваться функцией «Шрифт» на панели инструментов. Она позволяет выбрать нужный шрифт из предложенного списка. Кроме того, можно изменить стиль шрифта, сделав его жирным или курсивным, чтобы выделить определенную информацию.
Во-вторых, для изменения размера текста необходимо использовать функцию «Размер шрифта» на панели инструментов. Это позволяет изменить размер текста в ячейке в соответствии с вашими потребностями. Больший размер шрифта делает текст более заметным, а меньший размер — позволяет поместить больше информации на одну страницу.
Таким образом, изменение шрифта и размера текста в ячейке являются важными аспектами форматирования данных в Excel. Правильное использование этих функций позволяет сделать вашу таблицу более читабельной и информативной.
Как добавить цвет фона и рамку вокруг ячейки
Для добавления цветного фона в ячейку нужно выделить интересующую ячейку или диапазон ячеек и перейти во вкладку «Заполнение» на панели форматирования. Там можно выбрать нужный цвет из предложенных встроенных цветов или использовать свои собственные цвета. Для того чтобы добавить рамку вокруг ячейки или диапазона ячеек, нужно также выделить интересующую область и перейти во вкладку «Границы» на панели форматирования. Там можно выбрать стиль рамки, ее цвет и толщину.
Цвет фона и рамки можно использовать вместе или отдельно друг от друга. Например, можно создать ячейку с цветным фоном и без рамки, чтобы выделить важные данные. Или можно добавить рамку вокруг ячейки, чтобы отделить ее от соседних ячеек в таблице. Комбинируя различные стили форматирования, можно достичь максимального эффекта и сделать таблицу более понятной и привлекательной для чтения.
Избегайте излишнего использования цветов и рамок, чтобы не перегружать таблицу и не затруднять восприятие информации. Выбирайте цвета, которые будут хорошо смотреться вместе и будут хорошо видны на экране или при печати. Старайтесь использовать форматирование ячеек с умом и согласно целям вашей таблицы, чтобы сделать ее более удобной и эстетичной.
Как применить выделение текста в Excel: жирное и курсивное начертание
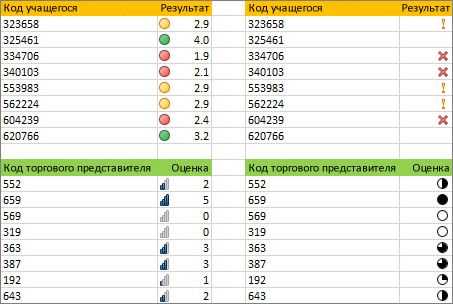
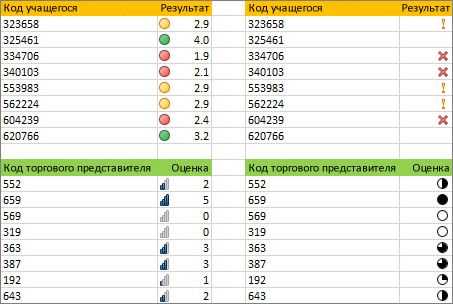
Жирное начертание используется для выделения основных заголовков, ключевых слов или важной информации. Жирный текст обычно более темный и толстый, что делает его более заметным для глаза читателя. Чтобы применить жирное начертание к тексту в Excel, выделите нужный текст и выберите опцию «Жирный» в меню форматирования ячеек или используйте сочетание клавиш Ctrl+B.
Курсивное начертание используется для выделения второстепенной информации или ввода описательных комментариев. Курсивный текст обычно имеет наклон, подчеркивая отличие от основного текста. Чтобы применить курсивное начертание к тексту в Excel, выделите нужный текст и выберите опцию «Курсив» в меню форматирования ячеек или используйте сочетание клавиш Ctrl+I.
Помимо жирного и курсивного начертания, Excel также предлагает другие способы форматирования текста, такие как подчеркивание, зачеркивание и изменение цвета шрифта. Сочетание этих форматирований позволяет вам создавать более привлекательные и информативные таблицы данных.
Как объединить ячейки для создания заголовков или объемных ячеек
Чтобы объединить ячейки в Excel, вам необходимо выделить те ячейки, которые вы хотите объединить. Затем нажмите правой кнопкой мыши на одну из выделенных ячеек и выберите опцию «Объединить и центрировать» в выпадающем меню. Excel автоматически объединит выбранные ячейки и центрирует содержимое.
Обратите внимание, что при объединении ячеек значения, формулы и форматирование будут сохранены только в левой верхней ячейке. Если вы объединяете ячейки с данными, которые вам нужно сохранить, убедитесь, что они находятся в левой верхней ячейке перед объединением.
Объединение ячеек также можно использовать для создания объемных ячеек или заголовков, которые занимают несколько столбцов или строк. Просто выделите нужные ячейки в нескольких столбцах или строках и выполните тот же процесс объединения, описанный выше. Таким образом, вы можете создавать эффектные заголовки для своих таблиц или подчеркивать важные части данных.
Примеры объединенных ячеек:
| Заголовок 1 | Заголовок 2-3 | Заголовок 4 | |
|---|---|---|---|
| Строка 1 | Ячейка 1-2 | Ячейка 3-4 | Ячейка 5 |
| Ячейка 6 | Ячейка 7 | Ячейка 8 | |
Таким образом, объединение ячеек в Excel — это мощный инструмент для создания четких и структурированных таблиц и заголовков. Вы можете использовать его, чтобы выделить важные части данных, сделать таблицу более понятной и привлекательной.
Вопрос-ответ:
Как объединить ячейки в Excel для создания заголовков?
Чтобы объединить ячейки в Excel, необходимо выделить несколько ячеек, затем щелкнуть правой кнопкой мыши на выделенной области и выбрать опцию «Объединить и центрировать» из контекстного меню. Ячейки будут объединены в одну ячейку, и текст будет отцентрирован внутри неё.
Как создать объемные ячейки в Excel?
Для создания объемных ячеек в Excel также можно использовать функцию «Объединить и центрировать». Однако, после объединения ячеек они будут считаться одной ячейкой, что может затруднить выполнение определенных действий, например, сортировку или расчеты. Вместо этого, рекомендуется использовать объединение ячеек только для оформления таблицы и структурирования информации, а для выполнения расчетов использовать отдельные ячейки.
Можно ли объединить ячейки в Google таблицах?
Да, в Google таблицах также есть возможность объединения ячеек. Для этого нужно выделить несколько ячеек, затем нажать правую кнопку мыши на выделенной области и выбрать опцию «Объединить ячейки» из контекстного меню. Текст будет отображаться внутри первой выделенной ячейки, а остальные ячейки будут скрыты.
Как удалить объединение ячеек в Excel?
Чтобы удалить объединение ячеек в Excel, необходимо выделить объединенную ячейку или диапазон ячеек, затем щелкнуть правой кнопкой мыши и выбрать опцию «Разъединить ячейки» из контекстного меню. Ячейки разъединятся, и информация, находившаяся внутри каждой объединенной ячейки, будет разделена по отдельным ячейкам.
Как объединить ячейки в таблице LibreOffice Calc?
В LibreOffice Calc можно объединять ячейки, чтобы создать заголовки или объемные ячейки. Для этого нужно выделить несколько ячеек, затем нажать правую кнопку мыши на выделенной области и выбрать опцию «Объединить ячейки» из контекстного меню. Информация будет отображаться в первой выделенной ячейке, а остальные ячейки будут скрыты.
Как объединить ячейки для создания заголовков или объемных ячеек?
Для объединения ячеек в Excel, сначала нужно выбрать несколько ячеек, которые вы хотите объединить. Затем перейдите на вкладку «Главная» и найдите группу «Выравнивание». В этой группе нажмите на кнопку «Объединить и центрировать». Здесь вы можете выбрать опцию «Объединить и центрировать» для объединения ячеек и автоматического выравнивания их содержимого по центру.