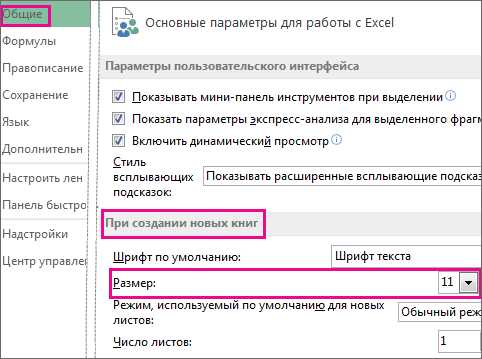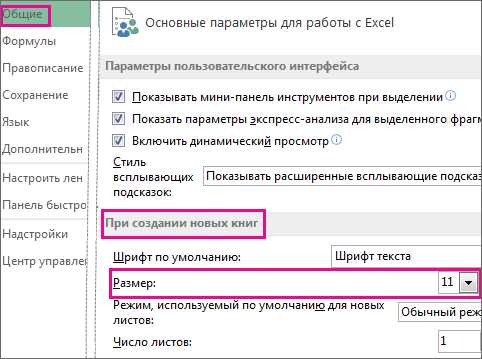
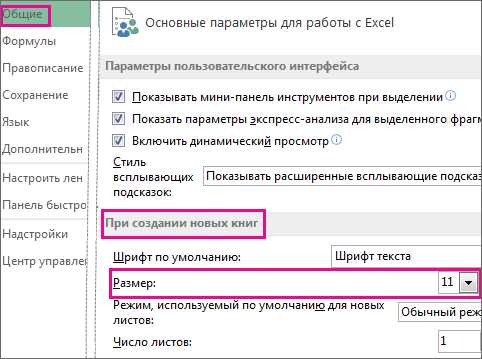
Excel — это мощное инструментальное средство, которое позволяет создавать и форматировать таблицы данных. Когда дело доходит до печати этих данных, настройка шрифта и размера текста играет важную роль в обеспечении читабельности и профессионального вида отчетов и документов.
В Excel у вас есть возможность изменить шрифт и размер текста перед печатью, чтобы улучшить внешний вид и позволить пользователям легко прочитать информацию на страницах документа. Вы можете выбрать различные стили шрифта, такие как Arial, Times New Roman или Calibri, и настроить размер текста, чтобы выделить определенные части данных или акцентировать внимание на важных деталях.
Настройка страницы и печать в Excel также позволяет вам установить ориентацию страницы, размер бумаги и масштаб печати. Вы можете увеличить или уменьшить размер текста, чтобы он легко читался на странице, и настроить строки и столбцы таблицы, чтобы обеспечить оптимальное использование печатного пространства.
Редактирование шрифта и размера текста перед печатью в Excel позволяет создавать профессиональные отчеты и документы, которые легко читать и интерпретировать. Использование разных стилей шрифта и размеров текста помогает выделить важные части информации и повысить эффективность визуальной коммуникации с пользователями. Установка соответствующих настроек страницы и печати помогает оптимизировать использование печатного пространства и обеспечить максимальное удобство при работе с отчетами и таблицами данных.
Шрифт и размер текста в Excel: основная информация
Первым шагом к настройке шрифта и размера текста в Excel является выбор правильного шрифта. В Excel доступно множество шрифтов, но наиболее популярными являются Arial, Calibri и Times New Roman. При выборе шрифта важно учитывать его читаемость и соответствие стилю вашего документа.
После выбора шрифта следует установка оптимального размера текста. Размеры текста в Excel измеряются в пунктах, и обычно используется диапазон от 8 до 12 пунктов. Оптимальный размер текста зависит от личных предпочтений и условий печати. Для больших таблиц и документов можно выбрать более мелкий шрифт, чтобы уместить больше информации на одной странице. Небольшие таблицы и отчеты могут требовать более крупного текста для лучшей читаемости.
Кроме выбора шрифта и размера, в Excel существуют также возможности форматирования текста, такие как выделение текста жирным или курсивом, подчеркивание и изменение цвета. Эти возможности позволяют выделить важные элементы в таблице и сделать ее более наглядной и информативной.
Печать документов в Excel: обзор возможностей
Одной из наиболее важных возможностей печати в Excel является изменение шрифта и его размера. Для этого можно использовать полноценный редактор шрифтов, который предоставляет широкий спектр настроек. К примеру, увеличив размер шрифта можно сделать информацию более разборчивой для пользователей с ограниченным зрением.
Также стоит отметить возможность применения различных стилей форматирования в процессе печати в Excel. Выделение текста жирным или курсивным шрифтом позволяет выделить важные элементы и информацию в документе. Это особенно полезно, когда необходимо акцентировать внимание на определенных данных при просмотре напечатанного документа.
Настройка шрифта текста при печати в Excel
Excel предоставляет возможности для настройки шрифта текста при печати, чтобы улучшить внешний вид и читаемость создаваемых документов. Эти настройки позволяют изменить размер, стиль и цвет шрифта перед печатью.
Один из основных параметров, который можно настроить, это размер шрифта. Вы можете увеличить или уменьшить размер шрифта, чтобы текст стал легче читаемым или вписывался в заданные границы документа. Кроме того, можно выбрать разные стили шрифта, такие как жирный или курсив, чтобы выделить определенные части текста.
Когда речь идет о цвете шрифта, Excel позволяет выбрать из большого набора доступных цветов или настроить его с помощью палитры цветов. Выбирая цвет шрифта, следует учитывать контраст и видимость на заднем фоне, чтобы текст можно было легко прочитать.
Кроме этого, можно применить другие форматирования, например, выравнивание, интервалы между строками или добавление границ текста. Эти настройки также могут быть полезными при печати в Excel, чтобы сделать документ более профессиональным и организованным.
Важно помнить, что настройки шрифта при печати в Excel будут отображаться только на самом распечатанном документе, а не на самом файле. Таким образом, вы всегда можете изменить эти настройки в соответствии с вашими потребностями и предпочтениями перед печатью.
Изменение размера текста при печати в Excel
В Excel есть возможность изменять размер текста при печати, что может быть полезно для создания профессионально выглядящих документов. Это позволяет подчеркнуть определенные элементы и сделать текст более читаемым.
Для того чтобы изменить размер текста при печати, необходимо выполнить несколько простых действий. Во-первых, нужно выделить текст или ячейки, которые нужно изменить. Затем следует воспользоваться функцией форматирования шрифта и выбрать желаемый размер для текста.
Размер текста можно выбрать из предустановленных значений или ввести собственное значение вручную. Кроме того, можно изменить шрифт и стиль текста, чтобы сделать его более выразительным и удобочитаемым.
При выборе размера текста для печати следует учитывать, что слишком маленький размер может быть сложно прочитать, особенно для людей с плохим зрением. Слишком большой размер, в свою очередь, может занимать слишком много места на странице и сделать документ менее компактным.
Изменение размера текста при печати в Excel позволяет создавать профессионально выглядящие документы с читаемым и аккуратным текстом. Это простой, но эффективный способ сделать документ более понятным и удобочитаемым для читателей.
Как подобрать подходящий шрифт и размер текста при печати в Excel?
Выбор подходящего шрифта и размера текста при печати в Excel играет важную роль в создании профессионального и читабельного документа. При правильном выборе шрифта и его размера, вы можете сделать вашу таблицу более понятной и удобной для ознакомления.
Существует несколько факторов, которые следует учитывать при выборе шрифта и размера текста. Во-первых, убедитесь, что выбранный шрифт четко отображает каждый символ без потери читаемости. Лучше всего выбрать шрифт, который имеет обычный стиль, чтобы избежать возможных проблем с отображением символов.
Во-вторых, размер шрифта должен быть достаточно большим для удобного чтения информации. Слишком маленький шрифт может вызвать затруднения при просмотре данных в таблице, особенно если используется печать на бумаге меньшего формата. Хорошей практикой является использование размера шрифта от 10 до 12 пунктов для большинства таблиц.
Кроме того, в Excel есть возможность просматривать и выбирать различные шрифты и размеры текста перед печатью. Это позволяет вам получить предварительное представление о том, как таблица будет выглядеть на печати, и сделать соответствующие изменения, если это необходимо. Экспериментируйте с разными шрифтами и размерами, чтобы выбрать оптимальный вариант для вашего документа.
В итоге, выбор подходящего шрифта и размера текста при печати в Excel зависит от вашего личного предпочтения и требованиями документа. Однако, следуя приведенным рекомендациям и проводя тестирование перед печатью, вы сможете создать читабельные и профессионально выглядящие таблицы в Excel.
Базовые принципы форматирования текста при печати в Excel
Один из основных принципов форматирования текста при печати в Excel — это выбор подходящего шрифта. Важно выбирать шрифты, которые четко передают информацию и легко читаются на печатной странице. Шрифт должен быть достаточно крупным, чтобы текст был разборчивым и не вызывал напряжения глаз.
Кроме выбора шрифта, также важно правильно определить его размер при печати в Excel. Размер текста должен быть достаточно большим для обеспечения четкости и читаемости информации. Однако не следует делать его слишком большим, что может привести к неправильному отображению текста на печатной странице.
Шрифт и размер текста также должны быть согласованы с общим дизайном документа и учитывать его назначение. Если документ предназначен для внутреннего использования, можно выбрать более простой шрифт и немного меньший размер. Однако, если документ предназначен для публичного представления или распространения среди клиентов или партнеров, рекомендуется выбирать более универсальные шрифты и больший размер текста.
Также следует обратить внимание на выравнивание текста при печати в Excel. Выравнивание должно быть выбрано таким образом, чтобы текст был легко читаемым и понятным. Рекомендуется использовать выравнивание по левому краю или по центру, чтобы обеспечить логичную организацию информации на печатной странице.
- Выбирайте подходящий шрифт и размер текста: шрифт должен быть четким, а размер — достаточным для читаемости.
- Согласуйте шрифт и размер текста с дизайном документа: учтите назначение документа и его аудиторию.
- Обратите внимание на выравнивание текста: выберите оптимальное выравнивание для логичной организации информации.
Решение проблем с шрифтом и размером текста при печати в Excel
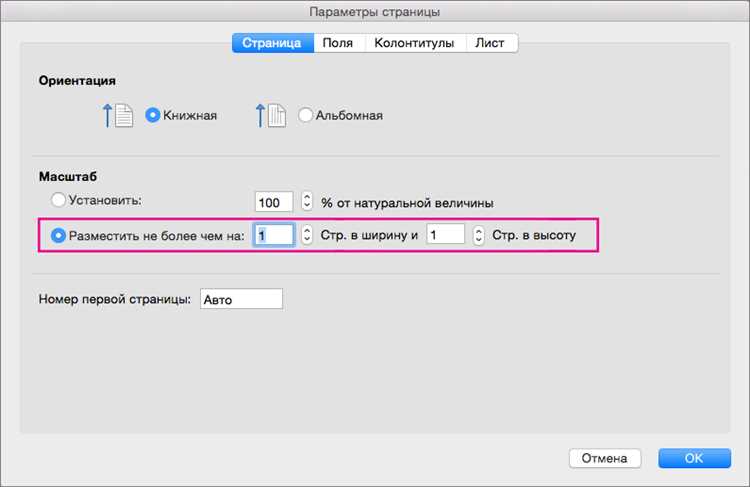
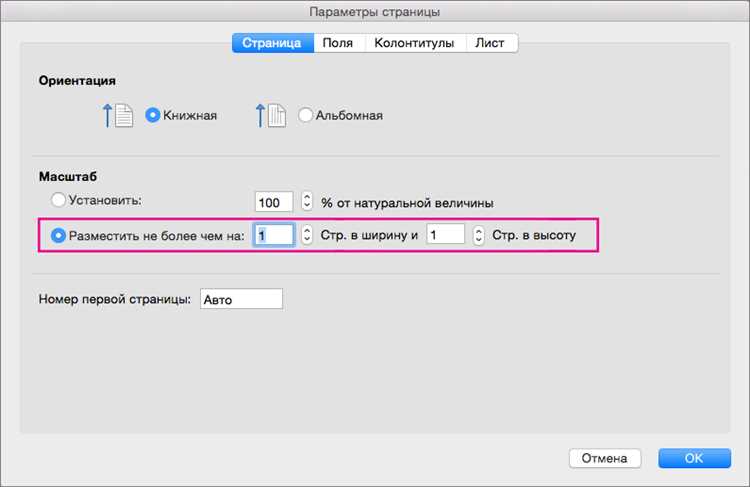
При печати документов в Excel иногда возникают проблемы с шрифтом и размером текста. Это может быть вызвано разными факторами, такими как неправильные настройки страницы, отсутствие поддержки нужного шрифта на принтере или проблемы с самим файлом Excel.
Одним из способов решения проблемы с шрифтом и размером текста в Excel является проверка настроек страницы. В меню «Разметка страницы» можно установить нужные параметры, такие как размер страницы, поля и ориентацию. Убедитесь, что выбран правильный размер страницы и достаточное поле для печати текста.
Также, возможно, проблема связана с выбранным шрифтом. Убедитесь, что нужный шрифт доступен на вашем принтере. Если нет, попробуйте установить альтернативный шрифт или сконвертировать документ в формат PDF, который сохранит исходный шрифт и размер текста.
Другой возможной причиной проблемы может быть сам файл Excel. Попробуйте открыть и напечатать другие документы или создать новый файл и вставить в него текст. Если проблема сохраняется только для конкретного файла, возможно, он содержит ошибки или неправильные настройки. Попробуйте скопировать содержимое в новый файл и печатать его.
В общем, чтобы решить проблемы с шрифтом и размером текста при печати в Excel, следует проверить настройки страницы, убедиться в наличии нужного шрифта на принтере и, при необходимости, исправить или создать новый файл Excel. Это поможет в печати документов с правильным шрифтом и размером текста.
Вопрос-ответ:
Как изменить размер шрифта при печати в Excel?
Чтобы изменить размер шрифта при печати в Excel, необходимо выделить ячейки или диапазон ячеек с текстом, затем выбрать вкладку «Шрифт» на панели инструментов и выбрать нужный размер шрифта.
Почему некоторые символы не отображаются при печати в Excel?
Если некоторые символы не отображаются при печати в Excel, возможно, это связано с отсутствием нужных шрифтов на компьютере. В таком случае, нужно установить соответствующий шрифт на компьютер и повторить печать.
Как добавить новый шрифт в Excel для печати?
Чтобы добавить новый шрифт в Excel для печати, нужно сначала установить шрифт на компьютере. После установки, новый шрифт автоматически появится в списке доступных шрифтов в Excel.
Что делать, если текст выходит за границы ячейки при печати в Excel?
Если текст выходит за границы ячейки при печати в Excel, можно изменить шрифт, уменьшить размер шрифта или изменить размер ячейки, чтобы вместить весь текст.
Как изменить ориентацию текста при печати в Excel?
Чтобы изменить ориентацию текста при печати в Excel, нужно выделить ячейки или диапазон ячеек с текстом, затем выбрать вкладку «Выравнивание» на панели инструментов и выбрать нужную ориентацию текста (горизонтально или вертикально).
Как изменить шрифт и размер текста при печати в Excel?
Для изменения шрифта и размера текста при печати в Excel, откройте документ и выделите ячейки, содержимое которых вы хотите изменить. Затем перейдите на вкладку «Домой» в верхней части программы и найдите группу инструментов «Шрифт». В этой группе вы можете выбрать нужный шрифт из списка шрифтов и изменить размер текста, выбрав соответствующий параметр на панели инструментов.
Почему текст в Excel печатается с маленьким шрифтом?
Текст в Excel может печататься с маленьким шрифтом по нескольким причинам. Возможно, вы неправильно настроили размер текста перед печатью или использовали шрифт с маленьким размером по умолчанию. Также стоит проверить масштаб страницы перед печатью, чтобы убедиться, что текст не уменьшается при выводе на бумагу. Если все настройки выглядят правильно, но проблема остается, возможно, это связано с особенностями вашего принтера или программы Excel.