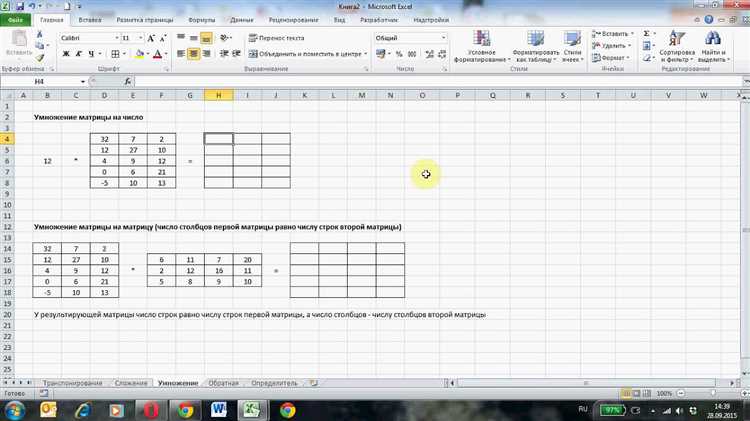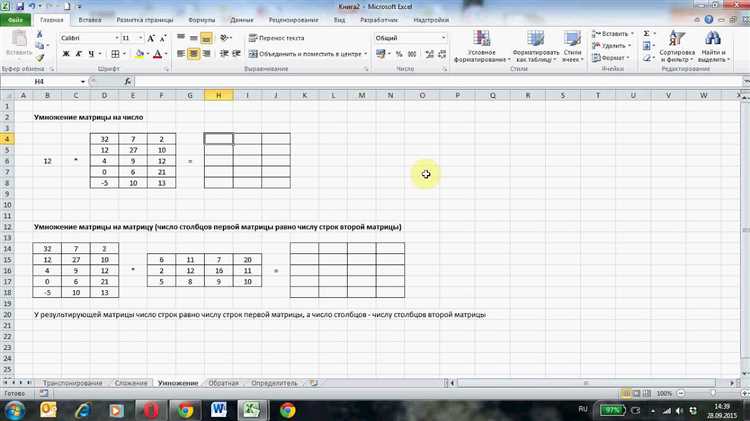
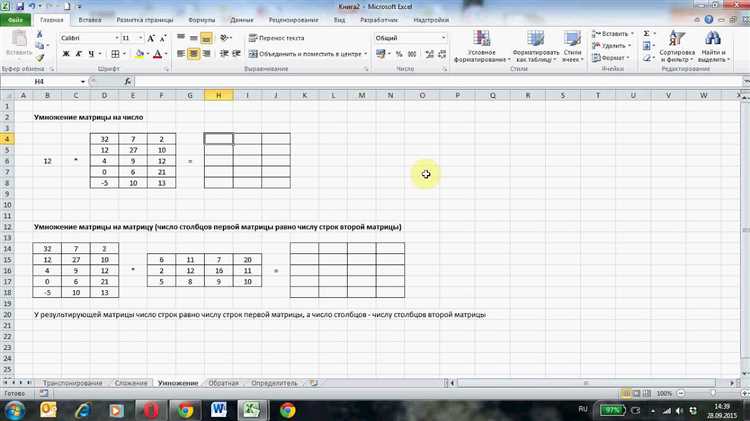
Microsoft Excel является мощным инструментом для анализа данных, и одной из его ключевых функций является группировка и подведение итогов. Эти функции позволяют структурировать большие объемы данных и извлекать важную информацию из них.
Группировка в Excel позволяет объединить данные по определенным параметрам или критериям для создания удобной иерархии. Например, вы можете группировать данные по датам, категориям или географическому расположению. Это позволяет легко просматривать и анализировать данные на разных уровнях детализации.
Зачем нужна группировка и подведение итогов в Microsoft Excel?
Microsoft Excel предоставляет возможность группировать и подводить итоги данных, что позволяет пользователю легко организовывать и анализировать большие объемы информации. Группировка позволяет сгруппировать данные по определенным категориям или значениям, чтобы облегчить их просмотр и анализ. Она позволяет создавать структуру иерархии, что помогает визуально упорядочить данные и сделать их более понятными.
Подведение итогов является неотъемлемой частью анализа данных в Excel. Этот инструмент позволяет автоматически суммировать, усреднять, находить максимальное или минимальное значение и многое другое для определенных групп данных. Подведение итогов позволяет быстро и эффективно анализировать результаты и визуализировать их в виде подытогов и общих итогов по определенным категориям.
В целом, группировка и подведение итогов в Microsoft Excel облегчают анализ больших объемов данных, позволяют организовать информацию и выделить ключевую информацию. Эти функции помогают пользователю получить общее представление о данных, выявить основные тренды и паттерны, а также принять более обоснованные и информированные решения на основе данных.
Как сгруппировать данные в Microsoft Excel?
Один из основных инструментов, который предоставляет Microsoft Excel, это возможность сгруппировать данные для их более удобного анализа. Группировка данных позволяет сгруппировать ряды или столбцы по определенному критерию, например, по значениям в определенном столбце или по определенным условиям. Когда данные сгруппированы, вы можете легче проводить сводные расчеты, фильтровать данные и видеть общую картину.
Для сгруппировки данных в Excel, вы можете использовать функцию «Группировка» в разделе «Данные». При выборе этой функции, вы сможете указать столбец или ряд, по которому хотите сгруппировать данные. Это может быть, например, столбец с категориями или столбец с датами. Затем вы можете выбрать, каким образом вы хотите сгруппировать данные: по значениям, по интервалам или по другим условиям. После этого Excel создаст группы, которые можно раскрыть или свернуть, чтобы увидеть подробности или общие итоги.
Пример использования группировки данных в Microsoft Excel:


- Предположим, у вас есть таблица с продажами по разным категориям и месяцам. Вы хотите проанализировать суммарные продажи по категориям.
- Для этого вы можете сгруппировать данные по столбцу с категориями. Excel создаст группы для каждой категории.
- Затем вы можете свернуть или раскрыть группы, чтобы видеть общие суммы продаж по каждой категории.
- Вы также можете добавить итоговую строку или столбец, чтобы видеть общую сумму продаж по всем категориям.
Таким образом, с помощью функции группировки в Microsoft Excel вы можете удобно структурировать и анализировать большие объемы данных, делая их более понятными и удобными для дальнейшего анализа.
Группировка по одному столбцу
Процесс группировки данных в Excel довольно прост и интуитивно понятен. Сначала необходимо выбрать столбец, по которому будет производиться группировка. Затем нужно открыть вкладку «Данные» и нажать на кнопку «Группировать». После этого Excel автоматически сгруппирует данные по значениям выбранного столбца и отобразит их в виде свернутых групп.
Группировка данных позволяет быстро и удобно анализировать большие объемы информации. Она позволяет выделять общие характеристики и закономерности данных, а также суммировать и агрегировать значения внутри каждой группы. Также группировка позволяет проводить дополнительные операции, такие как фильтрация, сортировка, подсчет среднего значения и т. д.
Excel предоставляет возможность расширить функционал группировки данных, предлагая различные опции и настройки для более гибкого анализа. Например, можно выбрать несколько столбцов для группировки, указать дополнительные условия для группировки или применить итоговые функции для каждой группы.
В результате использования группировки по одному столбцу можно существенно упростить анализ данных, выявить основные закономерности и получить более полное представление о данных в таблице.
Группировка по нескольким столбцам
При группировке по нескольким столбцам можно выделить общие характеристики или категории, которые могут быть полезными при анализе данных. Например, если у вас есть таблица с информацией о продажах, можно сгруппировать данные по году и месяцу, чтобы увидеть общую картину продаж в разные периоды времени. Это позволяет более точно выявить тенденции и понять, как изменяется объем продаж.
Для группировки данных по нескольким столбцам в Excel нужно выделить нужные столбцы и затем выбрать опцию группировки. После этого данные будут автоматически сгруппированы по выбранным столбцам, и вы сможете просмотреть сводную информацию и подсчитать различные итоги для каждой группы.
Например, вы можете сгруппировать данные по городу и типу продукции, чтобы увидеть, какие продукты пользуются большим спросом в разных городах. Такой анализ позволит определить, где лучше расположить точки продаж и какие товары следует акцентировать в каждом регионе.
Группировка по нескольким столбцам в Microsoft Excel позволяет организовать данные более структурированно и провести более детальный анализ ваших данных. Этот инструмент особенно полезен для исследования различных характеристик и взаимосвязей в больших объемах данных.
Как подвести итоги в сгруппированных данных?
Для начала, вы можете использовать функцию «Группировать» в Excel, чтобы сгруппировать данные по определенному столбцу или значениям. Затем, после группировки, можно применить функцию «Подвести итоги» для вычисления различных статистических показателей по каждой группе.
Например, если у вас есть таблица с продажами по регионам, вы можете сгруппировать данные по регионам и подвести итоги для каждого региона, чтобы узнать общую сумму продаж, среднюю стоимость или другие показатели. Это позволит вам лучше понять, какие регионы приносят больше прибыли, и принять соответствующие решения в дальнейшей стратегии.
Важно отметить, что подведение итогов в сгруппированных данных также может быть использовано для создания сводных таблиц или сводных диаграмм. Они позволяют визуально представить результаты анализа данных и легко сравнивать различные группы или категории.
Подведение итогов с использованием встроенных функций
В Excel предоставляются различные функции, которые позволяют суммировать, считать среднее, находить максимальное и минимальное значения для различных групп данных. С помощью этих функций можно сгруппировать данные по определенным критериям и получить обобщенную информацию.
- Функция «СУММ» (SUM) позволяет суммировать значения в заданном диапазоне. Эту функцию можно использовать для подсчета суммы значений для каждой группы данных.
- Функция «СРЗНАЧ» (AVERAGE) вычисляет среднее значение для заданного диапазона. Она может быть применена для расчета среднего значения в каждой группе данных.
- Функция «МИН» (MIN) находит минимальное значение в заданном диапазоне. Эту функцию можно использовать для нахождения минимального значения в каждой группе данных.
- Функция «МАКС» (MAX) находит максимальное значение в заданном диапазоне. Она может быть использована для поиска максимального значения в каждой группе данных.
Использование этих функций позволяет быстро и удобно подвести итоги для каждой группы данных, что облегчает анализ и визуализацию результатов.
Подведение итогов с использованием собственных формул
Для начала, необходимо определить, какие данные вы хотите суммировать или анализировать. После этого вы можете создать свою собственную формулу, которая будет учитывать определенные условия или критерии. Например, вы можете использовать функцию IF для проверки, отвечают ли определенные ячейки определенным требованиям, и затем суммировать только те значения, которые соответствуют вашим критериям.
Кроме того, вы можете использовать собственные формулы для выполения более сложных расчетов, таких как нахождение среднего значения или определение максимального и минимального значения в определенном диапазоне данных. Для этого можно воспользоваться функциями AVERAGE, MAX и MIN, сочетая их с условными выражениями или другими операторами.
Использование собственных формул для подведения итогов позволяет более гибко и точно анализировать информацию в Excel. Этот инструмент особенно полезен, когда требуется более сложная аналитика или когда стандартные функции не удовлетворяют вашим требованиям. Благодаря своим возможностям, Excel позволяет пользователям создавать собственные формулы и настраивать их в соответствии с их индивидуальными потребностями.
Как настроить отображение данных после группировки в Microsoft Excel?
Использование группировки данных в Microsoft Excel позволяет упорядочить большие объемы информации и сделать ее более удобной для анализа и понимания. После группировки данных можно настроить их отображение, чтобы сделать информацию более понятной и наглядной.
1. Для начала необходимо выделить область данных, которую вы хотите сгруппировать. Это можно сделать с помощью мыши или клавиатуры. Затем перейдите во вкладку «Данные» на рабочей панели и выберите опцию «Группировка».
2. После этого появится диалоговое окно с настройками группировки. В нем можно выбрать, какие элементы данных и каким образом будут сгруппированы. Например, можно указать, что нужно сгруппировать данные по дням, месяцам или годам. Также можно настроить уровень детализации данных, чтобы видеть только общую информацию или более подробную информацию внутри каждой группы.
3. После того как вы настроили группировку данных, в Excel появятся стрелки для раскрытия и сворачивания каждой группы. Это позволяет скрыть подробности данных, если они не требуются в данный момент, и отобразить их снова по необходимости. Также можно изменить уровень детализации данных, нажав правой кнопкой мыши на группе и выбрав соответствующий пункт меню.
4. По умолчанию Excel автоматически добавляет итоги для каждой группы данных. Однако вы можете изменить отображение итогов, выбрав нужные вам варианты в диалоговом окне настройки группировки. Например, вы можете отключить отображение итогов, если они не являются необходимыми в данном анализе, или настроить отображение более подробных итогов, таких как сумма или среднее значение данных в каждой группе.
Таким образом, настройка отображения сгруппированных данных в Microsoft Excel позволяет сделать информацию более понятной и удобной для анализа. Вы можете выбирать, какие данные сгруппировать, уровень детализации и отображение итогов, в зависимости от ваших потребностей. Это поможет вам более эффективно и эффективно работать с большими объемами данных в Excel.
Вопрос-ответ:
Как сгруппировать данные в Excel?
Для сгруппирования данных в Excel необходимо выделить нужные ячейки или столбцы, затем выбрать вкладку «Данные» и нажать кнопку «Группировать». Можно сгруппировать данные как по строкам, так и по столбцам.
Как настроить группировку по дате в Google Календаре?
Для группировки событий по дате в Google Календаре необходимо открыть настройки календаря, выбрать вкладку «События и уведомления» и включить опцию «Группировать по дате». После этого события в календаре будут отображаться сгруппированными по дате.
Как настроить группировку по категориям в Outlook?
Чтобы сгруппировать письма по категориям в Outlook, нужно открыть папку «Входящие», выбрать вкладку «Просмотр» и в разделе «Расположение» нажать на кнопку «Группировать по категориям». Теперь письма будут отображаться сгруппированными по выбранным категориям.
Как настроить группировку по тегам в приложении «Заметки» на iPhone?
Для группировки заметок по тегам в приложении «Заметки» на iPhone необходимо открыть нужную заметку, нажать на значок «Теги» внизу экрана и выбрать или создать тег. После этого заметки с этим тегом будут отображаться сгруппированными в отдельном разделе.
Как настроить группировку по категориям в программе для управления задачами «Trello»?
Для группировки задач по категориям в программе «Trello» нужно открыть нужную доску, выбрать нужную карточку и в разделе «Метки» выбрать или создать нужную категорию. После этого карточки с этой категорией будут отображаться сгруппированными вместе.
Как настраивать отображение сгруппированных данных?
Для настройки отображения сгруппированных данных необходимо использовать соответствующие функции и методы в программном коде или при работе с графическими интерфейсами. Например, при использовании SQL можно воспользоваться оператором GROUP BY, чтобы сгруппировать данные по определенному полю. При работе с таблицами данных в Excel можно использовать инструменты группировки и сводных таблиц для удобного отображения данных по группам. В любом случае, настройка отображения сгруппированных данных зависит от используемого инструмента или языка программирования.