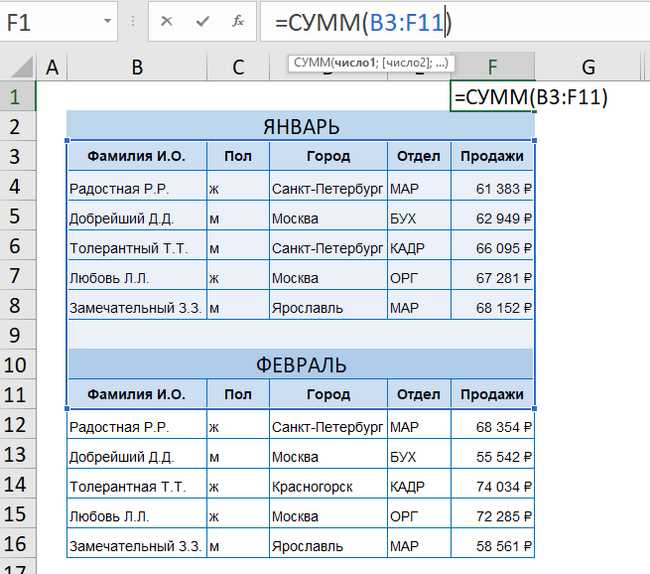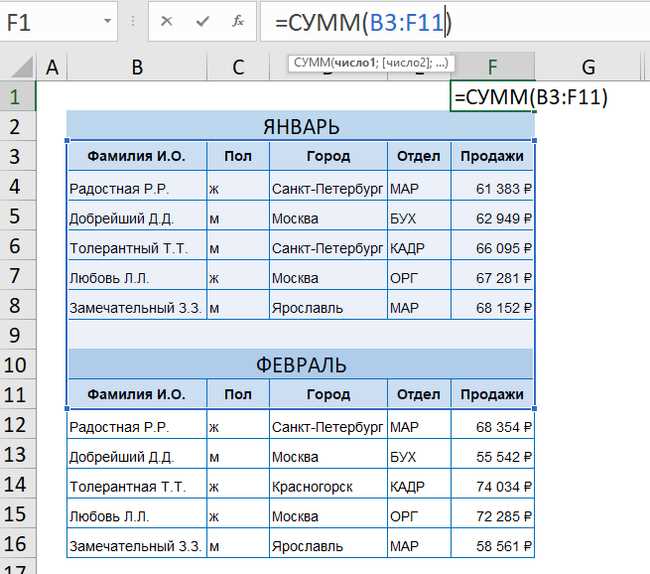
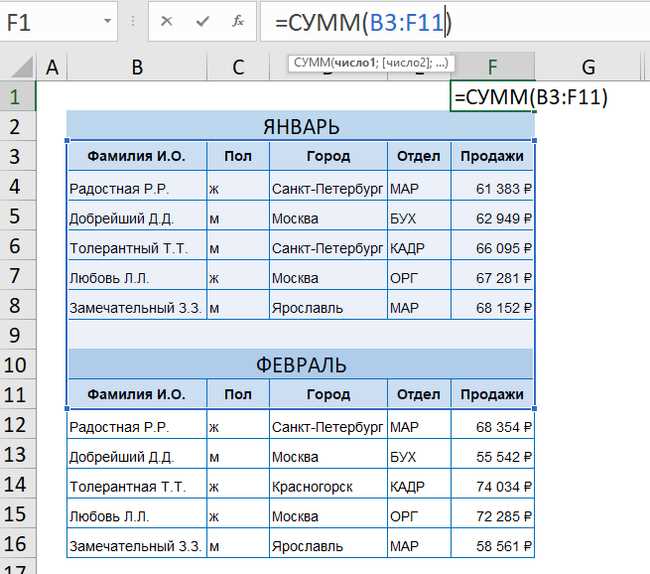
Microsoft Excel — одна из самых популярных программ для работы с таблицами и числовыми данными. Независимо от того, являетесь ли вы студентом, бизнесменом или просто увлекаетесь анализом данных, умение использовать формулы и функции Excel может значительно упростить вашу работу.
Прежде чем начать, вам необходимо установить Microsoft Excel на ваш компьютер. Для этого вам понадобится лицензионная копия программы. После установки откройте Excel и войдите в свою учетную запись Microsoft, чтобы получить доступ ко всем функциям и возможностям программы.
После успешной установки и входа в программу вам следует настроить Excel для работы с математическими формулами. Во-первых, настройте формат отображения чисел и десятичных знаков в соответствии с вашими предпочтениями. Вы можете указать количество десятичных знаков, использовать запятую в качестве разделителя тысяч, а также настроить отображение отрицательных чисел.
Кроме того, настройте функции автоматического выравнивания и автозаполнения, чтобы упростить ввод данных и создание формул. Excel предлагает множество готовых математических функций, таких как сложение, вычитание, умножение, деление и другие. Изучите их и ознакомьтесь с примерами использования, чтобы оптимизировать свою работу и сэкономить время.
Как установить Microsoft Excel и настроить программу для работы с математическими формулами: рекомендации для пользователей
Первым шагом является загрузка и установка Microsoft Excel на ваш компьютер. Для этого можно воспользоваться официальным сайтом Microsoft или другим проверенным источником. При установке следуйте инструкциям и выберите нужные опции, чтобы установить программу с необходимыми компонентами.
После установки Microsoft Excel можно начинать настраивать программу для работы с математическими формулами. Во-первых, рекомендуется ознакомиться с основными функциями Excel, такими как сумма, умножение, вычитание и деление. Эти функции могут быть полезны при создании математических формул.
Далее, необходимо ознакомиться с операторами и синтаксисом формул в Excel. Например, знак «+» используется для сложения, а знак «*» — для умножения. Используя эти операторы и другие доступные функции, вы можете создавать сложные математические формулы, которые будут автоматически рассчитываться в Excel.
Кроме того, рекомендуется настроить ячейки и форматирование в Excel для удобной работы с математическими формулами. Вы можете задать ячейкам нужный формат чисел, установить нужное количество знаков после запятой и т.д. Это поможет сделать вашу работу более наглядной и удобной.
Загрузка и установка Microsoft Excel
Существует несколько способов загрузки и установки Microsoft Excel. Один из них — это приобретение лицензионной копии программы на официальном сайте Microsoft. После оплаты вы получите ссылку для загрузки файла установки. Просто следуйте указаниям на экране, чтобы установить Excel на свой компьютер.
Еще один способ — это использование пакета офисных приложений Microsoft Office, в котором входит и Excel. Если у вас уже установлен Microsoft Office, вам просто нужно запустить инсталлятор и выбрать компоненты, которые вы хотите установить, включая Excel.
Кроме того, некоторые компьютеры уже поставляются с предустановленной версией Microsoft Excel. В этом случае вам достаточно открыть программу и начать использовать ее без необходимости загрузки и установки.
Таким образом, загрузка и установка Microsoft Excel — простой процесс, который позволяет вам начать работу с таблицами и математическими формулами. Выберите наиболее удобный для вас способ и наслаждайтесь возможностями Excel.
Получение лицензионного ключа для активации программы
Существует несколько способов получить лицензионный ключ для активации Microsoft Excel. Один из них — приобрести программу вместе с лицензией в официальном магазине или на сайте Microsoft. При покупке вы получите упаковку с продуктом, в которой будет находиться карточка или диск с лицензионным ключом.
Если у вас уже есть Microsoft Excel, но у вас отсутствует или утерян ключ, вы можете обратиться в службу поддержки Microsoft для получения нового. Для этого вам необходимо предоставить информацию о покупке программы или учетную запись Microsoft, связанную с установленной программой.
Также существуют онлайн-платформы, где вы можете приобрести лицензионные ключи для активации Microsoft Excel. Важно быть осторожным при покупке ключа через такие платформы, так как некоторые из них могут предлагать нелегальные или поддельные ключи, что может привести к проблемам в дальнейшем.
Чтобы избежать недобросовестных продавцов ключей, рекомендуется использовать только официальные каналы для приобретения лицензионного ключа для активации Microsoft Excel. Это гарантирует безопасность, надежность и поддержку продукта со стороны Microsoft.
Основные настройки и рекомендации по работе с Microsoft Excel
1. Настройка интерфейса: Перед началом работы с Excel рекомендуется настроить интерфейс программы в соответствии с вашими потребностями. Вы можете настроить расположение панелей инструментов, добавить или удалить команды на панели быстрого доступа и настроить размеры и положение окон. Это позволит вам работать более удобно и эффективно.
2. Создание новой таблицы: Для создания новой таблицы в Excel вы можете использовать команду «Новый документ» в меню программы или нажать клавиши Ctrl+N. После этого вы можете начать вводить данные в ячейки и применять различные форматы к ним.
3. Работа с формулами: Excel предоставляет мощные возможности для работы с математическими формулами. Вы можете вводить формулы непосредственно в ячейки или использовать функции, которые предоставляются программой. Рекомендуется ознакомиться с базовыми математическими операторами и функциями, такими как сложение, вычитание, умножение, деление, сумма, среднее значение и т.д.
4. Форматирование и стилизация: Чтобы сделать таблицу более понятной и привлекательной, рекомендуется использовать различные возможности форматирования и стилизации. Вы можете применять разные шрифты, цвета, границы и заливку для ячеек и заголовков. Это поможет вам выделить важные данные и сделать таблицу более читаемой.
Все эти рекомендации помогут вам настроить Microsoft Excel и эффективно использовать его для работы с математическими формулами и анализа данных. Ознакомьтесь с дополнительными функциями и возможностями программы, чтобы максимально использовать ее потенциал.
Открытие и создание нового документа в Microsoft Excel
Для открытия существующего документа в Microsoft Excel, щелкните по значку программы на рабочем столе или в меню «Пуск». Затем выберите «Открыть» и укажите путь к файлу на вашем компьютере. Вы также можете открыть документ, щелкнув на нем с помощью правой кнопки мыши и выбрав «Открыть с помощью Microsoft Excel».
Создание нового документа
Чтобы создать новый документ в программе Microsoft Excel, откройте приложение и выберите «Файл» в верхней левой части экрана. Затем выберите «Создать» и «Новая книга». При этом будет создан новый пустой документ.
Вы также можете создать новый документ, нажав на значок «Новый документ» в главном меню программы. После этого можно начинать вводить данные и выполнять математические операции с помощью формул и функций Microsoft Excel.
Использование математических формул в Microsoft Excel
С помощью математических формул в Excel вы можете автоматизировать расчеты, упростить процесс анализа данных и получить точные результаты. Excel поддерживает широкий спектр математических функций, операторов и формул, которые позволяют выполнить различные вычисления.
Для использования математических формул в Excel вы можете использовать ячейки, где данные хранятся, а также функции, которые оперируют этими данными. Например, вы можете использовать формулы для сложения, вычитания, умножения и деления чисел, а также для выполнения более сложных операций, таких как вычисление процентов, нахождение среднего значения, суммирование и т. д.
Одним из ключевых аспектов использования математических формул в Excel является правильное использование синтаксиса. Формулы в Excel должны начинаться с знака равенства (=) и содержать набор операторов и функций, а также ссылки на ячейки, в которых хранятся данные. Вы также можете использовать аргументы в функциях для более точных вычислений.
Важно отметить, что Excel также предоставляет возможность использования условных формул — формул, которые выполняются только в определенных условиях. Такие формулы позволяют автоматизировать процесс принятия решений и выполнения определенных действий в зависимости от заданных условий.
Использование математических формул в Microsoft Excel позволяет пользователям выполнять широкий спектр расчетов и анализировать данные более эффективно. Регулярное практикование использования формул поможет вам освоить эту функциональность программы и стать более продуктивным пользователем Excel.
Советы по оптимизации работы с математическими формулами в Microsoft Excel
1. Используйте относительные ссылки в формулах:
При создании формул в Excel, по умолчанию используются абсолютные ссылки на ячейки. Однако, в большинстве случаев, более удобными и гибкими будут относительные ссылки. Они позволяют автоматически обновляться при копировании и перемещении формул в другие ячейки.
2. Избегайте повторяющихся вычислений:
При работе с большими объемами данных может возникнуть необходимость использования одной и той же формулы для нескольких ячеек. В этом случае, рекомендуется использовать функции Excel, такие, как SUMIF, COUNTIF и другие, чтобы избежать повторяющихся вычислений и ускорить работу с данными.
3. Используйте фильтры и условное форматирование:
Если вам необходимо анализировать данные на основе определенных условий, рекомендуется использовать фильтры и условное форматирование в Excel. Это позволит упростить поиск и выделение нужных данных, а также сделать графическое представление результатов вашего анализа.
4. Воспользуйтесь встроенными функциями Excel:
Excel предоставляет множество встроенных функций для работы с числами, текстом, датами и другими типами данных. Прежде чем создавать сложные формулы с нуля, рекомендуется ознакомиться с функциями Excel и использовать их в своих формулах. Это позволит сократить время и упростить процесс создания и анализа формул.
Следуя этим советам, вы сможете оптимизировать работу с математическими формулами в Microsoft Excel и добиться максимальной эффективности при обработке данных.
Вопрос-ответ:
Как вставить математическую формулу в Microsoft Excel?
Чтобы вставить математическую формулу в Microsoft Excel, необходимо сначала выделить ячейку, в которую вы хотите вставить формулу. Затем вводите знак «=» и нажимаете клавишу Enter. Появится формула вверху экрана, где вы можете ввести требуемую математическую формулу. Например, для сложения двух чисел, можно ввести «=A1+B1».
Как скопировать формулу в другие ячейки в Excel?
Чтобы скопировать формулу в другие ячейки в Excel, следует сначала выделить ячейку с формулой. Затем переместите указатель мыши на нижний правый угол ячейки, пока не появится черный крестик. Зажмите левую кнопку мыши и перетащите через ячейки, в которые вы хотите скопировать формулу. Отпустите левую кнопку мыши, и формула будет скопирована в другие ячейки.
Как использовать функции в Excel для математического расчета?
В Excel доступно множество математических функций, которые могут быть использованы для расчетов. Например, функция «SUM» используется для суммирования чисел в ячейках, функция «AVERAGE» — для нахождения среднего значения. Чтобы использовать функцию, введите ее название, за которым следуют скобки с ячейками или значениями, к которым применяется функция. Например, «=SUM(A1:A10)» суммирует все значения в ячейках от A1 до A10.
Как форматировать ячейки с математическими формулами в Excel?
Для форматирования ячеек с математическими формулами в Excel, можно использовать различные опции форматирования, такие как шрифт, выравнивание, заливка и границы. Чтобы применить форматирование к ячейке, выберите ее, затем нажмите правую кнопку мыши и выберите «Формат ячейки». В появившемся окне можно выбрать нужные опции форматирования и нажать «ОК», чтобы применить их.