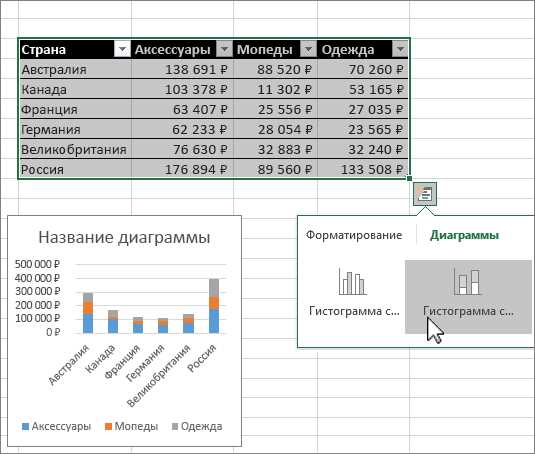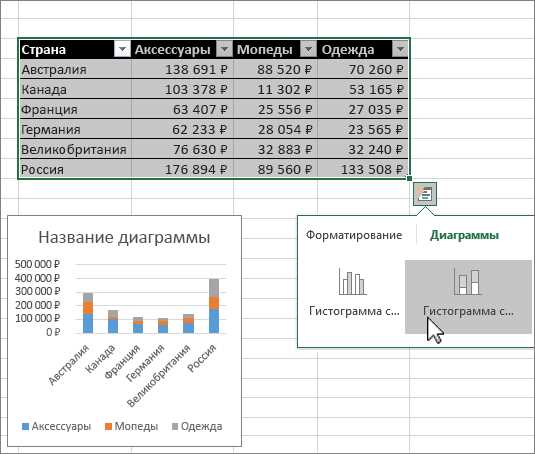
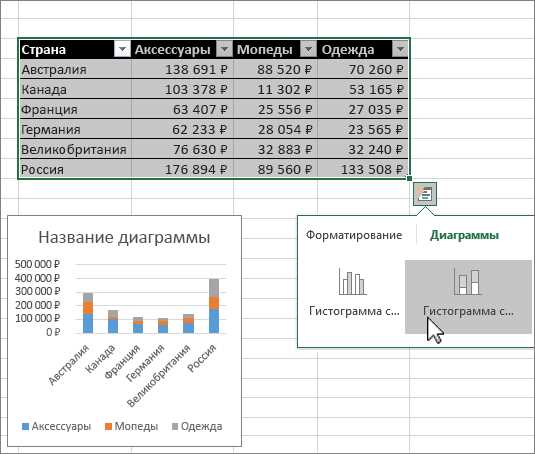
Microsoft Excel — один из самых популярных инструментов для работы с данными. Благодаря своим мощным аналитическим возможностям, этот программный продукт позволяет пользователям преобразовывать сырые данные в информацию, которая может быть использована для принятия важных решений.
Окно Microsoft Excel предоставляет широкий набор функций и инструментов для анализа данных. Встроенные функции, такие как сортировка, фильтрация и вычисления, позволяют быстро организовать и обработать большие объемы информации. Кроме того, Excel поддерживает различные типы графиков и диаграмм, которые позволяют визуализировать данные и увидеть скрытые закономерности и тенденции.
Окно Microsoft Excel обеспечивает также возможность проведения расширенного анализа данных с использованием дополнительных инструментов, таких как условное форматирование, таблицы данных, сводные таблицы и многое другое. Эти инструменты позволяют пользователю проводить сложные операции с данными, включая поиск дубликатов, выявление выбросов и подсчет сумм и средних значений.
Использование окна Microsoft Excel для анализа данных является не только эффективным, но и удобным способом работы с информацией. Интерфейс Excel представляет информацию в удобном виде, что позволяет пользователям быстро находить нужные данные и проводить необходимые манипуляции с ними. Кроме того, Excel позволяет сохранять и экспортировать результаты анализа данных в различные форматы, что облегчает их последующую обработку и предоставление другим пользователям.
Как проводить анализ данных в окне Microsoft Excel
Первым шагом для проведения анализа данных в Excel является импорт или создание таблицы с необходимыми данными. Вы можете ввести данные вручную или импортировать их из других источников, таких как базы данных или текстовые файлы. После этого необходимо организовать данные в виде таблицы, где каждый столбец представляет отдельный атрибут, а каждая строка — отдельное наблюдение.
После импорта и организации данных в таблицу, можно приступить к проведению анализа. Excel предлагает множество функций и инструментов, которые позволяют выполнять различные виды анализа, такие как сортировка, фильтрация, расчеты статистических показателей и построение графиков. Например, с помощью сортировки можно легко упорядочить данные по заданному критерию, а с помощью фильтрации можно исключить ненужные данные и сосредоточиться только на интересующих вас значениях.
Один из самых полезных инструментов для анализа данных в Excel — это условное форматирование. С его помощью вы можете выделить определенные значения или ячейки, которые соответствуют определенным условиям. Например, вы можете настроить условное форматирование так, чтобы все значения, превышающие определенный порог, отображались красным цветом. Таким образом, вы сможете быстро и наглядно выделить наиболее важные данные во всей таблице.
Кроме того, в Excel можно проводить анализ данных с помощью специальных инструментов, таких как таблицы сводных данных и регрессионный анализ. Таблицы сводных данных позволяют суммировать и анализировать данные с использованием различных параметров и агрегировать их в удобном виде. Регрессионный анализ, в свою очередь, позволяет исследовать связь между зависимой и независимыми переменными и предсказывать значения на основе этих связей.
Открытие файла с данными в Microsoft Excel
Следующий шаг — открыть окно выбора файла, чтобы найти и выбрать нужный файл. Вы можете сделать это, нажав на кнопку «Открыть» в верхнем левом углу экрана. После нажатия на кнопку «Открыть» откроется окно проводника, где вы сможете найти и выбрать нужный файл с данными. Выберите файл и нажмите на кнопку «Открыть», чтобы открыть его в Microsoft Excel.
После открытия файла с данными в Microsoft Excel вы увидите его содержимое на экране. Вы можете просмотреть данные и начать проводить анализ, применяя различные функции и инструменты программы. Если у вас возникнут проблемы с открытием файла или его содержимым, вы можете использовать функцию «Сохранить как», чтобы сохранить файл в другом формате или с другим именем.
Фильтрация и сортировка данных в Microsoft Excel
Microsoft Excel предлагает широкие возможности для фильтрации и сортировки данных, что позволяет анализировать и организовывать информацию в удобном формате. Фильтрация позволяет находить и отображать только нужные данные, исключая ненужную информацию. Сортировка позволяет располагать данные в заданном порядке, что упрощает поиск и анализ.
Для фильтрации данных в Excel можно использовать фильтры по значениям, фильтры по тексту, фильтры по датам и времени и другие фильтры. Фильтры по значениям позволяют выбирать данные, которые соответствуют определенному условию, например, все значения больше определенного числа. Фильтры по тексту позволяют выбирать данные на основе совпадения с определенным текстом. Фильтры по датам и времени позволяют выбирать данные, которые находятся в заданном временном интервале.
Сортировка данных в Excel может проводиться по одной или нескольким колонкам. Сортировка по одной колонке позволяет упорядочить данные по возрастанию или убыванию значения в этой колонке. Сортировка по нескольким колонкам позволяет сортировать данные по первому и второму критериям, что позволяет более подробно организовать информацию. Кроме того, Excel также предлагает возможность выборочной сортировки, которая позволяет сортировать только определенную область данных.
Использование фильтрации и сортировки данных в Microsoft Excel помогает упростить анализ и организацию информации, позволяя находить нужные данные и располагать их в удобном формате. Это мощные инструменты, которые значительно экономят время и улучшают эффективность работы с данными.
Применение формул и функций для анализа данных


С помощью формул и функций можно рассчитывать среднее значение, сумму, минимальное и максимальное значения, а также выполнять другие статистические операции над наборами данных. Например, функция «СУММА» позволяет найти сумму заданных ячеек или диапазона ячеек, а функция «СРЗНАЧ» – вычислить среднее значение.
Кроме того, функции могут использоваться для фильтрации данных на основе определенных условий. Например, функция «ПОСЧИТАТЬЕСЛИ» позволяет подсчитать количество ячеек, удовлетворяющих заданным условиям. Также, с помощью функции «СОРТИРОВАТЬ» можно отсортировать данные по заданной колонке или столбцу в порядке возрастания или убывания.
Таким образом, применение формул и функций позволяет обрабатывать и анализировать данные в Microsoft Excel с высокой точностью и эффективностью. Они предоставляют пользователю удобные инструменты для проведения различных расчетов и фильтрации данных, что делает анализ данных удобным и быстрым процессом.
Создание диаграмм и графиков в Microsoft Excel
Microsoft Excel предоставляет возможность создания разнообразных диаграмм и графиков, которые помогают визуализировать и анализировать данные. С помощью удобного интерфейса программы вы можете легко создавать информативные и наглядные визуализации, которые облегчат вам работу с данными и помогут вам принимать более обоснованные решения.
Для создания диаграммы в Excel необходимо выбрать данные, которые вы хотите отобразить, а затем выбрать соответствующий тип диаграммы или графика из различных предлагаемых вариантов. Вы можете выбрать из простых столбчатых, круговых или линейных диаграмм, а также из более сложных комбинированных и трехмерных вариантов. Каждый тип диаграммы имеет свои особенности и применение, и вы можете выбрать наиболее подходящий для вашей конкретной задачи.
После выбора типа диаграммы вы можете настроить ее параметры и внешний вид: изменить шрифты, цвета, добавить заголовки, всплывающие подсказки и легенду. Вы также можете добавить дополнительные элементы, такие как линии тренда или ошибки, чтобы сделать диаграмму еще более информативной и понятной для анализа данных.
После создания диаграммы вы можете вставить ее в документ Excel, а также экспортировать ее в другие форматы файлов, такие как изображения или файлы PDF. Это позволяет вам легко поделиться графиками и диаграммами с коллегами или включить их в презентации и отчеты.
Экспорт и визуализация результатов анализа данных в Microsoft Excel
После завершения анализа данных в Excel, вы можете экспортировать результаты в различные форматы, такие как CSV, TXT или HTML. Это позволяет вам обмениваться информацией с другими пользователями или использовать результаты анализа в других приложениях. Вы также можете сохранить свои данные в формате PDF, чтобы легко распространить их без потери форматирования.
Когда дело доходит до визуализации результатов анализа данных в Excel, вы можете воспользоваться различными инструментами, такими как графиков и диаграмм. Вы можете создавать столбчатые, круговые, линейные и другие виды диаграмм, чтобы помочь вам лучше понять ваши данные и обнаружить закономерности или тренды. Вы также можете добавить подписи осей, заголовки и легенды для более полного визуального представления данных.
Кроме того, Excel предлагает множество функций для анализа данных, таких как сортировка, фильтрация, поиск и сводные таблицы. С помощью этих функций вы можете легко находить нужную информацию, проводить сравнительные анализы и получать сводные отчеты, основанные на вашем исходном наборе данных. Это экономит ваше время и позволяет быстро принимать основанные на данных решения.
Вопрос-ответ:
Как экспортировать результаты анализа данных в Microsoft Excel?
Для экспорта результатов анализа данных в Microsoft Excel можно воспользоваться различными способами. Один из самых простых способов — это скопировать таблицу с результатами в аналитическом программном обеспечении и вставить ее в Excel. Также можно сохранить результаты анализа данных в формате, поддерживаемом Excel, например, CSV (Comma Separated Values) или XLS (Excel Spreadsheet), и открыть файл с результатами в Excel.
Как визуализировать результаты анализа данных в Microsoft Excel?
Для визуализации результатов анализа данных в Microsoft Excel можно использовать различные инструменты и функции программы. Например, можно создать графики и диаграммы, используя данные из аналитической таблицы. Для этого нужно выделить нужные данные и выбрать соответствующую функцию в меню Excel. Также можно применить различные форматирования и стили, чтобы сделать визуализацию результатов более наглядной и понятной.
Какими функциями Excel можно воспользоваться для анализа данных?
Microsoft Excel предлагает широкий набор функций для анализа данных. Некоторые из них включают функции статистики, такие как AVERAGE (СРЗНАЧ), COUNT (СЧЕТ), и SUM (СУММ). Есть также функции для работы с текстом и датами, функции для фильтрации и сортировки данных, и многое другое. Кроме того, в Excel есть возможность создания собственных пользовательских функций на языке VBA (Visual Basic for Applications), что позволяет дополнительно расширить возможности анализа данных.
Можно ли автоматизировать экспорт результатов анализа данных в Microsoft Excel?
Да, можно автоматизировать экспорт результатов анализа данных в Microsoft Excel с помощью макросов и сценариев. Например, можно написать макрос, который будет выполнять определенные шаги для экспорта данных из аналитической программы в Excel, сохранять файл с результатами и т. д. Затем этот макрос можно назначить на кнопку или горячую клавишу, чтобы запускать экспорт с одним нажатием.
Можно ли создать интерактивные дашборды и отчеты на основе результатов анализа данных в Microsoft Excel?
Да, можно создать интерактивные дашборды и отчеты на основе результатов анализа данных в Microsoft Excel. Для этого нужно использовать функции сводных таблиц (PivotTables) и графики, а также возможности форматирования и связывания данных в Excel. Например, можно создать сводную таблицу, которая будет обновляться автоматически при изменении исходных данных и показывать ключевую информацию. Затем можно добавить графики и элементы управления, чтобы сделать отчеты более интерактивными и удобными в использовании.
Как можно экспортировать данные из анализа в Microsoft Excel?
Существует несколько способов экспорта данных из анализа в Microsoft Excel. Один из них — использование функционала копирования и вставки. Выделите нужные данные в аналитической программе, нажмите Ctrl + C (или используйте функцию копирования из меню «Правка») и затем вставьте данные в пустой лист Excel, нажав Ctrl + V (или используя функцию вставки). Другой способ — использование функции «Сохранить как» в аналитической программе, выбрав формат файла Excel (.xlsx или .xls) и указав путь для сохранения.
Как можно визуализировать результаты анализа данных в Microsoft Excel?
Microsoft Excel предоставляет широкие возможности для визуализации результатов анализа данных. Одним из способов является использование диаграмм. Для этого выделите нужные данные в Excel, затем выберите соответствующий тип диаграммы в меню «Вставка», например, столбчатую, круговую или линейную диаграмму. Другим способом является использование условного форматирования. Это позволяет выделить определенные значения данных цветом или шрифтом, чтобы легче интерпретировать результаты анализа.