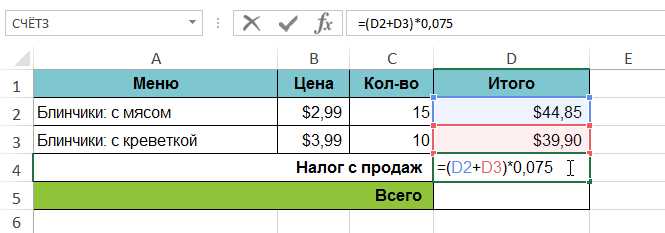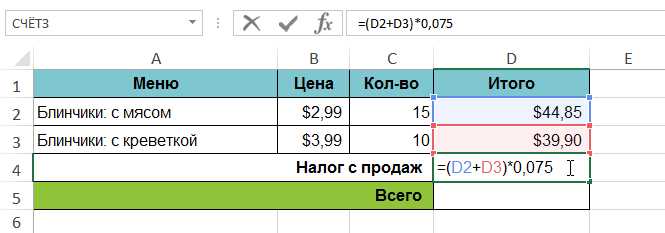
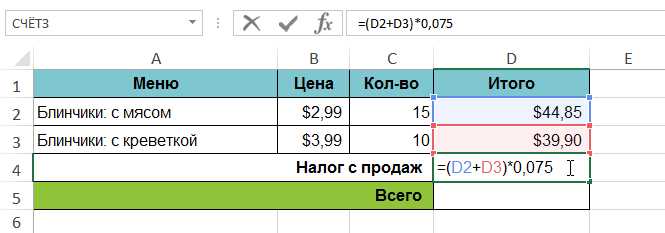
Microsoft Excel предоставляет множество функций для анализа данных и выполнения сложных вычислений. Однако, иногда стандартные функции не могут полностью удовлетворить наши потребности. Именно для таких случаев Excel позволяет создавать пользовательские элементы управления, которые могут быть использованы для создания сложных формул и улучшения функциональности программы.
Создание пользовательского элемента управления в Excel может позволить вам добавить новые функции или модифицировать существующие функции для упрощения работы с большими объемами данных. Например, вы можете создать пользовательский элемент управления, который позволит вам быстро расчеть среднего значения для определенного диапазона ячеек или автоматически окрашивать ячейки, удовлетворяющие определенным условиям.
Одним из способов создания пользовательских элементов управления в Excel является использование Visual Basic for Applications (VBA) – специального программного интерфейса, который позволяет создавать макросы и автоматизировать процессы в Excel. С помощью VBA вы можете создавать пользовательские окна с кнопками, полями ввода и другими элементами интерфейса, которые будут выполнять необходимые вам действия при взаимодействии с ними.
Создание пользовательских элементов управления в Microsoft Excel может быть очень полезным инструментом для упрощения работы с данными и улучшения процесса анализа. С помощью пользовательских элементов управления вы можете создавать сложные формулы и автоматизировать различные задачи, что может значительно увеличить вашу продуктивность и точность при работе с данными в Excel.
Роль пользовательских элементов управления в Microsoft Excel
Одним из основных преимуществ использования пользовательских элементов управления в Excel является возможность сделать данные более понятными для пользователей, упростив ввод и анализ информации. Например, с помощью элементов управления, таких как флажки, кнопки или списки выбора, можно создать пользовательские формы, которые значительно упрощают процесс ввода данных и сокращают возможные ошибки. Пользователь может взаимодействовать с этими элементами управления для выбора определенных опций или выполнения определенных действий.
Кроме того, пользовательские элементы управления облегчают создание сложных формул в Excel. Вместо того, чтобы вводить формулы вручную, пользователи могут использовать элементы управления, чтобы выбрать нужные данные и операции. Например, можно создать пользовательский элемент управления, который позволяет выбрать ячейки для вычисления суммы или среднего значения. Это упрощает процесс создания формул и делает его более понятным даже для тех, кто не имеет специализированных знаний в области Excel.
В целом, пользовательские элементы управления играют важную роль в Excel, обеспечивая более удобный и эффективный способ работы с данными. Они помогают пользователю управлять информацией, упрощают ввод данных и анализ результатов. Благодаря пользователям управления, Excel становится более интуитивным и доступным для широкого круга пользователей.
Цель статьи
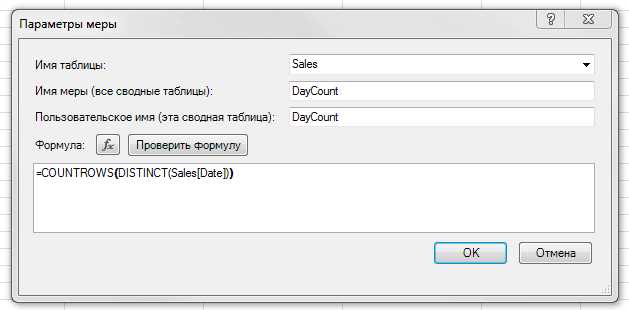
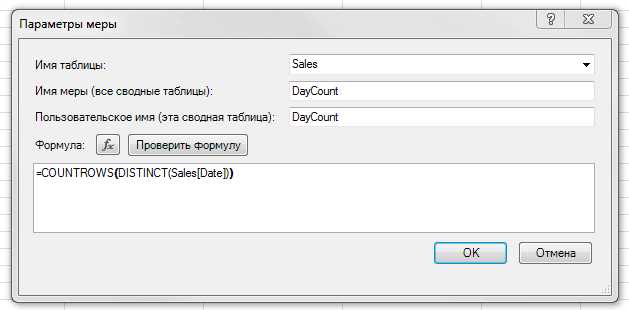
Цель данной статьи заключается в изучении способов использования пользовательских элементов управления в Microsoft Excel для создания сложных формул. Будут рассмотрены различные методы и подходы, которые позволят улучшить работу с формулами и сделать ее более эффективной и удобной для пользователей.
Читатели статьи смогут узнать, как создавать собственные пользовательские элементы управления, такие как кнопки, ползунки и выпадающие списки, и использовать их для ввода данных и манипуляции формулами в Excel. Будут представлены практические примеры и пошаговые инструкции, которые помогут читателям освоить эти методы быстро и легко.
Создание пользовательских элементов управления в Excel
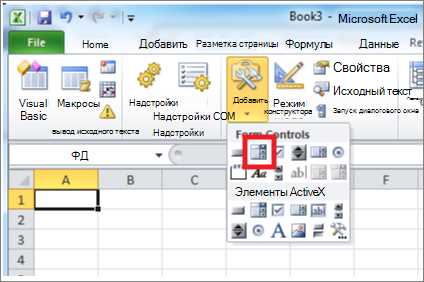
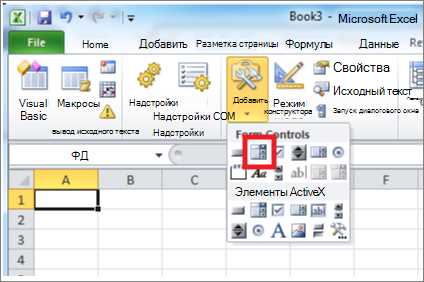
Пользовательские элементы управления в Microsoft Excel позволяют создавать сложные формулы и упрощать работу с данными. Они предоставляют дополнительные функциональные возможности, которые не предусмотрены стандартными инструментами программы.
Одним из методов создания пользовательских элементов управления в Excel является использование инструмента «Разработчик». Для этого необходимо включить вкладку «Разработчик» в меню Excel. Вкладку «Разработчик» можно включить в настройках программы, если она не по умолчанию доступна.
После включения вкладки «Разработчик» можно начинать создание пользовательского элемента управления. Это можно сделать с помощью инструментов, таких как кнопка, флажок, список или ползунок. При создании пользовательского элемента управления необходимо задать его свойства, такие как название элемента, тип и действия, которые он будет выполнять при взаимодействии с пользователем.
Пользовательские элементы управления могут быть полезными при работе с большими объемами данных, где необходимо выполнять сложные математические операции или анализировать информацию. Они позволяют упрощать процесс работы пользователя и повышать эффективность использования Excel.
Выбор типа пользовательского элемента управления
При создании сложных формул в Microsoft Excel важно выбрать подходящий тип пользовательского элемента управления для облегчения ввода и изменения данных. В программе предусмотрено большое количество различных элементов управления, каждый из которых имеет свои особенности и применение.
Один из самых распространенных типов элементов управления — это поле ввода. С помощью поля ввода можно задать числовое или текстовое значение, которое будет использоваться в формуле. Такой элемент управления обычно представлен в виде прямоугольного текстового поля, в которое можно вводить данные. Поле ввода может быть ограничено определенным диапазоном значений или иметь другие параметры, которые помогают пользователю вводить корректные данные.
Еще одним интересным типом элемента управления является элемент выбора. Этот элемент позволяет задать значение из определенного набора предопределенных вариантов. Например, если в формуле используется операция сложения, элемент выбора может содержать варианты «+», «-«, «*» и «/». Пользователь может выбрать один из этих вариантов из выпадающего списка, что сокращает возможность ошибки ввода и упрощает процесс вычисления формулы.
Добавление пользовательского элемента управления на лист Excel
При работе в программе Microsoft Excel вы можете добавлять пользовательские элементы управления на лист, чтобы упростить ввод данных и выполнение сложных формул. Эти элементы управления позволяют пользователям выбирать значения из списка, вводить данные в специальном формате и многое другое.
Для добавления пользовательского элемента управления на лист Excel, вам необходимо выполнить несколько шагов. Во-первых, откройте лист, на котором вы хотите добавить элемент управления. Затем перейдите на вкладку «Разработчик» в верхней панели инструментов Excel и нажмите кнопку «Вставить» в группе элементов управления.
После этого появится список доступных элементов управления, из которого вы можете выбрать подходящий. Например, если вам нужно добавить выпадающий список для выбора значений, выберите элемент управления «Список». Если вы хотите добавить поле ввода для числовых значений, выберите элемент управления «Поле для ввода числа».
После выбора элемента управления вам нужно будет нарисовать его на листе, щелкнув и перетащив мышью. Вы сможете отредактировать свойства элемента управления, чтобы настроить его внешний вид и поведение, включая список доступных значений или формат ввода.
Добавление пользовательского элемента управления на лист Excel позволит вам создавать сложные формулы и обеспечить удобное взаимодействие пользователя с данными в таблице. Это мощный инструмент, который упростит вашу работу и повысит эффективность использования Excel.
Применение пользовательских элементов управления к формулам
Одним из применений пользовательских элементов управления является добавление сложных формул в ячейки. С помощью пользовательских элементов управления пользователи могут создавать специальные кнопки, списки выбора, ползунки и многое другое, которые могут быть связаны с определенными ячейками. Когда пользователь взаимодействует с элементами управления, связанными с ячейками, формулы в этих ячейках могут автоматически обновляться и предоставлять результаты на основе введенных данных.
Например, пользовательский элемент управления может быть создан для ввода значений в различные ячейки. Затем, с помощью формул, связанных с этими ячейками, можно выполнить сложные вычисления и получить результаты. Это может быть полезно при создании сложных финансовых моделей, таблиц расчетов или аналитических отчетов.
Кроме того, пользовательские элементы управления могут быть использованы для управления видимостью и активностью определенных формул. Например, кнопка-переключатель может использоваться для включения или отключения определенной формулы в зависимости от потребностей пользователя. Это дает пользователям больше гибкости и контроля над процессом вычислений в Excel.
Основы формул в Excel
Microsoft Excel предоставляет множество возможностей для создания сложных формул и выполнения математических операций. Формулы в Excel позволяют пользователю выполнять различные вычисления, от простейших арифметических операций до более сложных функций и условных выражений.
Одной из основных возможностей Excel является использование языка формул, который позволяет создавать выражения, включающие ссылки на ячейки, математические операторы, функции и константы. С помощью формул можно производить расчеты, анализировать данные и автоматизировать повторяющиеся задачи.
Формулы в Excel начинаются с знака равенства «=», после которого следует выражение или команда. Выражение может включать ссылки на ячейки, как абсолютные, так и относительные, а также математические операции, такие как сложение, вычитание, умножение и деление. Кроме того, Excel предоставляет широкий выбор функций, которые можно использовать в формулах для выполнения различных операций, от статистических расчетов до работы с текстом и датами.
Важно отметить, что в Excel формулы могут быть довольно гибкими в своем использовании. Они могут быть скопированы, анализированы и изменены в зависимости от потребностей пользователей. Кроме того, Excel предоставляет возможность использования условных операторов и логических функций, что позволяет создавать более сложные формулы и выполнять различные действия в зависимости от условий.
В завершение, формулы в Excel представляют собой мощный инструмент, который помогает пользователям максимально эффективно работать с данными и выполнять необходимые вычисления. Изучение основных принципов формул в Excel позволит вам реализовывать разнообразные задачи и улучшать производительность вашей работы.
Вопрос-ответ:
Что такое формула в Excel?
Формула в Excel — это выражение, которое выполняет вычисления над значениями в ячейках. Она позволяет проводить различные математические операции, а также выполнять функции, фильтры и другие операции над данными.
Как вводить формулы в Excel?
Формулы в Excel вводятся в ячейках после знака «=» (равно). Например, чтобы сложить два числа, необходимо ввести в ячейку формулу «=A1+B1», где A1 и B1 — адреса ячеек с числами, которые нужно сложить.
Какие математические операции можно выполнять с помощью формул в Excel?
С помощью формул в Excel можно выполнять такие математические операции, как сложение, вычитание, умножение, деление, возведение в степень, вычисление корня и т.д. Также можно использовать функции для выполнения более сложных вычислений.
Как использовать функции в формулах Excel?
Для использования функций в формулах Excel необходимо указать имя функции, открывающую и закрывающую круглую скобку и аргументы функции внутри скобок. Например, функция суммирования принимает аргументы в виде диапазона ячеек: «=SUM(A1:A5)». Функции могут выполнять широкий спектр операций, от математических до статистических, текстовых и логических.
Как скопировать формулу на несколько ячеек в Excel?
Чтобы скопировать формулу на несколько ячеек в Excel, необходимо выделить ячейку с формулой, затем перетащить за угол ячейки маленький квадратик, который появляется, нажав левую кнопку мыши. При этом формула будет скопирована в каждую выделенную ячейку с автоматической заменой адресов на соответствующие значения.