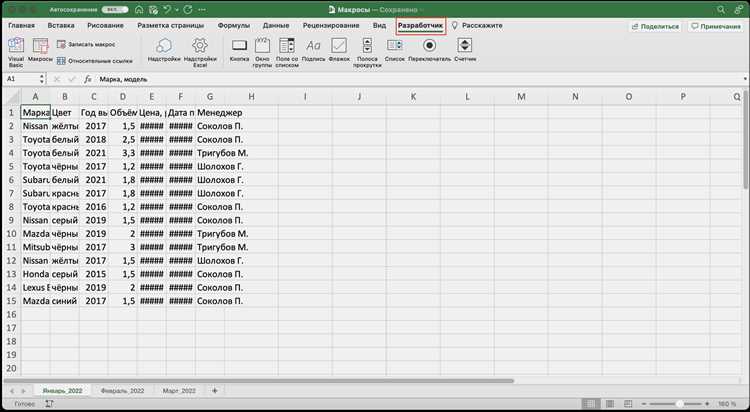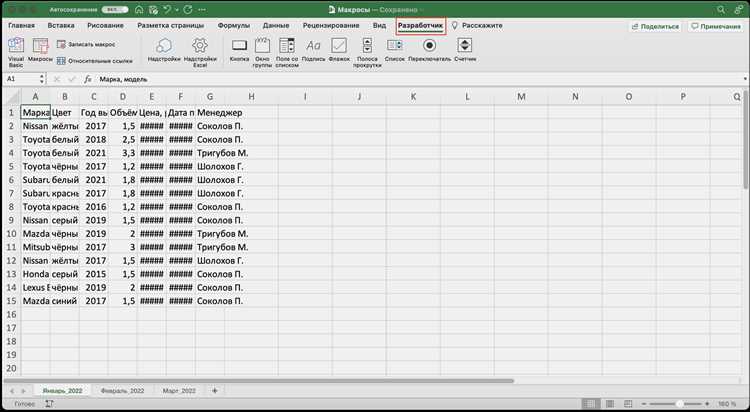
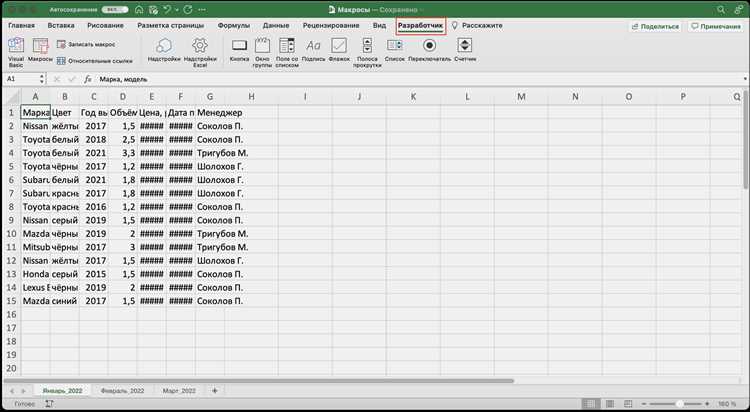
Microsoft Excel предлагает ряд функций и инструментов, которые помогают пользователям улучшить эффективность своей работы. Одной из таких функций является возможность использования макросов для автоматического форматирования документов.
Макросы — это набор инструкций, которые могут быть записаны и выполнены в Excel для автоматизации определенных задач. Это позволяет пользователям сократить время, которое они тратят на ручное форматирование и повторяющиеся операции.
Использование макросов в Excel может быть особенно полезным при работе с большими объемами данных или при необходимости регулярно форматировать документы по определенным правилам. Они позволяют быстро применить заданные настройки форматирования к разным частям документа, что экономит время и упрощает процесс работы.
В данной статье мы рассмотрим, как создавать, редактировать и запускать макросы в Microsoft Excel, а также как использовать их для автоматического форматирования документов. Мы охватим основные шаги по созданию макроса, его редактированию и настройке, а также предоставим примеры использования макросов для различных типов форматирования.
Макросы в Microsoft Excel: улучшение эффективности и автоматизация работы
Благодаря использованию макросов, пользователь может записать последовательность операций, таких как форматирование ячеек, сортировка данных, создание сводной таблицы и т.д. Затем записанный макрос можно выполнить снова в любое время, чтобы автоматически повторить все действия.
Использование макросов позволяет значительно сэкономить время и силы, особенно при работе с большими объемами данных. Вместо того чтобы выполнять однотипные операции вручную, макросы позволяют автоматически повторять их для больших наборов данных.
Макросы помогают также уменьшить вероятность ошибок и гарантировать согласованность форматирования или обработки данных. Записанный макрос всегда будет выполнять одинаковые действия, что исключает человеческий фактор и возможность допустить ошибку. Кроме того, макросы позволяют также применять сложные алгоритмы и операции, которые трудно или невозможно выполнить вручную.
Макросы в Microsoft Excel имеют широкий спектр применения: от обработки больших таблиц и автоматического форматирования документов до создания интерактивных дашбордов и приложений. Независимо от того, являетесь ли вы опытным пользователем Excel или только начинаете работать с программой, использование макросов может значительно упростить и ускорить вашу работу.
Понятие макроса в Microsoft Excel
Создание макроса в Excel позволяет пользователю записать действия, которые он выполняет вручную, и в дальнейшем повторять их при необходимости одним нажатием кнопки. Макросы могут быть использованы для автоматического форматирования таблиц, вычислений и анализа данных, создания отчетов, загрузки и выгрузки информации, и многих других задач.
В Microsoft Excel макросы могут быть записаны на языке VBA (Visual Basic for Applications). VBA позволяет создавать сложные макросы, использующие условия, циклы и переменные. Это дает пользователю гибкость и возможность создавать настраиваемые и мощные макросы, которые могут автоматизировать широкий спектр задач.
Одним из главных преимуществ макросов в Excel является возможность повышения производительности и точности работы с данными. Макросы могут выполнять сложные операции, которые требуют множества шагов, и делать их автоматически, что позволяет сэкономить время и уменьшить вероятность ошибок. Кроме того, макросы могут быть использованы для создания пользовательских функций, что расширяет возможности программы.
Преимущества использования макросов в Excel
Макросы в Microsoft Excel представляют собой мощный инструмент, который может значительно упростить и ускорить работу с электронными таблицами. Вот несколько преимуществ использования макросов в Excel:
1. Автоматизация рутинных задач. Макросы позволяют записывать и воспроизводить серию действий, которые выполняются повторно. Это особенно полезно при работе с большими объемами данных, когда необходимо повторять похожие операции. Макросы могут автоматически выполнять форматирование, сортировку, фильтрацию и другие рутинные задачи, освобождая время и ресурсы пользователя.
2. Оптимизация процесса работы. Макросы позволяют сократить количество необходимых действий для выполнения определенной задачи. Вместо того чтобы выполнять каждый шаг вручную, можно записать макрос, который сделает это за вас. Это позволяет сэкономить время и сократить вероятность ошибок.
3. Персонализация пользовательского опыта. Макросы могут быть адаптированы к конкретным потребностям и предпочтениям пользователя. Вы можете создать макрос, который выполняет определенные операции согласно вашим индивидуальным требованиям. Это позволяет оптимизировать рабочий процесс и упростить выполнение задач.
4. Увеличение производительности. Использование макросов в Excel может значительно улучшить производительность. Запись и запуск макросов позволяет сократить время, которое требуется для завершения определенных задач. Это особенно полезно при работе с большими таблицами или при проведении сложных вычислений.
В целом, использование макросов в Microsoft Excel предлагает множество преимуществ, таких как автоматизация рутинных задач, оптимизация процесса работы, персонализация пользовательского опыта и повышение производительности. Эти возможности делают макросы мощным инструментом для эффективной работы с электронными таблицами.
Создание и запись макросов в Microsoft Excel
Возможность создания и записи макросов в Microsoft Excel предоставляет пользователям уникальную возможность автоматизации повторяющихся задач, что значительно упрощает работу с документами и повышает производительность.
Для создания макроса в Excel необходимо выполнить следующие шаги. Во-первых, открыть документ, в котором нужно создать макрос. Затем выбрать вкладку «Разработчик» в верхней панели меню и нажать на кнопку «Записать макрос».
- После этого появится окно «Запись макроса», где необходимо ввести имя макроса и выбрать место его сохранения (в текущем документе или в личном макрофайле).
- После выполнения этих действий начинается запись макроса. Нужно выполнять все необходимые действия с документом: вводить данные, форматировать таблицы, добавлять диаграммы и т.д.
- Когда закончите выполнение всех действий, нажмите кнопку «Остановить запись» во вкладке «Разработчик». Макрос будет автоматически сохранен.
После создания макроса он может быть легко вызван для повторного выполнения. Это особенно полезно при работе с большими объемами данных, когда необходимо выполнить много повторяющихся операций.
Таким образом, создание и запись макросов в Microsoft Excel является мощным инструментом, позволяющим автоматизировать повторяющиеся задачи и значительно упростить работу с документами.
Шаги по созданию макроса в Excel
Microsoft Excel предоставляет возможность создавать и редактировать макросы для автоматического выполнения задач форматирования или обработки данных в таблицах. Процесс создания макроса в Excel включает несколько шагов, которые позволяют пользователю настроить и запрограммировать нужное действие.
1. Открытие окна «Разработка»
Для начала создания макроса необходимо открыть вкладку «Разработка», если она не отображается на главной панели. Для этого нужно нажать правой кнопкой мыши на любой свободной области главного меню, выбрать «Настройка панели быстрого доступа» и в списке команд найти и выбрать «Разработка». Нажать «Добавить» или «ОК», чтобы вкладка «Разработка» появилась на главной панели.
2. Запуск записи макроса
После открытия вкладки «Разработка» можно начать записывать макрос. Для этого нужно найти на этой вкладке кнопку «Запись макроса» и кликнуть по ней. Появится окно «Запись макроса», в котором нужно указать имя макроса и выбрать, куда он будет сохранен (в текущую рабочую книгу или в новый модуль).
3. Выполнение действий
После запуска записи макроса пользователь будет совершать нужные действия, которые будут записываться и сохраняться в макросе. Например, можно выбрать диапазон ячеек, применить определенное форматирование, вставить значения или сортировать данные. Все эти действия будут отображаться и сохраняться в макросе в том порядке, в котором они были выполнены.
4. Остановка записи макроса
После выполнения всех нужных действий необходимо остановить запись макроса. Для этого следует нажать на кнопку «Стоп» во вкладке «Разработка» или использовать сочетание клавиш Ctrl + Shift + Esc. После остановки записи макроса можно сохранить его и присвоить ему горячую клавишу или добавить на панель быстрого доступа для более удобного использования.
Создание макроса в Excel является полезной функцией для автоматизации рутинных задач форматирования и обработки данных. Зная основные шаги по созданию макроса, пользователь может значительно упростить и ускорить свою работу с таблицами в Excel.
Запись макроса для автоматического форматирования документов
Макросы в Microsoft Excel предоставляют удобный способ автоматизировать рутинные задачи при форматировании документов. Запись макроса с автоматическим форматированием помогает существенно сэкономить время и упростить процесс работы с большим объемом данных.
Для начала записи макроса в Excel необходимо выполнить следующие шаги: выбрать вкладку «Разработчик», нажать на кнопку «Записать макрос», задать имя макроса и выбрать место сохранения. После этого Excel начнет записывать все действия пользователя, позволяя создать автоматизированную последовательность действий.
Когда макрос записан, можно выполнить его через вкладку «Разработчик» и кнопку «Запустить макрос». Запущенный макрос автоматически применит заранее заданное форматирование ко всем выбранным ячейкам или диапазонам данных. Это может включать изменение шрифта, размера, выравнивания, цвета ячеек и другие параметры форматирования.
Запись макроса с автоматическим форматированием позволяет ускорить процесс работы с документами, особенно при работе с большими объемами данных. Она также повышает точность форматирования, минимизируя ошибки, связанные с ручным вводом данных.
Кроме того, макросы можно редактировать и дополнять, чтобы добавить дополнительные шаги или изменить форматирование. Это делает их очень гибкими и адаптивными к различным задачам и требованиям пользователей.
В целом, запись макроса с автоматическим форматированием документов является полезным инструментом в Microsoft Excel, который позволяет значительно сэкономить время и повысить эффективность работы с данными.
Вопрос-ответ:
Что такое макрос в контексте форматирования документов?
Макрос в контексте форматирования документов — это программа или последовательность команд, записанных в программе обработки текста, которые выполняют автоматическое форматирование документа. Они могут включать в себя различные действия, такие как изменение шрифта, выравнивание текста, добавление списков и многое другое.
Как записать макрос для автоматического форматирования документа в программе обработки текста?
Чтобы записать макрос для автоматического форматирования документа в программе обработки текста, необходимо открыть окно «Макросы» или «Макропрограммирование». Далее нужно выбрать опцию «Записать макрос» или аналогичную, затем выполнить необходимые действия форматирования документа (изменение шрифта, выравнивание текста и т.д.), и наконец остановить запись макроса. Сохраните макрос и примените его к другим документам, чтобы автоматически применить такое же форматирование.
Как применить записанный макрос к другим документам?
Чтобы применить записанный макрос к другим документам, нужно открыть нужный документ, затем выбрать опцию «Макросы» или «Макропрограммирование» в программе обработки текста. Затем выберите сохраненный макрос из списка доступных макросов и запустите его. Макрос будет автоматически применять форматирование к текущему документу так же, как было записано.
Как изменить или удалить записанный макрос для форматирования документа?
Чтобы изменить или удалить записанный макрос для форматирования документа, нужно открыть окно «Макросы» или «Макропрограммирование» в программе обработки текста. В этом окне выберите макрос, который вы хотите изменить или удалить, и внесите необходимые изменения или выберите опцию удаления макроса. После этого сохраните изменения или закройте окно, чтобы применить изменения к программе.