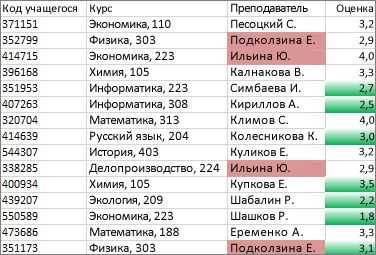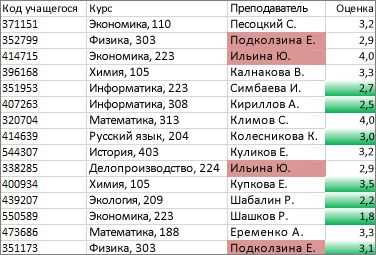
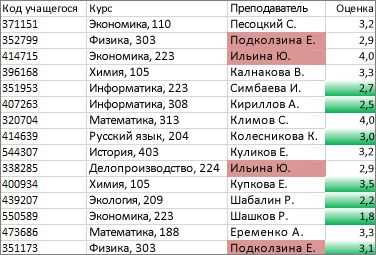
В современном мире обработка и анализ данных являются неотъемлемой частью многих сфер деятельности. Одним из самых популярных инструментов для работы с данными является Microsoft Excel. Однако, нередко пользователи сталкиваются с трудностями в обработке большого объема информации, особенно в поиске трендов и паттернов. Именно в этом случае может пригодиться функция условного форматирования данных.
Условное форматирование данных в Excel позволяет автоматически выделять определенные ячейки на основе заданных условий. Таким образом, пользователь может быстро выделить интересующие его данные и выявить скрытые тренды и паттерны. Это может быть особенно полезно для анализа больших объемов информации, где визуальное выделение ключевых точек может значительно упростить аналитический процесс.
Чтобы использовать условное форматирование данных в Excel, необходимо задать критерии, по которым будут выделяться ячейки. Например, можно указать, что все ячейки, содержащие числа больше определенного значения, должны быть выделены красным цветом. Таким образом, с помощью условного форматирования можно быстро выделить наиболее значимые точки в данных и выявить тренды или аномалии.
Microsoft Excel и условное форматирование данных


Условное форматирование данных в Excel позволяет выделять определенные области в таблицах на основе заданных условий. Это полезно, когда нужно визуально выделить определенные тренды, паттерны или аномалии в данных. Например, можно задать условие, что все значения выше определенного порога будут выделены красным цветом, а все значения ниже – зеленым цветом.
Для использования условного форматирования данных в Excel необходимо выполнить несколько шагов. Сначала нужно выбрать ячейки или диапазон данных, к которым нужно применить условное форматирование. Затем следует открыть вкладку «Условное форматирование» в меню «Главная» и выбрать нужный тип форматирования: цвет фона, цвет шрифта, значок, цвет границы и т. д. После этого необходимо задать условие, по которому будет применяться форматирование, например, задать условие «Больше» или «Меньше».
Когда условное форматирование данных настроено, Excel автоматически применит выбранное форматирование к данным в соответствии с заданными условиями. Это позволяет быстро визуализировать и выделять важные тренды в данных без необходимости ручной обработки каждой ячейки. Благодаря условному форматированию данных в Excel, можно эффективно анализировать большие объемы информации и принимать осознанные решения на основе полученных результатов.
Причины использования условного форматирования в Microsoft Excel
Возможность применения условного форматирования в Microsoft Excel приносит значительные преимущества при анализе данных и выявлении трендов и паттернов. Это мощный инструмент, позволяющий автоматически применять форматирование к ячейкам данных в зависимости от заданных условий.
Одной из основных причин использования условного форматирования является возможность быстрого и эффективного визуального анализа данных. Благодаря различным видам условного форматирования, таким как форматирование на основе значений или формул, можно выделить особенности данных, выявить потенциальные ошибки или сравнить значения с определенными критериями.
- Выделение трендов: условное форматирование позволяет автоматически выделять ячейки с наибольшими или наименьшими значениями, что помогает выявить тренды и изменения в данных.
- Замена цветов: визуальное представление данных с помощью цветов позволяет быстро обнаружить определенные паттерны или отклонения от установленных критериев.
- Расширенный анализ: настройка условного форматирования на основе формул позволяет проводить более сложные анализы данных, учитывая различные переменные и условия.
- Упрощение визуализации: благодаря условному форматированию можно упростить визуализацию данных, что особенно полезно при работе с большими объемами информации.
В целом, использование условного форматирования в Microsoft Excel значительно облегчает анализ данных, позволяет быстро выделить ключевую информацию и обнаружить важные тренды и паттерны в данных, что является необходимым для принятия правильных решений и определения успешных стратегий в различных сферах деятельности.
Выявление трендов в данных
Для выявления трендов в данных можно использовать условное форматирование в Microsoft Excel. Условное форматирование позволяет автоматически выделять определенные значения или разности в данных, основываясь на заданных условиях. Например, можно выделить все значения, которые превышают среднее значение, или значения, которые увеличиваются с каждым последующим периодом.
Одним из способов выявления трендов является использование цветовой шкалы для различных значений. Например, в таблице можно сделать так, чтобы значения, соответствующие возрастанию тренда, были выделены зеленым цветом, а значения, соответствующие убыванию тренда, — красным. Такое выделение помогает визуально выделить основные направления развития данных и быстро обнаружить аномалии или необычные паттерны.
Другим способом выявления трендов является использование значков или символов для различных значений. Например, можно использовать стрелки вверх и вниз для обозначения роста или падения значений. Такие значки позволяют быстро определить направление изменений и сравнить разные периоды времени.
Выявление трендов в данных является важным инструментом анализа информации. Он помогает выделить основные направления развития и установить паттерны изменений данных, что полезно для предсказания будущих событий и принятия решений.
Обнаружение паттернов в данных
Условное форматирование позволяет автоматически выделить определенные значения или комбинации ячеек в таблице, основываясь на заданных условиях или правилах. Это позволяет быстро и эффективно выявить повторяющиеся паттерны, аномалии или важные тренды в данных.
Например, можно настроить условное форматирование для выделения всех ячеек, содержащих значения, больше или меньше определенного порога. Также можно применить цветные шкалы для визуального отображения значений, их относительности и разброса в таблице.
Кроме того, условное форматирование позволяет применять различные типы условий, такие как сравнение значений, проверка наличия текста, использование формул и даже ссылки на другие ячейки. Это обеспечивает гибкость в анализе данных и возможность находить различные паттерны и связи.
В результате использования условного форматирования данных в Microsoft Excel, аналитики и исследователи данных могут более эффективно обнаруживать скрытые паттерны и тренды, что способствует принятию более обоснованных и информированных решений.
Как использовать условное форматирование в Microsoft Excel для анализа данных
Главным преимуществом условного форматирования является способность автоматически менять формат ячеек в зависимости от их содержимого. Например, можно настроить, чтобы ячейки с числами больше определенного значения стали выделяться зеленым цветом, а ячейки с числами меньше — красным. Это упрощает визуальный анализ данных и обнаружение важных трендов и паттернов.
Чтобы использовать условное форматирование в Excel, необходимо выбрать диапазон ячеек, к которым применяется форматирование, и затем выбрать вкладку «Условное форматирование» в меню «Главная». Далее можно выбрать одно из предустановленных условий или создать свои собственные.
После выбора условий можно настроить, каким образом будут выделяться ячейки, соответствующие этим условиям. Например, можно выбрать цвет фона, шрифт, размер ячейки и другие параметры форматирования. Кроме того, можно применять условное форматирование к различным типам данных, таким как текст, числа или даты.
Важно отметить, что условное форматирование в Excel не только позволяет выявлять тренды и паттерны в данных, но также может быть полезным для создания интерактивных отчетов и графиков. Например, можно создать диаграмму, где цвет каждой колонки будет зависеть от ее значения или применить условное форматирование к таблице, чтобы быстро выделить наиболее значимые данные.
Добавление условного форматирования к ячейкам
В Microsoft Excel условное форматирование представляет собой мощный инструмент, который позволяет выделять определенные данные на листе книги. Это особенно полезно при анализе больших объемов информации или при поиске трендов и паттернов. Добавление условного форматирования к ячейкам позволяет увеличить удобство работы с данными и сделать процесс их визуализации более информативным и наглядным.
Первым шагом при добавлении условного форматирования является выбор ячеек, к которым вы хотите применить такое форматирование. Вы можете выбрать одну ячейку или группу ячеек, которым хотите задать условное форматирование. Затем, используя меню «Условное форматирование» во вкладке «Главная» на ленте инструментов, вы можете выбрать тип условного форматирования, который соответствует вашим потребностям.
После выбора типа условного форматирования, вы можете настроить его параметры, такие как условие, применяемое к ячейкам, и стиль форматирования, который будет использоваться для подсветки или выделения данных. Например, вы можете выбрать условие «Больше» и указать определенное значение, чтобы выделить все ячейки, содержащие числа, превышающие это значение. Затем вы можете выбрать цвет или шрифт, чтобы выделить эти ячейки и сделать их более заметными.
Добавление условного форматирования к ячейкам может помочь вам обнаружить скрытые тренды и паттерны в данных, сделать их более понятными и легкими для анализа. Вы можете использовать различные типы условного форматирования для выделения минимальных и максимальных значений, сравнения данных, определения отклонений и многое другое. В результате вы получите инструмент, который поможет вам лучше понять данные и принять более обоснованные решения на основе этих данных.
Важно отметить, что форматирование данных является лишь одним из инструментов анализа данных и не может заменить аккуратный анализ и интерпретацию результатов. Однако, добавление условного форматирования к ячейкам может значительно облегчить визуализацию и интерпретацию больших объемов данных, а также помочь выявить важные тренды и паттерны, которые могут быть полезны при принятии бизнес-решений.
Вопрос-ответ:
Как добавить условное форматирование к ячейкам в Excel?
Для добавления условного форматирования к ячейкам в Excel, сначала выделите нужные ячейки или диапазон ячеек. Затем откройте вкладку «Главная» на ленте инструментов. В разделе «Стили» найдите кнопку «Условное форматирование» и выберите нужный тип условия: цвет текста, цвет фона, значок данных или ряд значений. Задайте условие, на основе которого будет применяться форматирование, и выберите нужные параметры форматирования. Подтвердите выбранные настройки, нажав кнопку «ОК».
Как удалить условное форматирование из ячеек в Excel?
Чтобы удалить условное форматирование из ячеек в Excel, сначала выделите нужные ячейки или диапазон ячеек. Затем откройте вкладку «Главная» на ленте инструментов. В разделе «Стили» найдите кнопку «Условное форматирование» и нажмите на стрелку рядом с ней. В выпадающем меню выберите «Очистить правила». Затем выберите «Очистить форматирование ячеек» для удаления всех условных форматирований из выбранного диапазона.
Как изменить условное форматирование в ячейках?
Для изменения условного форматирования в ячейках Excel, сначала выделите нужные ячейки или диапазон ячеек. Затем откройте вкладку «Главная» на ленте инструментов. В разделе «Стили» найдите кнопку «Условное форматирование» и нажмите на стрелку рядом с ней. В выпадающем меню выберите «Управление правилами». В открывшемся окне выберите нужное условие и измените его параметры форматирования по своему усмотрению. Подтвердите выбранные настройки, нажав кнопку «ОК».
Как создать свои собственные правила условного форматирования в Excel?
Для создания своих собственных правил условного форматирования в Excel, сначала выделите нужные ячейки или диапазон ячеек. Затем откройте вкладку «Главная» на ленте инструментов. В разделе «Стили» найдите кнопку «Условное форматирование» и нажмите на стрелку рядом с ней. В выпадающем меню выберите «Управление правилами». В открывшемся окне выберите «Формула», чтобы создать правило на основе пользовательской формулы, либо выберите другой тип правила и задайте соответствующие настройки. Введите формулу или условие в поле «Форматировать значения, где эта формула истинна». Задайте параметры форматирования для этого правила и подтвердите выбранные настройки, нажав кнопку «ОК».