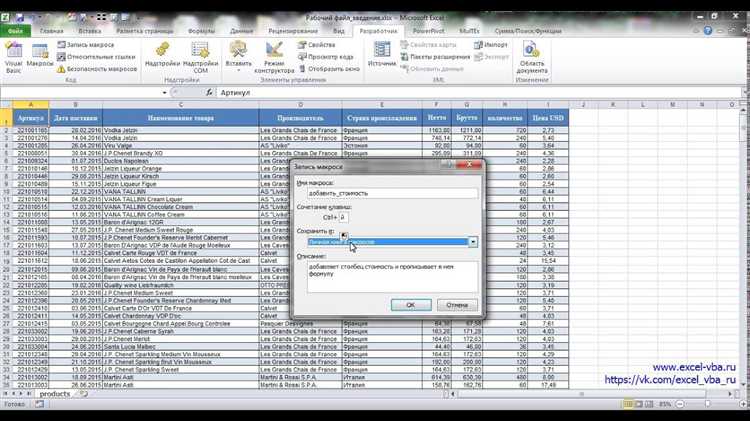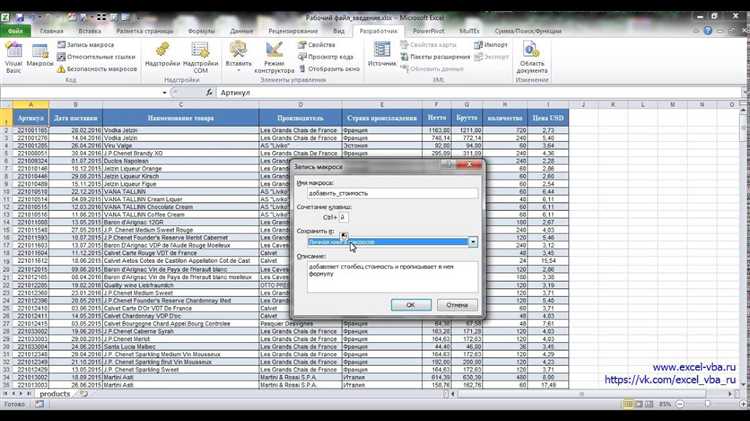
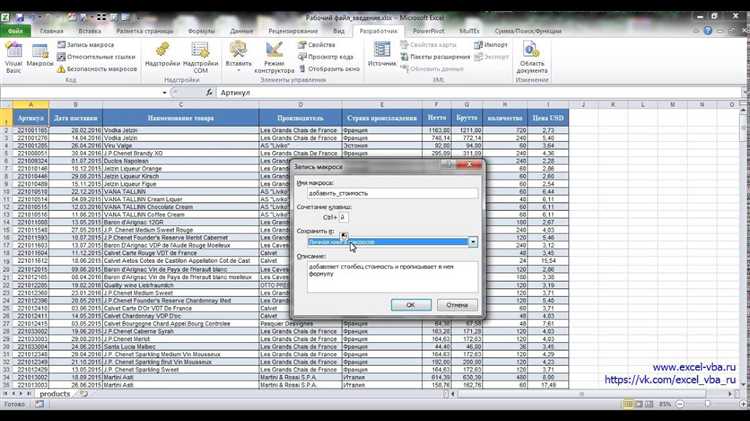
Excel — мощный инструмент для работы с данными, но использование множества листов и книг может быть достаточно хлопотным и затратным по времени. Однако, с помощью макросов в Excel можно автоматизировать рутинные задачи и значительно упростить переключение между листами и книгами.
Макросы — это серия команд, записанных на языке программирования VBA (Visual Basic for Applications), которые позволяют выполнять определенные действия в Excel. Они могут быть использованы для автоматического переключения между листами и книгами, что помогает сократить время, затрачиваемое на рутинные операции.
Например, с помощью макросов можно создать команду для переключения на определенный лист или книгу, используя горячие клавиши или специальные кнопки. Это особенно полезно, когда вам необходимо быстро переместиться между различными частями таблицы или между несколькими открытыми книгами.
Использование макросов в Excel для автоматического переключения между листами и книгами — это мощный инструмент, который поможет вам упростить и ускорить работу с данными. В этой статье мы рассмотрим, как создать и использовать макросы для автоматического переключения между листами и книгами, чтобы значительно повысить эффективность вашей работы в Excel.
Зачем нужны макросы в Excel и как они помогут вам работать эффективнее
В современном мире электронных таблиц, таких как Excel, автоматизация становится неотъемлемой частью работы. Макросы в Excel помогают вам выполнять рутинные задачи быстро и эффективно, освобождая ваше время для более важных и творческих задач.
С помощью макросов вы можете автоматически переключаться между листами и книгами в Excel, что избавляет вас от необходимости выполнять эти действия вручную. Например, вы записали макрос, который переключается между несколькими листами, чтобы проверить цифры и данные. Вместо того, чтобы каждый раз щелкать и искать нужные листы, вы можете просто запустить макрос и он сделает это за вас, что экономит время и сокращает возможность ошибки.
Макросы также позволяют вам создавать пользовательские функции, которые могут автоматически выполнять сложные вычисления и анализировать данные в Excel. Например, вы можете создать макрос, который автоматически находит максимальное значение в столбце или создает сводную таблицу для анализа данных. Это позволяет вам сэкономить время и избежать рутины при работе с большими объемами данных.
Кроме того, макросы позволяют автоматизировать задачи, такие как форматирование и стилевое оформление, чтобы ваша работа выглядела профессионально и последовательно. Вы можете записать макрос, который применяет определенные стили и цвета к ячейкам или автоматически добавляет заголовок и содержание в таблицы. Это помогает вам сохранить единый стиль документов и экономит время на ручном форматировании.
В общем, макросы в Excel существенно улучшают вашу продуктивность и помогают вам работать более эффективно. Записывайте макросы и используйте их для автоматизации рутинных задач, чтобы сократить время работы, избежать ошибок и упростить свою жизнь.
Обзор возможностей макросов в Excel
Макросы в Excel представляют собой мощное инструмент для автоматизации рутинных задач и повышения эффективности работы с данными. Они позволяют пользователю записывать серию команд и действий, которые могут быть выполнены снова и снова, с возможностью автоматического запуска с помощью сочетаний клавиш или кнопок на панели инструментов.
С помощью макросов можно осуществлять различные операции в Excel, такие как автоматическое форматирование данных, создание и переключение между листами и книгами, расчеты и анализ данных, а также генерацию отчетов и диаграмм. Макросы могут работать с любыми типами данных в Excel, включая числа, текст, формулы и диапазоны ячеек.
Одним из ключевых преимуществ макросов является их возможность повторения заданных действий на разных наборах данных. Пользователь может настроить макрос так, чтобы он выполнялся для всех или определенных ячеек, строк или столбцов. Это позволяет значительно сократить время, затрачиваемое на обработку больших объемов информации.
Как и макросы в любом другом приложении, макросы в Excel могут быть записаны вручную с использованием программирования на языке VBA (Visual Basic for Applications). ВАЖНЫЙ отличительный момент макросов в Excel — возможность записи макросов в реальном времени с помощью функции «Макрос записи». Это особенно полезно для пользователей, не имеющих программирования на VBA, поскольку они могут создавать сложные макросы, просто выполняя требуемые действия и записывая их для дальнейшего использования.
В целом, макросы в Excel предоставляют мощный функционал для автоматизации рутинных задач и оптимизации процесса работы с данными. Они позволяют пользователям избежать многочасового ручного труда и сосредоточиться на более важных аспектах анализа и принятия решений.
Как создать и записать макрос в Excel
Чтобы создать макрос, необходимо следовать нескольким простым шагам. Во-первых, откройте Excel и выберите вкладку «Разработчик» в меню. Если вы не видите эту вкладку, вам нужно ее активировать через настройки программы. Затем нажмите на кнопку «Рекордер макросов», которая запустит процесс записи.
Теперь, когда запись макроса активирована, начните выполнять действия, которые вы хотите автоматизировать. Например, перемещайтесь между разными листами или книгами, копируйте и вставляйте данные, применяйте форматирование и др. Каждый ваш шаг будет записан и сохранен в макросе.
Когда вы закончите выполнение операций, щелкните на кнопку «Остановка записи макроса» в меню. Теперь у вас есть готовый макрос, который можно применить к другим листам или книгам Excel.
Для использования созданного макроса, просто выберите нужный лист или книгу, на которую вы хотите применить его, затем перейдите на вкладку «Разработчик» и выберите «Макросы». Выберите созданный вами макрос из списка и нажмите «Запустить». Макрос выполнится автоматически, выполняя все действия, которые вы записали ранее.
Создание и запись макроса в Excel — это простой и эффективный способ автоматизации повторяющихся задач. Этот инструмент идеально подходит для ускорения работы с большими наборами данных, а также для упрощения рутиных операций. Попробуйте использовать макросы в Excel и увидите, как они сэкономят ваше время и усилия.
Шаги по созданию макроса
Создание макроса в Excel может быть полезным для автоматизации рутинных задач и улучшения эффективности деятельности. Чтобы создать макрос, следуйте следующим шагам:
Шаг 1: Открыть режим разработчика
Для создания макроса в Excel необходимо открыть режим разработчика. Для этого откройте файл Excel и перейдите во вкладку «Файл». Затем выберите «Параметры» и найдите раздел «Параметры панели быстрого доступа». В нем выберите «Разработчик» и нажмите «OK». После этого на главной панели Excel появится вкладка «Разработчик».
Шаг 2: Запись макроса
После открытия режима разработчика, перейдите на вкладку «Разработчик» и выберите «Запись макроса». Затем укажите имя макроса и выберите место, где хотите сохранить его. После нажатия кнопки «ОК», Excel начнет записывать все действия, которые вы выполняете в таблице.
Шаг 3: Выполните задачи для записи макроса
После начала записи макроса, выполняйте задачи, которые вы хотите автоматизировать. Например, переключение между листами или книгами, форматирование ячеек, вставка данных и т.д. Вы можете выполнять любые действия в Excel, и они будут записаны.
Шаг 4: Остановка записи макроса
Когда вы закончите выполнение задач для записи макроса, перейдите на вкладку «Разработчик» и нажмите кнопку «Остановить запись». Ваши действия будут сохранены как макрос и готовы к использованию.
Создание макроса в Excel может сэкономить время и усилия, позволяя вам выполнять повторяющиеся задачи более эффективно. Если вам нужно повторить определенные действия в Excel, попробуйте создать макрос и автоматизировать свою работу.
Как автоматически переключаться между листами в Excel с помощью макросов
Для начала, создайте новый макрос в Excel, выбрав соответствующую опцию в меню. Затем, откройте Visual Basic for Applications (VBA) редактор и напишите код для переключения между листами. Например, можно использовать команду Sheets("Название_листа").Select для выбора определенного листа.
Если вам необходимо переключаться между несколькими листами в определенном порядке, можно добавить условные операторы в код макроса. Например, с помощью оператора If…Then можно проверить определенное условие и выбрать соответствующий лист. Вы также можете использовать циклы для перебора всех листов в книге.
Кроме того, можно привязать макрос к кнопке или горячей клавише, чтобы быстро переключаться между листами без необходимости каждый раз открывать Visual Basic for Applications (VBA) редактор. Для этого перейдите в настройки макросов в Excel и привяжите макрос к нужному объекту или комбинации клавиш.
Таким образом, используя макросы в Excel, вы можете автоматически переключаться между листами в рабочей книге. Это упрощает работу с данными и позволяет существенно сэкономить время при выполнении рутинных задач.
Методы переключения между листами
Для автоматического переключения между листами в Excel, существуют различные методы, которые позволяют упростить и ускорить работу с данными.
Один из методов — использование макросов. Макросы — это набор команд, записанных в специальном языке программирования VBA, который позволяет автоматизировать действия в Excel. С помощью макросов можно создавать свои собственные команды переключения между листами, которые будут выполняться по нажатию определенной кнопки или сочетания клавиш.
Еще один способ — использование клавиш сочетания. В Excel существуют предопределенные сочетания клавиш, которые позволяют быстро и легко переключаться между листами. Например, комбинация клавиш Ctrl + PageUp переключает на предыдущий лист, а комбинация клавиш Ctrl + PageDown — на следующий.
Также в Excel можно использовать гиперссылки для быстрого переключения между листами. Для этого нужно создать гиперссылку на нужный лист и просто кликнуть по ней для перехода.
В дополнение к этим методам, в Excel можно использовать вкладки листов, которые находятся внизу окна программы. Каждая вкладка соответствует отдельному листу, и чтобы переключиться на другой лист, нужно просто кликнуть на вкладку с его названием.
Вопрос-ответ:
Как переключиться между листами в Excel?
Для переключения между листами в Excel можно использовать клавиши Ctrl+PageUp (переключение на предыдущий лист) и Ctrl+PageDown (переключение на следующий лист).
Как перейти к определенному листу в Excel?
Чтобы перейти к определенному листу в Excel, нужно щелкнуть на названии листа в нижней части окна программы, либо выбрать нужный лист из выпадающего списка в левой нижней части окна программы.
Как переключиться между листами в Google Таблицах?
В Google Таблицах можно переключаться между листами, щелкая по названию листа в нижней части окна программы.
Как перейти к определенному листу в Google Таблицах?
Чтобы перейти к определенному листу в Google Таблицах, нужно нажать на иконку с названием текущего листа в нижней части окна программы, затем выбрать нужный лист в выпадающем списке.
Как переключиться между листами в программе LibreOffice Calc?
В программе LibreOffice Calc можно переключаться между листами, используя клавиши Ctrl+PageUp (переключение на предыдущий лист) и Ctrl+PageDown (переключение на следующий лист).
Как перейти на другой лист в Excel?
Чтобы перейти на другой лист в Excel, можно использовать несколько способов. Во-первых, можно щелкнуть на названии нужного листа внизу окна программы. Во-вторых, можно использовать комбинацию клавиш Ctrl + PgDn для перехода на следующий лист или Ctrl + PgUp для перехода на предыдущий лист. Также можно выбрать нужный лист, щелкнув правой кнопкой мыши по любой вкладке и выбрав нужный лист из списка.