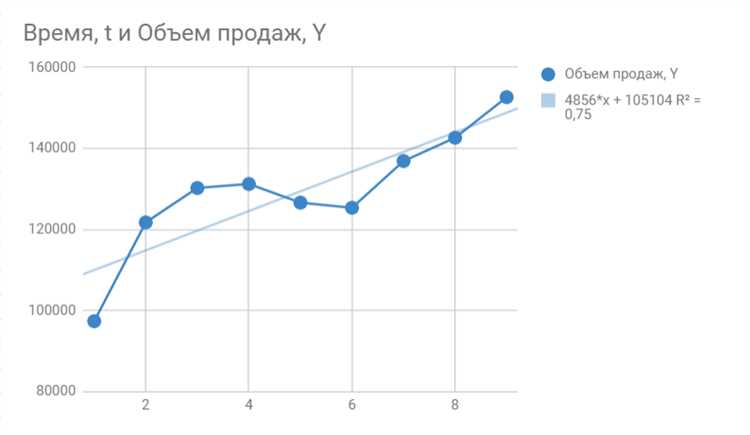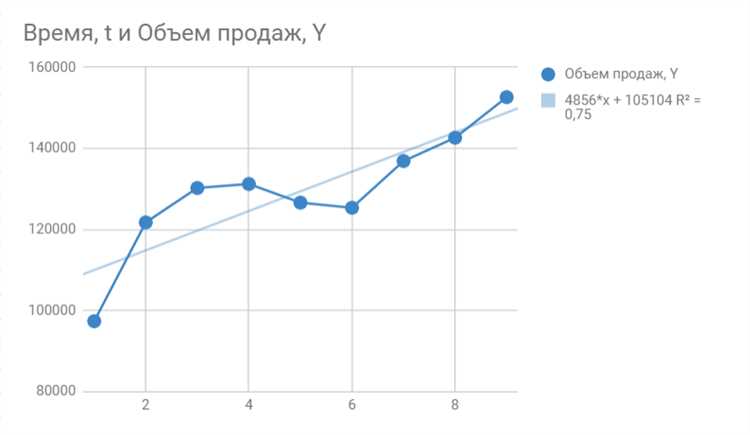
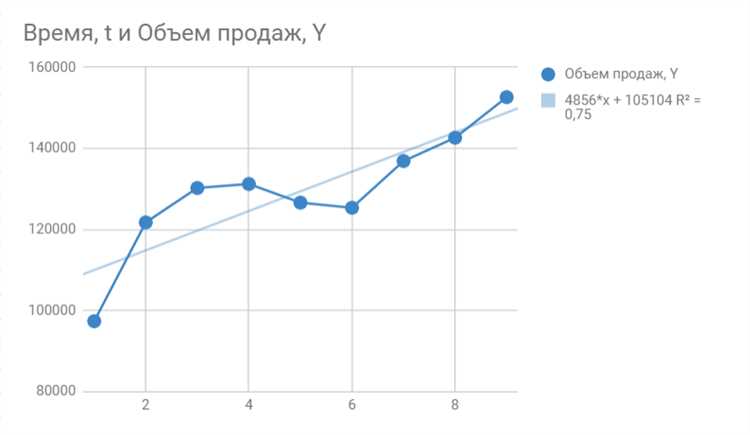
Excel — один из самых популярных инструментов для обработки данных и анализа трендов. Однако, многие пользователи не знают, что в Excel можно добавить трендовые линии и аннотации, чтобы лучше визуализировать и проанализировать данные.
Трендовые линии — это инструмент, который позволяет отобразить общую тенденцию или направление изменения данных на графике. Они особенно полезны при анализе временных рядов или данных, которые имеют определенную последовательность.
Аннотации — это примечания или пояснения, которые можно добавить к определенным точкам на графике. Они позволяют добавить дополнительную информацию, объяснения или комментарии к конкретным значениям данных.
В этой статье мы рассмотрим, как добавить трендовые линии и аннотации в Excel и как использовать их для получения более полного и точного анализа данных.
Что такое трендовые линии и аннотации?
Трендовые линии могут быть использованы для выявления скрытых паттернов, предсказания будущих значений или просто визуализации общей тенденции в данных. Они могут быть построены на основе разных типов моделей, таких как линейная, полиномиальная или экспоненциальная. Выбор подходящей модели зависит от типа данных и конкретного анализа, который вы хотите провести.
Аннотации, с другой стороны, позволяют добавить дополнительную информацию к определенным точкам данных или их группам. Это может быть полезно при подписывании особых событий, значимых точек или важных моментов, которые могут быть разобраны при просмотре графика. Аннотации помогают улучшить понимание данных и обеспечить более полное представление о событиях или трендах, которые может быть сложно заметить только по самим данным.
Использование трендовых линий для анализа данных в Excel
В процессе анализа данных в Excel очень полезно использовать трендовые линии, которые позволяют наглядно отобразить изменение данных во времени и выделить основные тенденции. Трендовые линии представляют собой графическую интерпретацию данных и помогают определить, есть ли какая-то общая зависимость между переменными.
Для создания трендовых линий в Excel используется функция «Линия тренда». Эта функция автоматически рассчитывает и рисует линию, наилучшим образом соответствующую выбранным данным. При этом вы можете выбрать разные типы трендовых линий, включая линейную, полиномиальную, экспоненциальную и логарифмическую.
- Трендовые линии могут быть использованы для прогнозирования будущих значений на основе имеющихся данных.
- Трендовые линии также могут помочь в идентификации аномальных значений или выбросов в данных.
- Добавление аннотаций к трендовым линиям позволяет указать важные моменты или события, которые могут влиять на данные.
Для сравнения различных трендовых линий и анализа их согласованности вы можете добавить несколько линий на один график. Это поможет выявить возможные различия в трендах и провести более глубокий анализ данных.
Таким образом, использование трендовых линий и аннотаций в Excel является мощным инструментом для анализа данных и обнаружения скрытых зависимостей. Они позволяют визуализировать данные, выявить тренды и провести более точный прогноз на основе имеющихся данных.
Создание трендовых линий
В Excel имеется функция создания трендовых линий, которая позволяет анализировать данные и предсказывать будущие значения на основе их поведения в прошлом. Для создания трендовой линии необходимо выбрать значения, которые вы хотите анализировать, а затем применить функцию трендовой линии к выбранным данным.
Для создания трендовой линии в Excel необходимо следовать нескольким шагам. Во-первых, необходимо выбрать данные, которые вы хотите использовать для анализа. Затем, выберите график, к которому вы хотите добавить трендовую линию. После этого откройте вкладку «Дизайн» на ленте инструментов и найдите раздел «Добавить элементы графика». В этом разделе выберите «Трендовая линия» и выберите тип тренда, который вы хотите добавить. Например, вы можете выбрать линейную, экспоненциальную или полиномиальную трендовую линию.
После выбора типа тренда нажмите «Применить» и трендовая линия будет добавлена к вашему графику. Вы также можете настроить параметры тренда, такие как цвет, ширина и стиль линии, чтобы сделать его более наглядным. Важно отметить, что трендовая линия представляет собой предсказание или аппроксимацию данных, поэтому она не всегда будет идеально соответствовать вашим исходным данным. Однако она может помочь вам определить общий тренд и предсказать будущие значения на основе имеющихся данных.
Интерпретация трендовых линий
При анализе трендовых линий необходимо учитывать не только саму линию, но и ее наклон и направление. Положительный наклон указывает на рост или повышение значений, тогда как отрицательный наклон указывает на падение или снижение.
Дополнительно, трендовые линии могут быть использованы для определения точек входа или выхода из рынка. Например, когда цены подходят к нисходящей трендовой линии, это может быть сигналом к продаже активов. И наоборот, при приближении к восходящей трендовой линии, это может быть сигналом к покупке активов.
Интерпретация трендовых линий требует внимательного и комплексного подхода, учета различных факторов и анализа графика в целом. Это поможет принять обоснованные решения и сделать прогнозы на основе имеющихся данных.
Использование аннотаций для анализа данных в Excel
Аннотации можно использовать, чтобы отметить особенности данных, подчеркнуть тренды или события, произошедшие в определенный момент времени. Например, можно добавить аннотации к определенным точкам на графике, чтобы указать на выбросы или значимые изменения. Также аннотации могут быть использованы для демонстрации результатов исследований, объяснения причин определенных трендов или прогнозирования будущих значений.
Чтобы добавить аннотацию в Excel, необходимо выбрать элемент графика или диаграммы, к которому вы хотите добавить аннотацию, и затем щелкнуть правой кнопкой мыши, выбрав «Добавить аннотацию». После этого появится текстовое поле, в котором можно ввести необходимую информацию.
Аннотации могут быть настроены, чтобы соответствовать вашим потребностям. Вы можете изменить шрифт, размер и цвет текста, а также его положение на графике. Это позволяет выделить аннотацию и сделать ее более заметной.
Добавление аннотаций к графикам и диаграммам
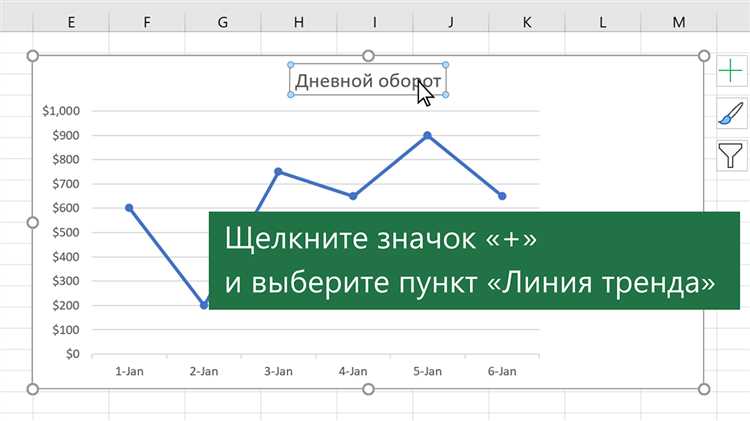
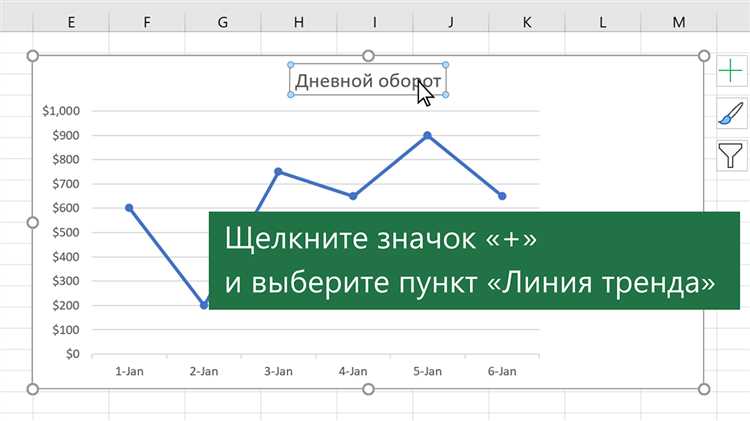
Кроме того, можно использовать линии или стрелки, указывающие на определенные точки или области графика. Такие аннотации помогут визуально выделить интересующие области и подчеркнуть ключевые моменты анализа данных.
Важно учитывать, что аннотации должны быть ясными и легко читаемыми. Рекомендуется использовать хорошо читаемый шрифт и размещать аннотации таким образом, чтобы они не перекрывали график или другие важные элементы.
Дополнительно, Excel предоставляет возможность добавления таблиц или надписей рядом с графиком для более детального комментирования данных. Таблицы могут содержать сравнительные значения, статистические показатели или другую дополнительную информацию, которая поможет осуществить более глубокий анализ представленных данных.
- Используйте аннотации, чтобы уточнить и пояснить представленные данные.
- Размещайте аннотации так, чтобы они не перекрывали график или другие важные элементы.
- Используйте линии, стрелки или таблицы для выделения и детализации ключевых моментов.
Интерпретация аннотаций
Аннотации в анализе данных в Excel играют важную роль, помогая нам понять и объяснить различные тренды и особенности данных. Когда мы добавляем аннотации к нашим трендовым линиям, мы создаем дополнительный контекст и уточняем значение каждой линии.
Интерпретация аннотаций включает в себя основное понимание данных, представленных на графике, и визуальное обозначение особых моментов или важных значений. Аннотации могут указывать на экстремальные точки, изменения тренда, переломные моменты или ключевые события, оказывающие влияние на данные.
Однако, чтобы правильно интерпретировать аннотации, необходимо учитывать контекст и знать особенности данных, которые представлены на графике. Кроме того, важно поддерживать аннотации актуальными и обновлять их при необходимости, чтобы адекватно отражать текущую ситуацию и изменения в данных.
Примеры использования трендовых линий и аннотаций в Excel
Добавление трендовых линий и аннотаций в Excel позволяет визуализировать данные и выявить возможные тенденции или аномалии. Это полезный инструмент для анализа и представления информации в графическом виде.
Один из примеров использования трендовых линий в Excel — это анализ продаж компании. На графике можно построить трендовую линию, которая показывает общую динамику продаж за определенный период времени. Таким образом, можно увидеть, растут ли продажи, имеется ли сезонность или есть ли какие-либо другие закономерности.
Аннотации в Excel также могут быть полезны при анализе данных. Например, можно добавить аннотацию к точке данных на графике, чтобы обозначить какое-то событие или специфическое значение. Это помогает в выделении важных моментов и делает график более информативным.
Также трендовые линии и аннотации в Excel могут быть использованы при анализе финансовых данных, прогнозировании результатов или анализе рыночных тенденций. Они помогают в установлении связей и выявлении закономерностей в данных.
В целом, добавление трендовых линий и аннотаций в Excel повышает наглядность и информативность графиков, что является важным инструментом для анализа и принятия решений на основании данных.
Вопрос-ответ:
Зачем нужны трендовые линии и аннотации в Excel?
Трендовые линии и аннотации в Excel используются для анализа и визуализации данных. Они помогают выявить тренды и закономерности в данных, а также акцентируют внимание на конкретных значениях или событиях.
Как добавить трендовую линию в Excel?
Чтобы добавить трендовую линию в Excel, необходимо выделить данные, на которых нужно построить трендовую линию, затем перейти на вкладку «Вставка» и в разделе «Диаграммы» выбрать тип диаграммы, в котором есть функция добавления трендовой линии. После этого можно настраивать параметры трендовой линии, например, тип линии или отображение уравнения тренда.
Как добавить аннотацию к значению в Excel?
Чтобы добавить аннотацию к значению в Excel, необходимо выделить значение, к которому нужно добавить аннотацию, затем щелкнуть правой кнопкой мыши и выбрать в контекстном меню пункт «Добавить аннотацию». После этого можно ввести текст аннотации и настроить ее внешний вид, например, цвет или шрифт.
Как изменить параметры трендовой линии или аннотации в Excel?
Чтобы изменить параметры трендовой линии или аннотации в Excel, необходимо щелкнуть на ней правой кнопкой мыши и выбрать в контекстном меню пункт «Формат». В появившемся окне можно настроить различные параметры, такие как цвет, толщина или стиль линии тренда, а также размер, цвет или шрифт аннотации.