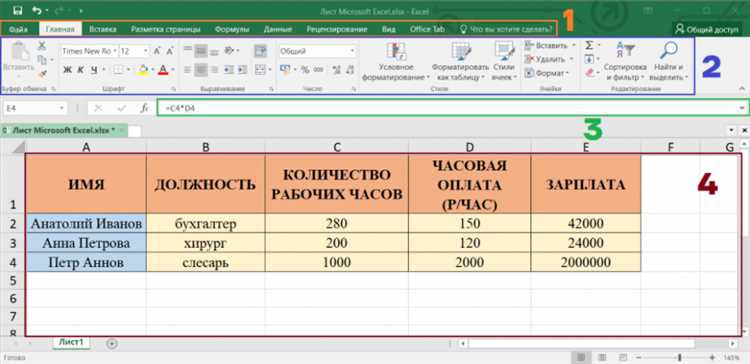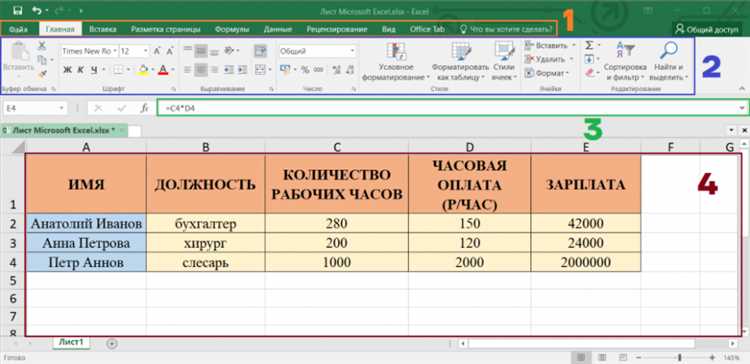
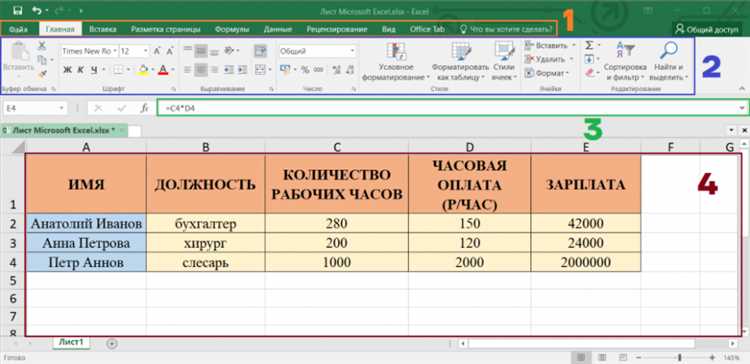
Одной из самых полезных возможностей программы Excel является возможность автоматического вычисления данных с использованием формул и функций. Формулы позволяют выполнять различные операции, а функции предоставляют готовые инструменты для выполнения расчетов на основе заданных параметров.
В Excel существует большое количество встроенных функций, которые могут использоваться для решения различных задач. Например, функция SUM позволяет суммировать значения в заданном диапазоне ячеек, а функции AVERAGE и MAX находят среднее и максимальное значение соответственно.
Однако, помимо встроенных функций, в Excel можно создавать и свои собственные формулы с использованием различных операторов и функций. Например, можно использовать операторы +, -, *, / для выполнения арифметических операций, а функции IF и VLOOKUP для выполнения условных расчетов и поиска значений в таблице.
Использование формул и функций в Excel позволяет автоматизировать вычисления, упростить анализ данных, а также повысить точность и эффективность работы с большими объемами информации. Знание основных формул и функций Excel является неотъемлемой частью навыков эффективного использования этой программы и может значительно облегчить рутинные рабочие задачи.
Основные формулы и функции в Excel для автоматического вычисления данных
Одной из самых базовых, но важных формул в Excel является формула сложения. С ее помощью можно складывать числа, находящиеся в разных ячейках таблицы. Для этого используется символ «плюс» (+), например, «=A1+B1». Подобным образом можно выполнять и другие математические операции, такие как вычитание, умножение и деление.
В Excel также доступны множество функций, которые могут быть использованы для вычисления более сложных значений. Например, функция SUM вычисляет сумму чисел в указанном диапазоне ячеек, функция AVERAGE вычисляет среднее значение, а функция MAX находит наибольшее значение. Кроме того, существуют функции для работы со строками, датами, логическими значениями и многими другими типами данных.
Кроме встроенных формул и функций, Excel также позволяет пользователям создавать собственные пользовательские функции, чтобы решать специфические задачи. Это дает возможность настраивать функциональность программы под свои потребности и расширять ее возможности.
Использование формул и функций в Excel позволяет автоматизировать процесс вычисления данных, делает работу с таблицами более эффективной и помогает сэкономить время пользователя. Освоение основных формул и функций Excel является ключевой задачей для тех, кто работает с данными и желает улучшить свою продуктивность.
Сумма данных в Excel с использованием функции SUM
Для использования функции SUM необходимо выбрать ячейку, в которую хотите поместить результат суммирования, а затем ввести формулу =SUM(диапазон ячеек). Функция SUM будет автоматически складывать все числа в выбранном диапазоне ячеек.
Например, если вам необходимо посчитать сумму значений в столбце A таблицы, вы можете использовать формулу =SUM(A1:A10), где A1:A10 — это диапазон ячеек, в которых расположены числа. После ввода формулы и нажатия клавиши Enter, в выбранной ячейке будет отображаться сумма всех чисел.
Функция SUM также может быть использована для суммирования значений в нескольких столбцах или строках. Для этого можно указать несколько диапазонов ячеек, разделив их запятой, например: =SUM(A1:A10, C1:C10).
Благодаря функции SUM в Excel нет необходимости суммировать числа вручную, что существенно упрощает работу с данными и позволяет сэкономить время.
Поиск среднего значения данных в таблице Excel с помощью функции AVERAGE
Использование функции AVERAGE в Excel позволяет легко и быстро найти среднее значение данных в таблице. Эта функция особенно полезна, когда нужно проанализировать большой объем информации и определить общую тенденцию или среднее значение.
Для того чтобы использовать функцию AVERAGE, необходимо выбрать диапазон ячеек, из которых нужно вычислить среднее значение. Диапазон может включать как один столбец, так и несколько столбцов, в зависимости от необходимости. После выбора диапазона, нужно ввести формулу «=AVERAGE(диапазон)», где «диапазон» — это выделенный диапазон ячеек.
К примеру, если нужно найти среднее значение продаж в определенный период времени, можно выделить столбец с данными о продажах и ввести формулу «=AVERAGE(B2:B25)» (где B2:B25 — это диапазон ячеек с данными о продажах). Excel самостоятельно рассчитает среднее значение по выбранным ячейкам и выведет результат в нужном месте.
Функция AVERAGE также может использоваться совместно с другими функциями, такими как IF, для более точного анализа данных. Это помогает автоматизировать расчеты и значительно сократить время, затрачиваемое на обработку информации в Excel.
Вычисление максимального и минимального значений с помощью функций MAX и MIN
Функция MAX позволяет найти наибольшее значение в выбранном диапазоне ячеек таблицы. Например, если у вас есть столбец с числами, вы можете использовать функцию MAX, чтобы определить самое большое число в этом столбце. Функция MAX возвращает значение, которое является максимальным в выбранном диапазоне.
Функция MIN, в свою очередь, находит наименьшее значение в выбранном диапазоне. Если у вас есть столбец с числами, функция MIN поможет вам определить самое маленькое число в этом столбце. Функция MIN возвращает значение, которое является минимальным в выбранном диапазоне ячеек.
Обе функции могут быть полезными в различных задачах, таких как отслеживание изменения в данных, нахождение наиболее и наименее продаваемых товаров или нахождение самых высоких и самых низких температур в определенный период времени.
| Функция | Применение |
| MAX | Нахождение максимального значения в выбранном диапазоне ячеек |
| MIN | Нахождение минимального значения в выбранном диапазоне ячеек |
Использование функций MAX и MIN позволяет легко и быстро находить максимальные и минимальные значения в таблице Excel, что упрощает анализ данных и принятие соответствующих решений.
Работа с математическими формулами в Excel для автоматического вычисления данных
Кроме функции «СУММА», существуют и другие полезные математические функции в Excel, такие как «СРЕДНЕЕ», которая вычисляет среднее арифметическое значение чисел, «МАКСИМУМ» и «МИНИМУМ», которые находят наибольшее и наименьшее числа соответственно в диапазоне, и «СЧЁТ» для подсчета количества ячеек, содержащих числа.
Однако Excel предоставляет не только готовые функции, но и возможность использования математических формул для создания собственных вычислений. С помощью операторов, таких как «+», «-«, «*», «/», можно комбинировать значения из разных ячеек и получать нужный результат. Например, можно умножить значение в одной ячейке на значение в другой ячейке и записать результат в третью ячейку. Это особенно полезно, когда требуется произвести сложные вычисления или применить к значениям различные математические операции.
Также Excel предлагает возможность использования условных операторов и логических функций, чтобы автоматически вычислять данные в зависимости от определенных условий. Например, можно использовать функцию «ЕСЛИ» для проверки значения в ячейке и выполнения определенного действия, если условие истинно или ложно.
| Ячейка A1 | Ячейка A2 | Ячейка A3 | Ячейка A4 | Ячейка A5 |
|---|---|---|---|---|
| 2 | 4 | 6 | 8 | =СУММА(A1:A4) |
В приведенном примере, функция «СУММА» используется для автоматического вычисления суммы чисел в ячейках A1 до A4, а результат записывается в ячейку A5. Таким образом, Excel позволяет быстро и точно производить математические вычисления над большими объемами данных, экономя время и упрощая рабочий процесс.
Умножение и деление чисел в Excel
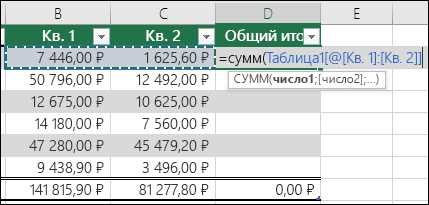
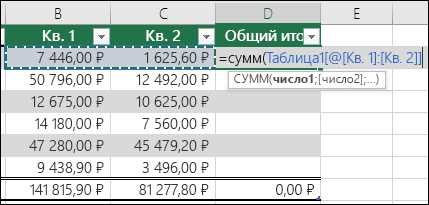
Для умножения чисел в Excel вы можете использовать оператор «*», который указывается внутри формулы. Например, для вычисления произведения двух чисел A и B, вам нужно ввести формулу «=A*B» в соответствующую ячейку. Excel автоматически выполнит указанное умножение и отобразит результат в этой же ячейке.
Для деления чисел в Excel используется оператор «/». Например, если вам необходимо разделить число A на число B, то в формуле нужно указать «=A/B». Автоматическое выполнение операции деления позволяет получить точный результат и не требует отдельных вычислений.
Excel также предоставляет дополнительные функции для более сложных операций с числами, таких как умножение и деление в цепочке или с использованием диапазона ячеек. Например, функция «PRODUCT» позволяет умножить несколько чисел, указанных в диапазоне ячеек, а функция «QUOTIENT» позволяет выполнить целочисленное деление для получения квоты.
Использование умножения и деления чисел в Excel значительно упрощает вычисления и повышает эффективность работы с данными. Эта функциональность позволяет быстро и точно выполнять различные математические операции, что делает Excel незаменимым инструментом для работы с числами и данных.
Возведение чисел в степень с помощью формулы POWER
Для использования функции POWER необходимо указать базовое число и степень, в которую оно будет возведено. Результатом выполнения формулы будет число, полученное после возведения в степень. Функция POWER позволяет работать не только с целыми степенями, но и с дробными, что расширяет ее возможности при выполнении сложных математических операций.
Преимущество использования функции POWER заключается в осуществлении автоматических вычислений в таблице Excel. Например, если требуется расчитать величину кредитных платежей на основании заданной процентной ставки и срока кредита, функция POWER поможет быстро и точно произвести необходимые вычисления. Это удобно и экономит время при работе с большими объемами данных.
Таким образом, функция POWER в Microsoft Excel открывает новые возможности для автоматического вычисления значений в таблицах. Благодаря ей можно легко и точно производить возведение чисел в заданные степени, что является неотъемлемой частью работы с числовыми данными.
Вопрос-ответ:
Как с помощью формулы POWER возвести число в степень?
Для возведения числа в степень с помощью формулы POWER в Excel необходимо использовать следующую формулу: POWER(число, степень). Например, чтобы возвести число 2 в степень 3, нужно написать формулу POWER(2, 3).
Можно ли использовать отрицательную степень в формуле POWER?
Да, в формуле POWER можно использовать как положительные, так и отрицательные степени. Например, чтобы возвести число 2 в отрицательную степень -3, нужно написать формулу POWER(2, -3).
Какая будет формула POWER для возведения числа в квадрат?
Формула POWER для возведения числа в квадрат будет выглядеть следующим образом: POWER(число, 2). Например, чтобы возвести число 4 в квадрат, нужно написать формулу POWER(4, 2).
Можно ли использовать в формуле POWER 0 в качестве степени?
Да, в формуле POWER можно использовать 0 в качестве степени. В этом случае результатом будет всегда 1. Например, POWER(2, 0) будет равно 1.
Каким образом можно возвести число в дробную степень с помощью формулы POWER?
Чтобы возвести число в дробную степень с помощью формулы POWER, необходимо использовать десятичную дробь в качестве значения степени. Например, чтобы возвести число 2 в степень 1.5, нужно написать формулу POWER(2, 1.5).
Как возведение чисел в степень с помощью формулы POWER?
Формула POWER в Microsoft Excel позволяет возвести число в заданную степень. Она имеет следующий синтаксис: POWER(число; степень). Например, если нужно возвести число 5 в степень 3, формула будет выглядеть так: POWER(5; 3). Результатом выполнения этой формулы будет число 125, так как 5 в третьей степени равно 125.
Как использовать формулу POWER для возведения чисел в степень с отрицательной показателем?
Для возведения числа в отрицательную степень с помощью формулы POWER нужно использовать обратное значение показателя степени. Например, если нужно возвести число 3 в степень -2, формула будет выглядеть так: POWER(3; -2). Результатом выполнения этой формулы будет десятичная дробь 0,111111111, так как 3 в отрицательной второй степени равно 1/3^2, что равно 1/9.