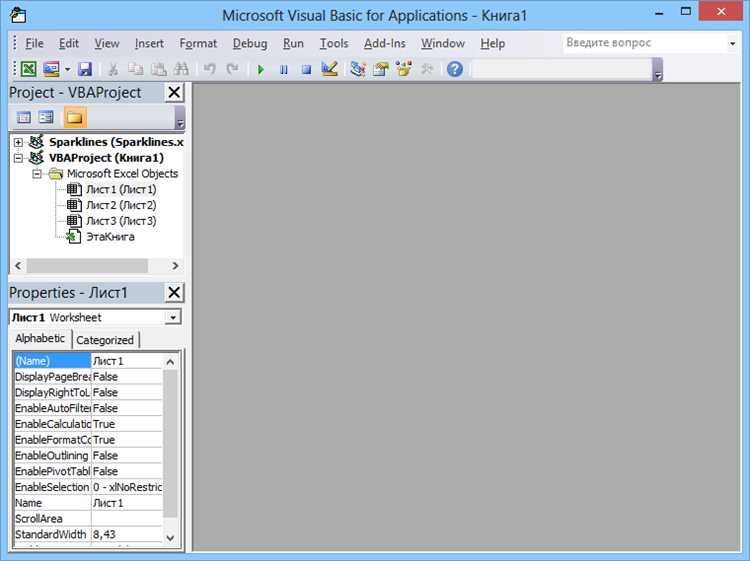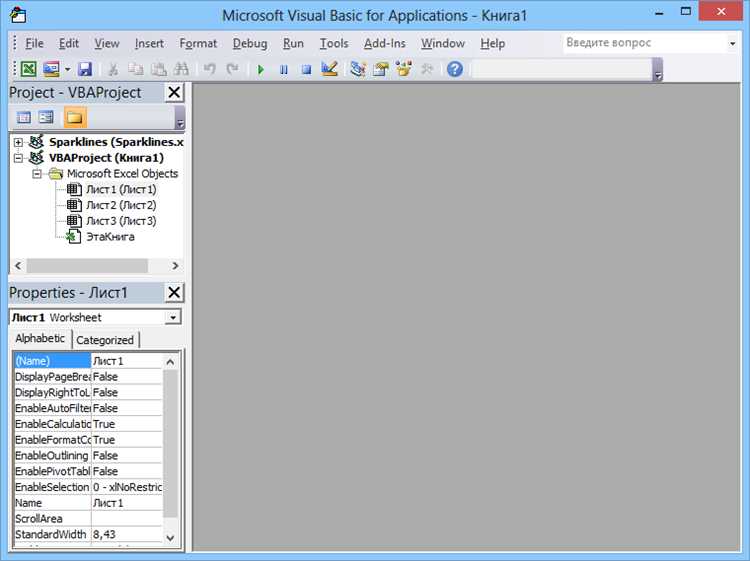
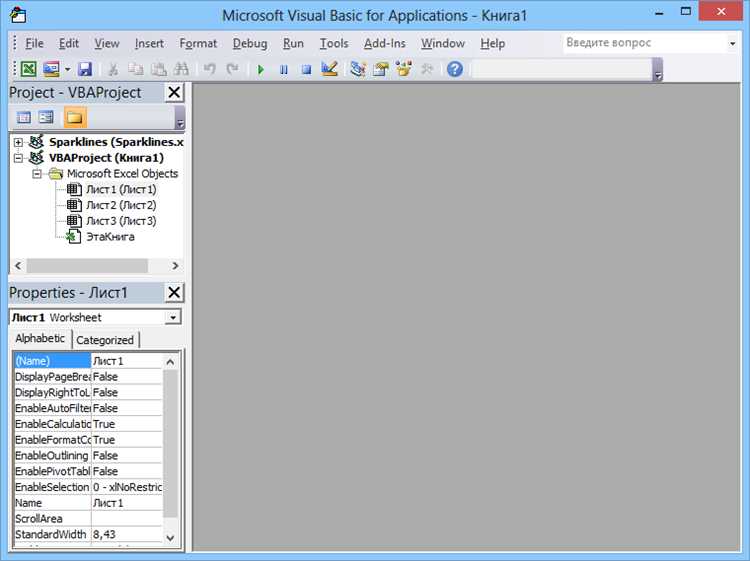
Microsoft Excel – это один из самых популярных программных продуктов, который используется для работы с электронными таблицами. Благодаря множеству функций и возможностей, Excel стал незаменимым инструментом для многих офисных работников и бухгалтеров. Однако, рутинные задачи, такие как создание отчетов, анализ данных или форматирование таблиц, могут занимать значительное время и требовать многочисленных ручных операций.
Для автоматизации повторяющихся задач Excel предоставляет функциональность макросов. Макросы — это записанные последовательности действий, которые можно воспроизводить в любой момент с помощью одного клика. Они позволяют эффективно выполнять рутинные операции и сэкономить значительное количество времени и усилий.
Использование макросов в Excel дает возможность создать настраиваемые инструменты, которые позволяют автоматизировать сложные операции, обрабатывать большие объемы данных и обеспечивать точность и единообразие в работе. Благодаря встроенному редактору макросов, пользователи могут легко создавать, редактировать и запускать свои собственные макросы, а также использовать готовые макросы, предоставленные Microsoft или другими пользователями.
Раздел 1: Макросы в Excel и их принцип работы
Для создания макроса в Excel необходимо записать последовательность действий, которая позже может быть воспроизведена в таблице. При создании макроса можно использовать различные команды и функции Excel, а также добавлять условия, циклы и переменные для более сложной автоматизации операций.
Созданный макрос можно запустить в любой момент, чтобы автоматически повторить все действия, которые были записаны. Это позволяет сократить время, затрачиваемое на выполнение рутинных задач, и избавиться от человеческих ошибок. Кроме того, макросы в Excel могут быть сохранены и использованы на разных таблицах или в разных документах, что делает их универсальным инструментом для автоматизации работы с данными в программе.
Раздел 2: Как записать и запустить макрос в Excel
Для автоматизации рутинных задач в Microsoft Excel можно использовать макросы. Как записать и запустить макрос в Excel? Для начала, необходимо открыть режим разработчика, в котором находятся все инструменты для работы с макросами. Для этого нужно перейти в настройки программы и активировать режим разработчика.
После того, как режим разработчика активирован, можно приступать к записи макроса. Для этого нужно выбрать вкладку «Разработчик» и нажать на кнопку «Записать макрос». После нажатия на кнопку начнется запись всех действий, которые вы будете выполнять в Excel. Для остановки записи макроса нужно снова нажать на кнопку «Записать макрос».
Запишите макрос этим способом и сохраните его. Теперь вы можете запустить макрос, чтобы он автоматически выполнил все действия, которые вы записали. Для запуска макроса нужно выбрать его из списка доступных макросов и нажать на кнопку «Запуск». Макрос начнет выполняться и ваши рутинные задачи в Excel будут автоматически выполнены.
Таким образом, запись и запуск макросов в Excel является эффективным способом автоматизации рутинных задач и ускорения работы с программой.
Шаги записи макроса и использование кнопки «Запись макроса»
При работе с программой Microsoft Excel можно использовать макросы для автоматизации рутинных задач. Чтобы записать макрос, следует выполнить несколько простых шагов.
Первым шагом является выбор вкладки «Разработчик» в верхней части окна Excel. После этого необходимо найти и нажать на кнопку «Запись макроса».
После нажатия на кнопку «Запись макроса» появится диалоговое окно, в котором нужно указать имя макроса и расположение, в котором будет сохранен этот макрос. Пользователю следует выбрать подходящее имя и указать место сохранения.
После того, как макрос будет запущен и записываться, все действия, выполняемые в Excel, будут записываться и сохраняться как часть макроса. Все вводимые данные, копирование и вставка, форматирование и другие операции будут сохранены и могут быть воспроизведены с помощью запущенного макроса.
Когда все необходимые действия выполнены, пользователь должен нажать на кнопку «Стоп запись» или вручную остановить запись макроса. После этого макрос будет сохранен и готов к использованию.
Однако, перед использованием макроса рекомендуется проверить его работоспособность и необходимо убедиться, что макрос выполняет все нужные действия без ошибок.
Уже сохраненный макрос можно запустить снова путем выбора его имени из списка макросов или с помощью назначенных клавиатурных сочетаний. Таким образом, использование кнопки «Запись макроса» позволяет существенно ускорить работу в Excel и избавиться от повторяющихся действий.
Раздел 3: Использование языка VBA для создания сложных макросов
Использование языка VBA (Visual Basic for Applications) в Microsoft Excel позволяет создавать сложные макросы, которые значительно упрощают выполнение повторяющихся задач. VBA предоставляет широкие возможности для автоматизации действий, а также позволяет работать с данными, формулами и объектами Excel.
Одной из главных особенностей языка VBA является его интеграция с окном Microsoft Excel, что позволяет применять его функциональность на прямую в программе без необходимости запуска отдельных скриптов. Это делает использование языка VBA очень удобным инструментом для автоматизации рутинных задач и ускорения работы с данными в таблицах Excel.
Преимущества использования языка VBA
- Автоматизация действий: Язык VBA позволяет записывать и выполнять макросы, которые автоматически выполняют заданные действия, такие как копирование, вставка, форматирование и другие операции с данными.
- Манипуляция с данными: С помощью VBA можно осуществлять манипуляции с данными, такие как сортировка, фильтрация, поиск и изменение значений в ячейках. Это позволяет легко анализировать большие массивы данных и проводить различные расчеты.
- Работа с формулами и функциями: VBA позволяет создавать и изменять формулы и функции в ячейках таблиц Excel. Это может быть полезно для автоматического расчета данных или применения сложных формул по условию.
- Обработка событий: С помощью VBA можно программировать обработку событий, таких как нажатие кнопок, изменение значений ячеек или открытие файла. Это позволяет создавать интерактивные макросы, которые реагируют на действия пользователя.
Использование языка VBA может значительно упростить и ускорить работу с данными в Microsoft Excel, а также позволить создавать сложные макросы, которые автоматизируют выполнение повторяющихся задач. Учебник по VBA предоставит вам базовые знания и навыки, необходимые для создания и редактирования макросов в Excel.
Понимание Visual Basic for Applications и его применение в Excel
Применение VBA в Excel может быть очень широким и разнообразным. С его помощью можно автоматизировать множество задач, таких как создание и форматирование отчетов, обработка и анализ больших объемов данных, автоматическая генерация графиков и диаграмм, а также создание пользовательских пользовательских интерфейсов. VBA обладает мощными функциями и возможностями, что делает его неотъемлемой частью эффективного использования Excel для бизнеса и разработки приложений.
VBA предоставляет доступ к обширной библиотеке объектов, методов и свойств Excel, что делает его более универсальным и гибким для решения различных задач. Ключевым элементом являются макросы, которые записываются в языке VBA и могут быть выполнены в определенном порядке или в ответ на определенные события. Это позволяет пользователям создавать автоматические рабочие процессы в Excel, что помогает сэкономить время и улучшить точность и качество работы.
Благодаря своей интеграции с Excel, VBA становится мощным инструментом для автоматизации рутинных задач и улучшения работы с данными. Понимание VBA и его применение в Excel позволяют пользователям создавать индивидуальные решения, которые максимально удовлетворяют их требованиям и потребностям. Этот язык программирования может стать ценным навыком для любого пользователя Excel, от профессионалов до новичков, и повысить их производительность и эффективность в работе.
Раздел 4: Оптимизация макросов для повышения производительности
Существует несколько подходов к оптимизации макросов. Первым шагом является идентификация узких мест, которые замедляют работу макроса. Для этого можно использовать профилирование макросов, которое позволяет определить, сколько времени занимает выполнение каждой части макроса.
После идентификации узких мест можно провести оптимизацию кода макроса. Это может включать такие действия, как удаление ненужных операций, использование более эффективных алгоритмов и структур данных, а также использование специализированных функций и возможностей Excel.
Также важно следить за использованием ресурсов компьютера. Например, применение избыточных операций чтения и записи данных может замедлить работу макроса. Поэтому рекомендуется минимизировать число обращений к диску и памяти, а также использовать оптимизированные структуры хранения данных, чтобы снизить нагрузку на систему.
Оптимизация макросов поможет значительно повысить производительность работы в Microsoft Excel, ускорив выполнение рутинных задач и сократив затраты времени на их выполнение.
Советы по улучшению производительности макросов и сокращение времени выполнения
Автоматизация рутинных задач с помощью макросов в Microsoft Excel может значительно сэкономить время и повысить производительность работы. Однако, чтобы макросы функционировали максимально эффективно, важно учитывать ряд рекомендаций, позволяющих улучшить их производительность и сократить время выполнения.
1. Используйте оптимальную запись кода
При написании макросов следует использовать оптимальные методы и синтаксис, которые позволяют выполнять операции и доступ к данным наиболее эффективно. Избегайте лишних циклов и условных операторов, используйте встроенные функции Excel для выполнения операций с данными.
2. Оптимизируйте доступ к данным
Доступ к данным может занимать значительное время, поэтому стоит оптимизировать этот процесс. Используйте методы, позволяющие минимизировать количество обращений к ячейкам, такие как использование массивов или специальных функций Excel, таких как INDEX или VLOOKUP. Это поможет сократить время выполнения макросов.
3. Ограничьте использование обновлений экрана и перерасчетов
При выполнении макросов Excel может выполнять обновления экрана и перерасчеты формул, что может замедлять процесс. Чтобы ускорить выполнение макросов, рекомендуется временно отключить обновления экрана (Application.ScreenUpdating = False) и перерасчеты формул (Application.Calculation = xlCalculationManual) в начале макроса, а затем включить их обратно в конце макроса.
4. Используйте встроенные функции и формулы
Excel предоставляет широкий набор встроенных функций и формул, которые можно использовать в макросах для выполнения различных операций с данными. Использование этих функций и формул может повысить производительность макросов, так как они оптимизированы для работы в Excel.
- Избегайте выполнения множества однотипных операций в циклах — вместо этого используйте встроенные функции Excel.
- Используйте формулы для выполнения сложных математических операций, таких как суммирование или поиск минимального/максимального значения.
5. Проверьте и оптимизируйте размер файлов Excel
В Excel макросы работают с данными и файлами. Большие файлы могут снизить производительность макросов и увеличить время их выполнения. Оптимизируйте размер файлов Excel, удаляя ненужные листы или сокращая объем данных. Используйте специальные методы и функции Excel для работы с большими наборами данных, такие как фильтрация или сводные таблицы, чтобы избежать необходимости обрабатывать большие объемы данных в макросах.
Соблюдение данных советов поможет улучшить производительность ваших макросов и сократить время выполнения, что положительно скажется на процессе работы с Excel.