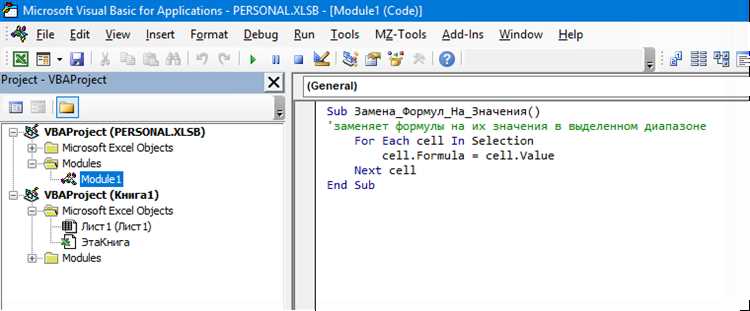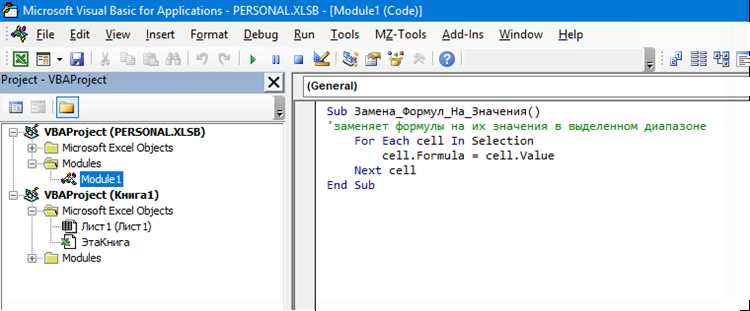
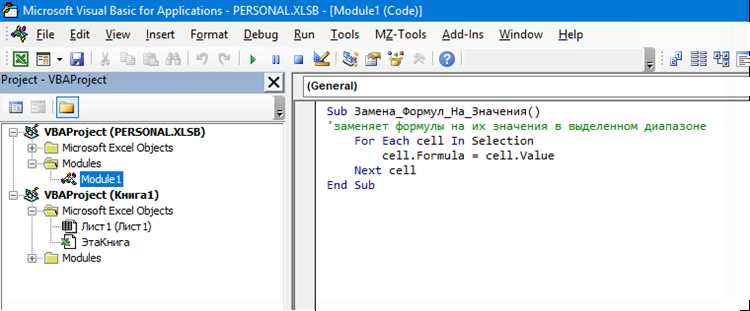
Microsoft Excel — одна из самых популярных и мощных программ для работы с электронными таблицами. Одним из ее основных преимуществ является возможность автоматизации различных операций с помощью макросов.
Макросы в Excel позволяют записывать и воспроизводить серию команд и действий, что значительно упрощает повторяемые процессы и сокращает время, затраченное на выполнение рутинных задач. Они основаны на Visual Basic for Applications (VBA) — программном интерфейсе, встроенном в Excel.
Применение макросов в Excel особенно полезно для автоматического обновления данных. Например, вы можете создать макрос, который автоматически импортирует данные из другого файла или базы данных, обновляет сводную таблицу или диаграмму, сортирует и фильтрует данные и т.д. Такой подход позволяет существенно упростить процесс обновления информации и избежать ошибок, связанных с ручным вводом данных.
В этой статье мы рассмотрим основы использования макросов в Excel для автоматического обновления данных. Мы покажем, как записывать и редактировать макросы, как привязывать их к кнопкам и комбинациям клавиш, а также как использовать макросы для автоматического обновления данных на основе различных источников. Получив эти знания, вы сможете значительно повысить эффективность своей работы с данными в Excel.
Макросы в Microsoft Excel: автоматизация и упрощение работы
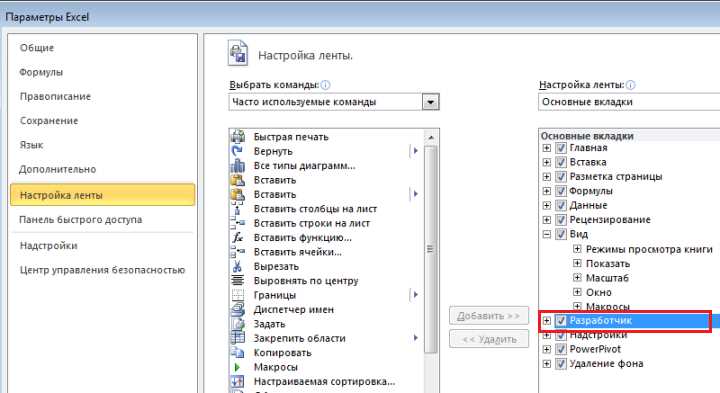
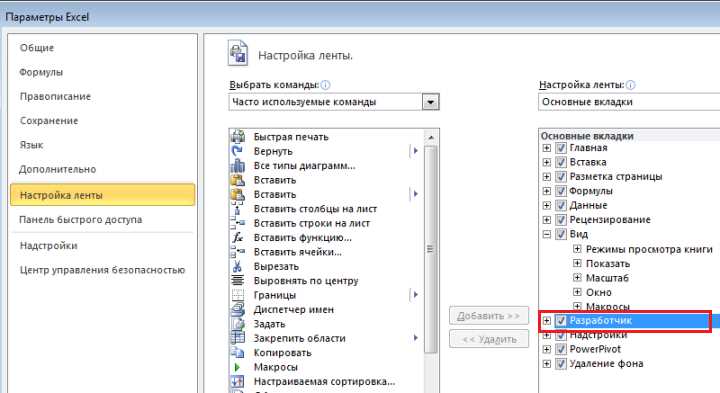
Макросы в Excel позволяют пользователю записать последовательность действий, которые можно сохранить и запустить в любой момент. Например, вы можете создать макрос, который автоматически сортирует таблицу по определенному столбцу, выполняет сложные вычисления или форматирует данные. Когда макрос записан и сохранен, он может быть вызван нажатием сочетания клавиш или кнопкой на ленте инструментов Excel.
Макросы в Excel работают путем записи действий пользователя в специальный язык программирования, называемый VBA (Visual Basic for Applications). VBA позволяет создавать не только простые макросы, но и сложные программы с условиями, циклами и подпрограммами. VBA в Excel предоставляет доступ к функциям и объектам программы, что дает широкие возможности для работы с данными и автоматизации процессов.
Как только макрос записан, он может быть привязан к определенному событию или объекту в Excel. Например, вы можете создать макрос, который будет выполняться автоматически при открытии файла, изменении значения ячейки или щелчке на кнопке. Это позволяет создавать интерактивные документы, которые реагируют на пользовательские действия.
Макросы в Excel — мощный инструмент для автоматизации и упрощения работы с данными. Они позволяют повысить производительность и точность работы, снизить вероятность ошибок и сократить количество рутинных действий. Использование макросов в Excel может быть особенно полезным для пользователей, которые часто выполняют однотипные задачи или работают с большими объемами данных.
Почему использование макросов позволяет автоматизировать обновление данных
Автоматизация процесса обновления данных в Microsoft Excel может быть непростой задачей, особенно когда необходимо обработать большое количество информации. Однако использование макросов в Excel позволяет значительно упростить этот процесс и сэкономить время и усилия пользователя.
Макросы — это записанные последовательности команд и действий, которые можно выполнить в Excel для автоматического выполнения определенных задач. Они позволяют пользователям повторять сложные операции и многократно применять их к различным наборам данных, освобождая от необходимости выполнять однотипные задачи вручную.
Путем создания макросов можно автоматизировать обновление данных в Excel. Например, вы можете записать макрос, который выполняет такие задачи, как импорт данных из другого файла или базы данных, очистка и форматирование данных, вычисление новых значений на основе существующих данных, и даже создание отчетов или графиков на основе обновленной информации. После записи макроса вы можете запускать его снова и снова для автоматического обновления данных, просто нажав на соответствующую кнопку или горячую клавишу.
Помимо автоматизации обновления данных, макросы также позволяют сократить вероятность ошибок, связанных с ручным вводом или копированием данных. Пользователь может быть уверен в том, что макрос выполнит необходимые операции и обновит данные согласно заданным правилам и формату. Это помогает сохранить целостность и точность информации, особенно при работе с большими объемами данных.
Использование макросов в Excel является мощным инструментом для автоматизации обновления данных. Они позволяют пользователям сэкономить время и усилия, повышают эффективность работы и снижают вероятность ошибок. Независимо от того, нужно ли вам регулярно обновлять данные в таблицах, создавать отчеты или производить другие операции, макросы помогут вам автоматизировать эти задачи и улучшить производительность вашей работы в Excel.
Как создать макрос в Microsoft Excel для обновления данных
Макросы в Microsoft Excel предоставляют удобный способ автоматизации задач и обновления данных. Создание макроса позволяет быстро повторять определенные операции, что экономит время пользователя и облегчает работу.
Чтобы создать макрос в Excel для обновления данных, следуйте простым шагам:
- Откройте вкладку «Разработчик». Если эта вкладка не отображается в ленте меню, выполните следующие действия: нажмите правой кнопкой мыши на ленте меню, выберите «Настроить ленту». В появившемся окне отметьте галочку напротив «Разработчик» и нажмите «ОК».
- Нажмите кнопку «Запись макроса». На вкладке «Разработчик» найдите группу «Код» и нажмите кнопку «Записать макрос».
- Введите название для макроса. В появившемся окне введите уникальное название для вашего макроса. Используйте осмысленные и понятные названия, чтобы легко было понять, что делает макрос.
- Выполните необходимые операции. После нажатия кнопки «ОК» начнется запись макроса. Выполните все необходимые операции для обновления данных, используя стандартные действия в Excel, такие как копирование, вставка, сортировка и т.д.
- Остановите запись макроса. Когда закончите выполнение операций, вернитесь на вкладку «Разработчик» и нажмите кнопку «Остановить запись макроса».
Вот и все! Ваш макрос теперь создан и готов к использованию. Теперь, когда вам нужно обновить данные в Excel, просто запустите ваш макрос, и все операции будут выполнены автоматически. Это сэкономит вам время и упростит работу с данными в Excel.
Шаг 1: Начало записи макроса
Для активации режима записи макроса необходимо выполнить следующие действия:
- Открыть Microsoft Excel и выбрать вкладку «Разработчик» в верхнем меню.
- Проверить наличие на вкладке «Разработчик» группы «Код» и кнопки «Записать макрос».
- Если кнопка «Записать макрос» отсутствует, необходимо ее добавить, следуя инструкциям по настройке ленты.
- После настройки и активации группы «Код», нажмите на кнопку «Записать макрос».
- В появившемся окне «Запись макроса» укажите название макроса и выберите место для его сохранения.
- Нажмите «OK», чтобы начать запись макроса.
Теперь, после выполнения указанных действий, режим записи макроса активирован, и любые ваши действия в Excel будут записываться и сохраняться в макросе. При необходимости, вы сможете использовать этот макрос для автоматической обработки и обновления данных в дальнейшем.
Шаг 2: Выполнение действий для обновления данных
После создания макроса в Microsoft Excel следует перейти к выполнению действий, которые будут обновлять данные автоматически. В этом шаге необходимо определить конкретные действия, которые должны быть выполнены каждый раз при обновлении данных.
Во-первых, можно использовать функцию «Обновить все» для обновления данных из источника. Это позволит автоматически загрузить все актуальные данные и обновить их в таблице. Также можно настроить автоматическое обновление данных в определенные интервалы времени с помощью функции «Обновить автоматически».
Во-вторых, можно выполнить дополнительные действия для преобразования, фильтрации или анализа данных. Например, можно добавить дополнительные столбцы, рассчитать сумму или усредненное значение, применить фильтры или сортировку к данным.
В-третьих, можно настроить форматирование данных. Например, можно применить условное форматирование для выделения определенных значений, изменить шрифт или цвет ячеек в зависимости от условий.
После определения необходимых действий можно сохранить и закрыть макрос. При каждом запуске макроса все указанные действия будут автоматически выполняться, обновляя данные в таблице и обеспечивая актуальность информации.
Шаг 3: Остановка записи макроса и сохранение его
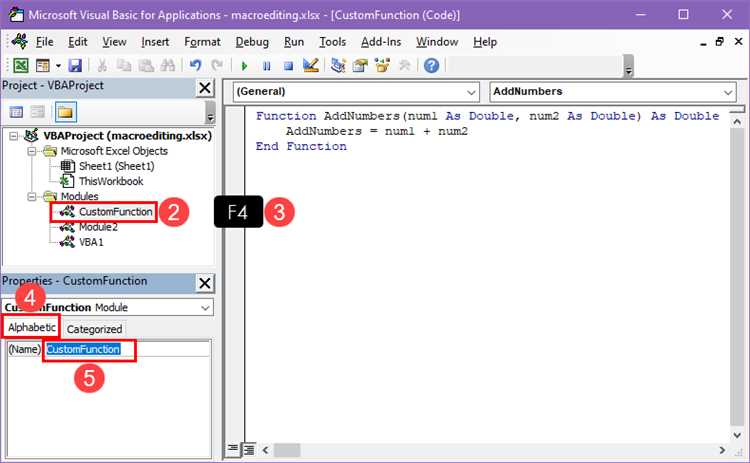
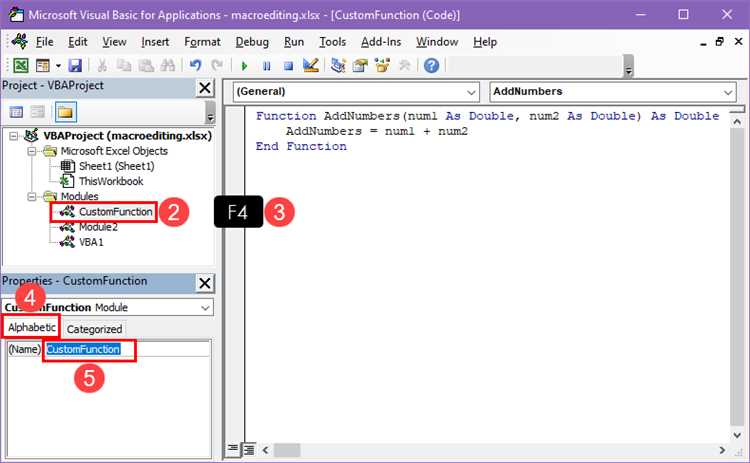
Когда вы выполнили все необходимые действия и закончили запись макроса, пришло время остановить запись и сохранить его для дальнейшего использования. Для этого следует выполнить несколько простых шагов.
Во-первых, необходимо остановить запись макроса. Для этого можно найти кнопку «Остановить запись» на панели инструментов Microsoft Excel или воспользоваться командой «Стоп запись» в меню «Разработчик». После этого запись макроса будет прекращена, и вы сможете перейти к следующему шагу.
После остановки записи макроса важно сохранить его, чтобы иметь возможность использовать его в будущем. Для сохранения макроса вам нужно выбрать опцию «Сохранить как макрос», которая находится в меню «Файл». После этого вы можете выбрать имя для вашего макроса, а также задать другие параметры сохранения.
После сохранения макроса вы сможете легко вызывать его, чтобы автоматически выполнять заданные действия. Вы также можете редактировать сохраненный макрос, если вам нужно изменить его поведение или добавить новые действия. Остановка записи и сохранение макроса являются важными шагами в использовании макросов в Microsoft Excel, поэтому следует уделить им должное внимание.
Вопрос-ответ:
Как остановить запись макроса в Excel?
Чтобы остановить запись макроса в Excel, вы можете нажать кнопку «Остановить запись» на панели инструментов или воспользоваться горячей клавишей «Ctrl + Shift + П»»:
Как сохранить макрос в Excel?
Чтобы сохранить макрос в Excel, вам необходимо открыть диалоговое окно «Сохранить как», выбрать тип файла «Книга Excel с поддержкой макросов (*.xlsm)» и указать имя файла:
Можно ли остановить запись макроса в Word?
Нет, в программе Microsoft Word отсутствует функция записи макроса, поэтому нельзя остановить запись макроса в Word. Эта функция доступна только в программе Microsoft Excel:
Можно ли сохранить макрос в формате CSV?
Нет, макросы в Excel нельзя сохранить в формате CSV (запятая разделитель). Они могут быть сохранены только в формате «Книга Excel с поддержкой макросов» (*.xlsm) или другом поддерживаемом формате файла:
Можно ли остановить запись макроса в PowerPoint?
Нет, в программе PowerPoint также отсутствует функция записи макроса, поэтому нельзя остановить запись макроса в PowerPoint. Опция записи макросов доступна только в программе Microsoft Excel: