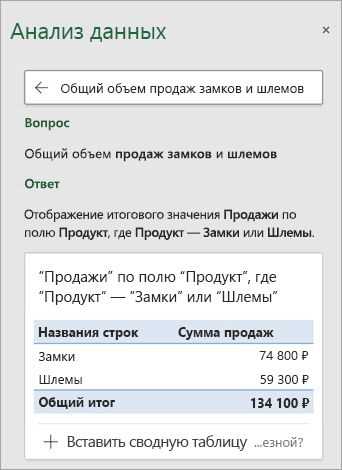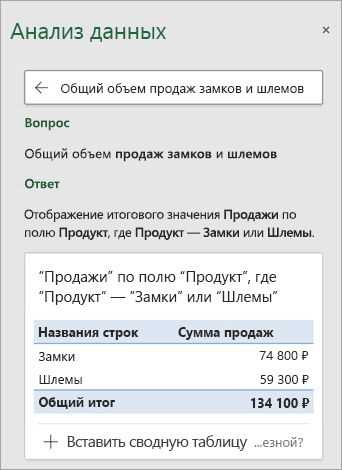
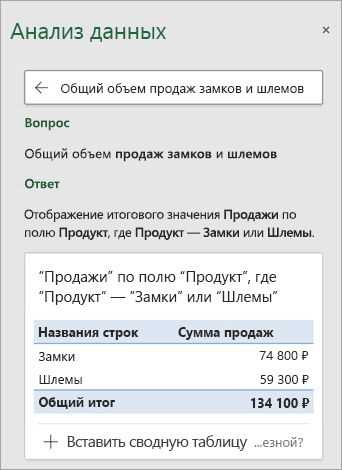
В современном мире обработка и анализ данных стала неотъемлемой частью работы во многих сферах деятельности. И Excel является одной из самых популярных программ для работы с данными. Однако, постоянное обновление и внесение изменений в данные может забирать много времени и сил.
Для того чтобы оптимизировать процесс обновления данных в Excel, можно использовать автоматизацию. Существуют различные способы автоматизировать обновление данных извне. Один из таких способов — использование внешних Инструментов, которые позволяют автоматически получать и обновлять данные, не требуя ручного вмешательства. Это может быть полезно при работе с базами данных, онлайн-сервисами или другими внешними источниками данных.
Преимущества автоматического обновления данных в Excel очевидны. Это помогает сократить время обновления, уменьшить вероятность ошибок и избежать повторных действий. Кроме того, автоматическое обновление позволяет получать актуальные данные в режиме реального времени, что особенно важно для оперативного анализа и принятия решений.
Независимо от того, какие источники данных вы используете, Excel предоставляет различные инструменты и функции, которые могут помочь вам автоматизировать обновление данных. Работа с внешними данными в Excel может быть настроена с помощью встроенных функций и макросов. Также можно использовать специальные дополнения и расширения, созданные сообществом Excel-пользователей.
В данной статье мы рассмотрим некоторые методы автоматизации обновления данных в Excel и подробнее остановимся на важных функциях и инструментах, которые помогут вам сэкономить время и упростить работу с данными.
Способы оптимизации обновления данных в Excel
Обновление данных в Excel может быть довольно времязатратным процессом, особенно если данные требуется обновлять регулярно из внешних источников. Однако, существует несколько способов, которые могут помочь сэкономить время при обновлении данных с использованием Excel.
Автоматизация процесса обновления данных.
Одним из наиболее эффективных способов сэкономить время на обновлении данных в Excel является автоматизация этого процесса. Вместо того, чтобы вручную выполнять все необходимые шаги для обновления данных, можно использовать макросы или скрипты, которые выполнят эти действия автоматически. Например, можно создать макрос, который будет загружать данные из внешнего источника и обновлять связанные ячейки в Excel.
Использование функций сводных таблиц.
Функции сводных таблиц в Excel могут быть очень полезными при обновлении данных. Они позволяют анализировать и суммировать большие объемы данных, а также изменять их с использованием фильтров и сортировки. Вместо того, чтобы обновлять данные вручную, можно настроить функции сводных таблиц таким образом, чтобы они автоматически обновлялись при получении новых данных из внешних источников.
Использование внешних связей.
Excel позволяет устанавливать внешние связи с другими программами и источниками данных, такими как базы данных, файлы CSV или веб-страницы. Это позволяет импортировать данные непосредственно в Excel и автоматически обновлять их при изменении исходных данных. Например, можно установить внешнюю связь с базой данных, чтобы автоматически обновлять данные при обновлении в базе данных.
Используйте автозаполнение для быстрого заполнения данных
Для использования автозаполнения, выберите ячейку, содержащую шаблон или начальное значение, а затем перетащите заполнитель вниз или вбок, чтобы распространить шаблон на остальные ячейки. Excel автоматически заполнит ячейки на основе выбранного шаблона или значения, используя различные алгоритмы и правила, такие как заполнение последовательности числами, датами или текстом.
Кроме того, вы можете настроить автозаполнение для определенной последовательности значений, используя расширенные настройки. Например, вы можете определить шаг или инкремент для числовой последовательности, или настроить автозаполнение для повторения определенных значений или шаблонов.
Автозаполнение в Excel позволяет выполнить в одно касание операции, которые в противном случае заняли бы вам значительное количество времени и усилий. Это может быть особенно полезно при обновлении большого объема данных, где ручное заполнение каждой ячейки было бы трудоемким и монотонным процессом.
Применение формул для автоматического расчета значений
В Excel можно использовать различные математические, статистические и логические функции, чтобы автоматически обновлять значения в ячейках. Например, вы можете использовать функцию SUM для сложения чисел в диапазоне ячеек, функцию AVERAGE для вычисления среднего значения и функцию IF для применения условий и получения результата в зависимости от удовлетворения условий.
Кроме того, Excel позволяет создавать собственные формулы с использованием языка программирования VBA. Это дает возможность создавать более сложные и специфические формулы для автоматического расчета значений в соответствии с уникальными требованиями вашей работы.
Использование формул для автоматического расчета значений позволяет значительно сократить время и усилия, затрачиваемые на обновление данных в Excel. Вместо ручного рассчета вы можете просто обновить входные данные и формулы автоматически пересчитают значения. Это особенно полезно, если ваши данные подвержены частым изменениям или если вам необходимо обновлять большие объемы информации.
Используйте функцию «Поиск и замена» для быстрой замены данных
Чтобы использовать функцию «Поиск и замена», сначала выберите диапазон ячеек, в которых необходимо произвести замену данных. Затем откройте вкладку «Редактирование» и нажмите на кнопку «Поиск и замена». В появившемся окне введите значение, которое нужно заменить, и значение, на которое нужно заменить. Затем нажмите на кнопку «Заменить все», чтобы произвести замену во всех найденных ячейках.
Функция «Поиск и замена» особенно полезна при обновлении больших объемов данных. Вместо того, чтобы вручную изменять каждую ячейку, вы можете одновременно заменить все необходимые значения. Это значительно экономит время и упрощает процесс обновления данных.
Оптимизируйте процесс фильтрации данных с помощью фильтров Excel
Фильтры в Excel позволяют эффективно отсеивать и анализировать данные в больших таблицах. Использование фильтров позволяет оптимизировать процесс фильтрации данных и сэкономить время.
Когда вам нужно найти определенные данные в большой таблице, можно использовать фильтры Excel. Фильтры позволяют быстро и легко отобразить только те строки данных, которые соответствуют определенным критериям. Например, вы можете фильтровать данные по определенной дате, числу, тексту и так далее.
Чтобы использовать фильтры Excel, просто выделите весь диапазон данных, на которые хотите применить фильтр, и выберите опцию «Фильтр» во вкладке «Данные». Затем появится набор фильтров для каждого столбца данных, которые помогут отобразить только нужные значения.
Фильтры в Excel можно использовать не только для отображения определенных данных, но и для быстрого уточнения результатов анализа. Вы можете комбинировать несколько фильтров для создания более сложных условий поиска: например, отфильтровать данные за определенный период времени, с определенным значением и т. д.
Использование фильтров Excel позволяет значительно сократить время, затрачиваемое на поиск и анализ данных. Этот инструмент помогает увеличить производительность вашей работы, позволяя быстро сортировать и фильтровать большие объемы данных. Если вы еще не использовали фильтры Excel, попробуйте применить их в своей работе и убедитесь, что это эффективный способ оптимизировать процесс фильтрации данных.
Используйте условное форматирование для подчеркивания значимых данных
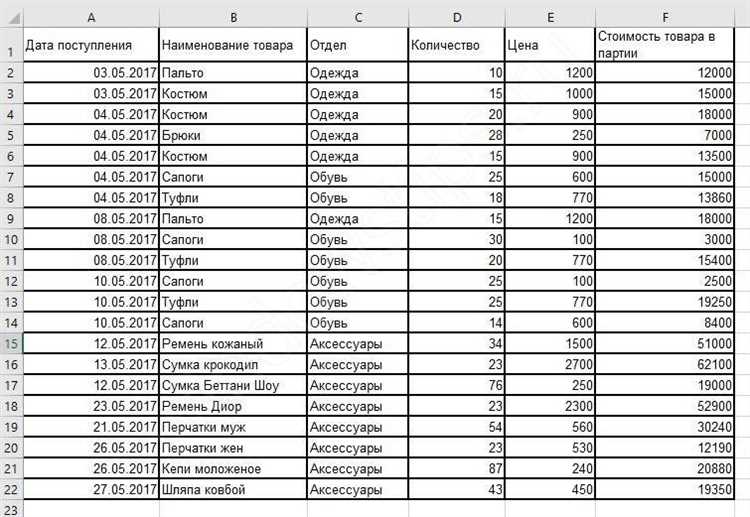
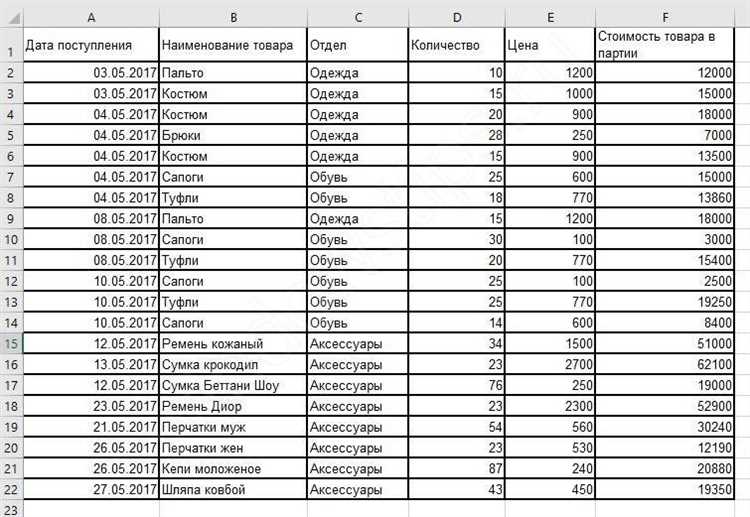
Иногда в больших наборах данных сложно заметить важные значения, особенно если они отличаются от остальных. Однако с использованием условного форматирования в Excel вы можете легко выделить эти данные и сделать их более заметными.
Условное форматирование позволяет устанавливать определенные условия для ячеек и применять к ним определенное форматирование. Например, вы можете установить условие, чтобы выделить все значения, которые больше определенного порога или содержат определенный текст.
Для использования условного форматирования в Excel, вы должны выбрать ячейки, которые хотите форматировать, затем выбрать «Условное форматирование» во вкладке «Главная». Затем выберите тип условия, которое хотите установить (например, «Больше»), и задайте параметры для условия.
После этого вы можете выбрать, какое форматирование будет применено к ячейкам, удовлетворяющим условию. Например, вы можете изменить цвет фона, добавить жирный шрифт или применить любое другое форматирование, которое поможет выделить эти значения.
Используя условное форматирование, вы сможете быстро обнаружить и выделить важные данные в вашем наборе данных, что позволит вам сэкономить время и облегчить анализ информации.
Автоматизируйте процесс обновления данных с помощью макросов Excel
Обновление данных из внешних источников может быть утомительным и трудоемким процессом. Однако, с помощью макросов Excel вы можете значительно сократить время и упростить эту задачу.
Макросы — это записанные серии действий, которые могут быть выполнены автоматически. С их помощью вы можете создать программу, которая выполнит все необходимые шаги обновления данных за вас. Например, вы можете записать макрос, который открывает источник данных, обновляет его, сохраняет изменения и перезагружает обновленные данные в вашу таблицу Excel.
Макросы Excel предлагают широкий набор функций и возможностей, которые могут быть использованы для автоматизации различных задач обновления данных. Вы можете использовать условные операторы и циклы для динамического обновления данных в зависимости от заданных условий. Макросы также позволяют вам управлять процессом обновления, добавляя проверки на наличие новых данных или определяя, когда обновление должно быть выполнено автоматически.
Автоматизация процесса обновления данных с помощью макросов Excel позволит вам значительно сэкономить время и избежать ошибок. Вы сможете обновлять данные быстро и надежно, а также сделать процесс более гибким и адаптированным к вашим потребностям и условиям.
Вопрос-ответ:
Что такое макросы в Excel?
Макросы в Excel — это записанные серия инструкций, которые выполняют определенный действия с данными в таблице. Они позволяют автоматизировать рутинные задачи и упростить работу с данными.
Как записать и запустить макрос в Excel?
Для записи макроса в Excel нужно выбрать вкладку «Разработчик» и нажать на кнопку «Записать макрос». Затем нужно выполнить необходимые действия с данными. После окончания записи макроса, его можно запустить, вызвав его из меню «Макросы» или назначив сочетание клавиш.
Как автоматически обновить данные с помощью макросов в Excel?
Чтобы автоматически обновить данные с помощью макросов в Excel, нужно записать макрос, который будет выполнять необходимые действия обновления данных. Затем этот макрос можно запланировать для автоматического выполнения в определенное время или при определенных условиях. Например, можно запланировать выполнение макроса каждый день в определенное время или после изменения определенных ячеек.
Какие действия можно автоматизировать с помощью макросов в Excel?
С помощью макросов в Excel можно автоматизировать различные действия, такие как: вставка и удаление данных, форматирование ячеек и диапазонов, фильтрация данных, сортировка данных, создание диаграмм и графиков и многое другое. Макросы позволяют выполнять эти действия в несколько кликов, что упрощает и ускоряет работу с данными в Excel.