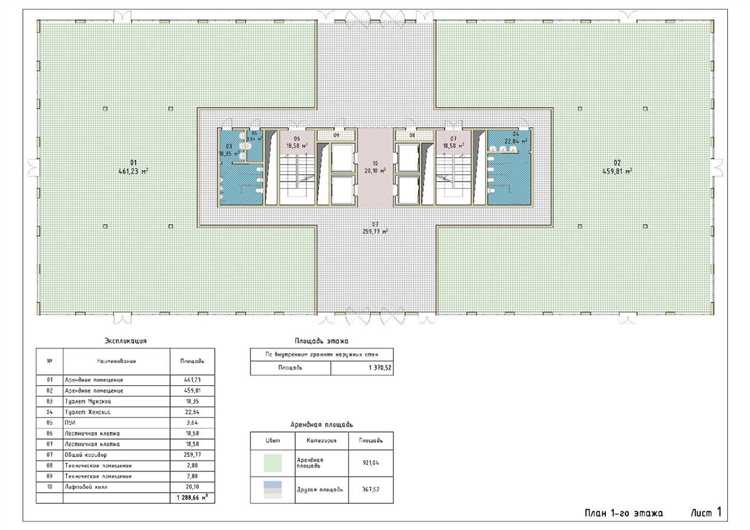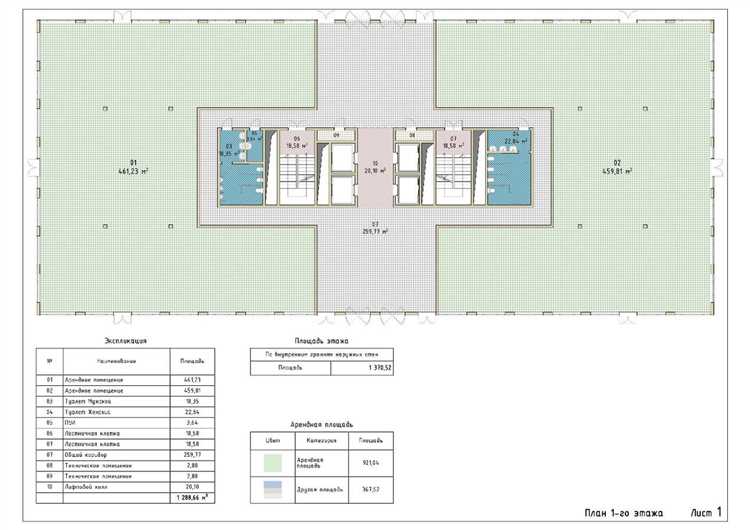
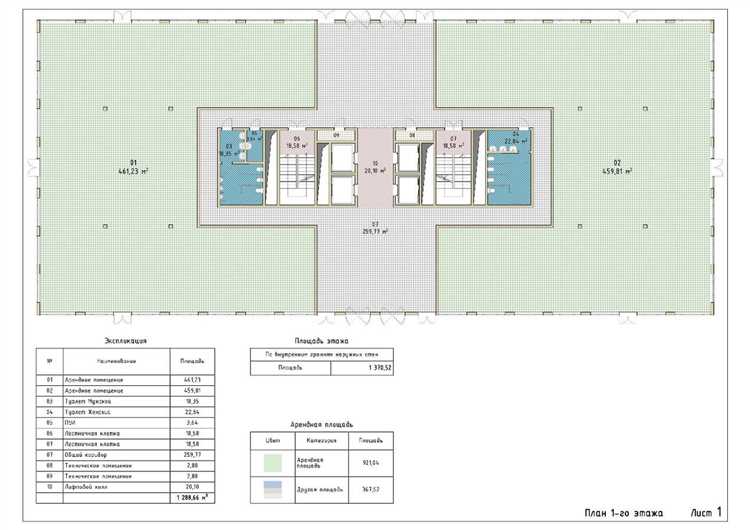
Microsoft Excel является одним из самых популярных инструментов для создания и анализа данных. Однако, создание диаграмм и графиков может быть достаточно трудоемким и монотонным процессом, особенно при работе с большими объемами информации. В этом случае автоматизация с помощью макросов может значительно упростить и ускорить данный процесс.
Макросы в Excel позволяют записывать и воспроизводить серию команд, которые нужно выполнить для выполнения определенной задачи. Они могут быть использованы для автоматического создания диаграмм и графиков на основе предварительно подготовленных данных.
Создание макросов в Excel может быть достаточно простым и доступным процессом. Пользователь может записать последовательность действий, которые нужно выполнить для создания диаграммы или графика, а затем воспроизвести этот макрос в любой момент при необходимости. Таким образом, пользователь может избежать рутинного повторения одних и тех же действий каждый раз при создании новой диаграммы или графика.
Автоматизация построения диаграмм и графиков в Excel с помощью макросов
В Excel существует возможность автоматизировать процесс создания диаграмм и графиков с помощью макросов. Макросы представляют собой записанные действия пользователя, которые могут быть воспроизведены в любой момент. Они позволяют сократить время, затрачиваемое на построение диаграмм и графиков, и упростить работу с данными.
Создание макросов для автоматизации построения диаграмм и графиков в Excel очень просто. Для начала необходимо записать последовательность действий, которые вы хотите автоматизировать. Например, это может быть выбор диапазона данных, выбор типа диаграммы или настройка осей координат. Затем можно присвоить макросу горячую клавишу или добавить его в меню инструментов для быстрого доступа.
Макросы позволяют быстро создавать различные виды диаграмм и графиков в Excel. Например, вы можете использовать макрос, чтобы автоматически строить столбчатую диаграмму для определенного диапазона данных или график линии для отслеживания изменений во времени. Вы также можете настроить внешний вид диаграммы, добавить подписи осей и легенду с помощью макросов.
Автоматизация процесса построения диаграмм и графиков в Excel с помощью макросов может значительно повысить эффективность работы с данными. Она позволяет сократить время, затрачиваемое на создание и настройку диаграмм, а также обеспечивает повторяемость и точность результатов. В итоге, использование макросов для автоматизации построения диаграмм и графиков помогает сфокусироваться на анализе данных и принятии обоснованных решений на основе полученных результатов.
Почему важно автоматизировать процесс построения диаграмм и графиков
Одной из основных причин автоматизации процесса построения диаграмм и графиков является возможность повторного использования шаблонов и макросов. Создание шаблонов и макросов, которые автоматически строят диаграммы и графики на основе новых данных, позволяет избежать рутинной работы и значительно ускорить процесс. Кроме того, автоматизация предоставляет возможность легко внесения изменений в диаграммы и графики, без необходимости пересоздания их с нуля.
Автоматизация также позволяет минимизировать возможность ошибок при построении диаграмм и графиков. Ручное создание диаграмм и графиков может быть подвержено ошибкам, таким как неправильное выбор типа диаграммы, неправильные масштабирование осей или некорректное отображение данных. Автоматизация позволяет избежать таких ошибок и гарантирует точность и надежность представления данных.
Кроме того, автоматизация облегчает совместную работу и обмен данными с коллегами. Созданные автоматизированные шаблоны и макросы могут быть легко распространены и использованы другими людьми, что позволяет сохранить консистентность и стандарты при построении диаграмм и графиков внутри организации или команды.
Что такое макросы и как они могут быть использованы в Excel
С помощью макросов в Excel можно автоматизировать процесс построения диаграмм и графиков. Например, можно записать макрос, который будет автоматически создавать определенный тип диаграммы на основе выбранных данных. Это позволяет сэкономить время и упростить процесс построения графиков, особенно если необходимо создать большое количество диаграмм.
Макросы также могут использоваться для автоматизации других задач в Excel, таких как форматирование данных, расчеты, фильтрация и сортировка таблиц и многое другое. Например, можно записать макрос, который будет автоматически расчитывать сумму определенного столбца или применять определенные фильтры к данным.
Использование макросов в Excel позволяет значительно повысить эффективность работы с данными, ускорить процессы и упростить рутинные операции. Они являются мощным инструментом для автоматизации задач и позволяют сэкономить время и сделать работу в Excel более эффективной.
Автоматизация построения диаграмм и графиков в Excel с помощью макросов
Построение диаграмм и графиков в Excel может быть рутинной задачей, особенно если необходимо создать их на основе большого количества данных. Однако, с помощью макросов можно автоматизировать этот процесс, сэкономив время и упростив работу.
Для записи макроса построения диаграммы или графика в Excel, необходимо выполнить следующие шаги:
- Откройте Excel и создайте новый документ.
- Подготовьте данные, которые будут использоваться для создания диаграммы или графика.
- Выберите данные и перейдите на вкладку «Вставка» в главном меню Excel.
- Выберите нужный тип диаграммы или графика из доступных опций.
- Настройте параметры диаграммы или графика, такие как заголовок, подписи осей или легенду.
- Закройте диалоговое окно настроек и убедитесь, что диаграмма или график отображаются корректно.
- Перейдите на вкладку «Разработчик» в главном меню Excel. Если вкладка «Разработчик» не отображается, активируйте ее через настройки Excel.
- На вкладке «Разработчик» найдите и нажмите на кнопку «Записать макрос».
- В появившемся диалоговом окне дайте имя макросу и выберите место для его сохранения.
- Нажмите кнопку «ОК», чтобы начать запись макроса.
- Выполните необходимые действия для создания диаграммы или графика, включая выбор данных и настройку параметров.
- По завершении построения диаграммы или графика, вернитесь на вкладку «Разработчик» и нажмите кнопку «Остановить запись».
После записи макроса вы сможете запускать его в любой момент, чтобы автоматизировать процесс построения диаграмм и графиков в Excel. Запущенный макрос будет автоматически воспроизводить ваши действия, создавая диаграммы и графики на основе предварительно выбранных данных. Это позволит сэкономить время и избежать повторения одних и тех же действий для каждой новой диаграммы или графика.
Как использовать записанный макрос для автоматического построения диаграмм и графиков
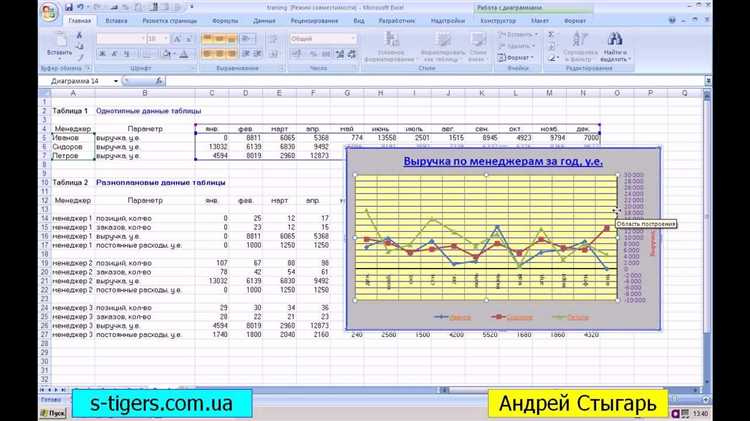
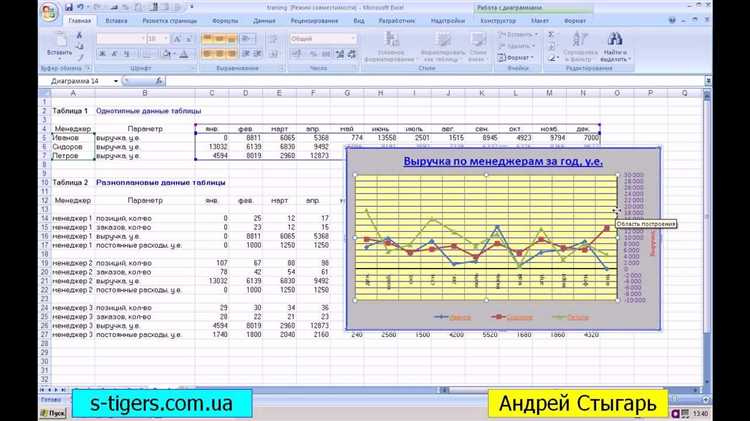
В Excel мы можем использовать записанные макросы для автоматического построения диаграмм и графиков. Это позволяет значительно сократить время и усилия, которые требуются для создания этих элементов вручную.
Когда мы записываем макрос, Excel записывает наши действия и преобразует их в программный код. Затем мы можем использовать этот макрос для повторного выполнения тех же действий с одним или несколькими щелчками мыши.
Для использования записанного макроса для построения диаграммы или графика нам нужно выполнить несколько простых шагов. Во-первых, мы должны открыть таблицу или набор данных, на основе которого будет создана диаграмма. Затем мы выбираем ячейку, которая будет служить начальной точкой нашей диаграммы.
Далее мы просто запускаем наш макрос и Excel автоматически создаст диаграмму или график на основе выбранных данных. Мы также можем настроить различные параметры и стили диаграммы, чтобы сделать ее более наглядной и информативной.
Когда мы используем записанный макрос для создания диаграмм и графиков, мы экономим много времени и усилий. Мы также можем быть уверены, что наши диаграммы и графики всегда будут создаваться идентичными, что помогает нам в изучении и анализе данных.
В итоге, использование записанных макросов для автоматического построения диаграмм и графиков в Excel — это мощный инструмент, который помогает нам эффективно преобразовывать данные в наглядную и понятную форму.
Как настроить параметры диаграммы или графика с помощью макросов
Макросы в Excel предоставляют возможность автоматизации рутинных задач, включая построение диаграмм и графиков. Однако, чтобы получить диаграмму или график, отражающий нужную информацию и соответствующий требуемым параметрам, необходимо настроить их параметры с учетом конкретных требований.
В Excel макросы позволяют настроить различные параметры диаграммы или графика, такие как тип, стиль, цвет, шрифт и многое другое. Например, можно указать тип диаграммы (круговая, столбчатая, линейная и др.), определить цвета для различных частей диаграммы, изменить размер и расположение диаграммы или графика на листе, а также задать оси и подписи.
С помощью макросов можно быстро и эффективно настроить все эти параметры, сократив время и упростив процесс создания диаграмм и графиков. Макросы позволяют автоматически применять заранее определенные параметры к диаграммам или графикам, а также изменять параметры в зависимости от данных, автоматически обновляя диаграммы при изменении данных в таблицах. Это особенно полезно при работе с большим объемом данных, когда ручная настройка каждой диаграммы может занять много времени и быть ошибочной.
Таким образом, автоматизация настройки параметров диаграмм и графиков в Excel с помощью макросов помогает сократить время и упростить процесс создания эффективных и информативных визуализаций данных. Макросы позволяют быстро настроить параметры диаграммы или графика, что позволяет пользователю сконцентрироваться на анализе данных и принятии решений, вместо рутинной работы по настройке графического представления информации.
Вопрос-ответ:
Как настроить параметры диаграммы с помощью макросов в Excel?
Для настройки параметров диаграммы с помощью макросов в Excel, вы можете использовать методы и свойства объекта Diagram. Например, вы можете изменить тип диаграммы, цвета данных, шрифты и многое другое, используя соответствующие методы и свойства объекта Diagram. Для примера, вы можете использовать метод SetSourceData для определения источника данных диаграммы, метод SetElement для изменения внешнего вида элемента диаграммы и свойство ChartTitle.Text для изменения заголовка диаграммы.
Как настроить параметры графика с помощью макросов в Excel?
Для настройки параметров графика с помощью макросов в Excel, вы можете использовать методы и свойства объекта Chart. Например, вы можете изменить тип графика, цвета данных, оси координат, формат осей и многое другое, используя соответствующие методы и свойства объекта Chart. Для примера, вы можете использовать метод SetSourceData для определения источника данных графика, метод SetElement для изменения внешнего вида элемента графика и свойство ChartTitle.Text для изменения заголовка графика.