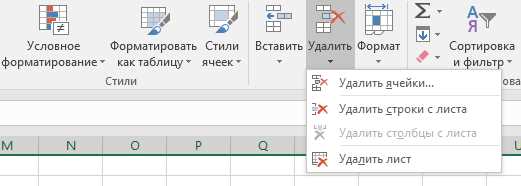
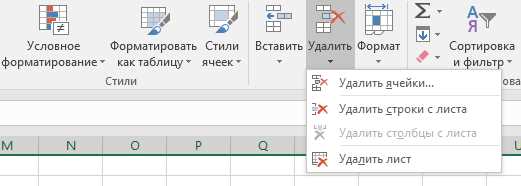
Умение вставлять и удалять ячейки, строки и столбцы в таблице Excel является важным навыком для эффективной работы с данными. Это позволяет легко изменять структуру таблицы и добавлять или удалять информацию в нужных местах.
Чтобы вставить новую ячейку в таблицу, достаточно выбрать соседнюю ячейку и нажать правую кнопку мыши. В появившемся контекстном меню выберите «Вставить» и выберите нужный вариант: «Вставить ячейки», «Вставить строки» или «Вставить столбцы». После этого, ячейки, строки или столбцы будут вставлены и таблица автоматически «сдвинется» для учета этих изменений.
Если необходимо удалить ячейки, строки или столбцы из таблицы, выделите их, кликнув правой кнопкой мыши и выберите «Удалить» в контекстном меню. В появившемся окне выберите «Удалить ячейки», «Удалить строки» или «Удалить столбцы». Это удалит выбранные элементы и автоматически скорректирует структуру таблицы.
Вставка и удаление ячеек, строк и столбцов в Excel позволяет гибко управлять данными в таблице, делая процесс работы с ними более удобным и эффективным.
Вставка ячеек, строк и столбцов в начало таблицы Excel
Одним из способов вставки ячеек в начало таблицы является использование команды «Вставить» в меню Excel. Для этого необходимо выбрать ячейку или диапазон ячеек, которые находятся перед необходимыми ячейками, затем нажать правую кнопку мыши и выбрать опцию «Вставить». После этого можно выбрать, что именно нужно вставить — ячейки, строки или столбцы.
Еще одним способом является использование горячих клавиш. Например, чтобы вставить новую строку в начало таблицы, можно нажать комбинацию клавиш Ctrl + Shift + + (плюс). Аналогично, чтобы вставить новый столбец в начало таблицы, необходимо выделить первый столбец и нажать комбинацию клавиш Ctrl + Shift + + (плюс).
Вставка ячеек, строк и столбцов в начало таблицы Excel может быть особенно полезна, если требуется добавить новую информацию в таблицу, начиная с самого верха, или если необходимо изменить структуру таблицы, чтобы включить дополнительные данные.
Вставка ячеек в начало таблицы Excel
Вставка ячеек в начало таблицы Excel может быть полезной при необходимости добавить новые данные или информацию в самое начало таблицы без необходимости сдвигать уже существующие ячейки и данные. Это может быть полезно, когда требуется добавить информацию в начало таблицы и сохранить структуру таблицы без изменений.
Для вставки ячеек в начало таблицы Excel следует выполнить следующие действия:
- Выберите ячейку или диапазон ячеек, которые находятся перед теми, что вы хотите вставить.
- Щелкните правой кнопкой мыши на выбранный диапазон и выберите «Вставить» во всплывающем меню. Вы также можете использовать сочетание клавиш Ctrl + +.
- В появившемся диалоговом окне выберите «Сдвиг вниз» для вставки ячеек в начало таблицы.
- Нажмите кнопку «OK» для подтверждения вставки ячеек.
После выполнения этих шагов выбранные ячейки или диапазон ячеек будут вставлены в начало таблицы, а все остальные ячейки будут автоматически сдвинуты вниз для уступа новым данным.
Вставка ячеек, строк и столбцов в середину таблицы Excel
Вставка новых ячеек не только позволяет добавить дополнительные данные, но и изменить структуру таблицы без потери информации. Чтобы вставить ячейку в середину таблицы, нужно выбрать ячейку, справа или слева от которой хотите вставить новую ячейку, затем в меню «Вставка» выбрать «Ячейки». В открывшемся окне укажите количество ячеек, которое хотите вставить, и выберите необходимое направление – сдвиг вниз или вправо. При необходимости можно настроить их форматирование.
Вставка строк и столбцов
Вставка строк и столбцов в середине таблицы также является важным приемом редактирования данных в Excel. Для вставки строки нужно выбрать строку, над или под которой будет располагаться новая строка, затем в меню «Вставка» выбрать «Вставить листы» или «Вставить строку сверху». Вставка столбца производится аналогичным образом: выбираете столбец, направо или налево от которого нужно вставить новый столбец, и выбираете соответствующую опцию в меню «Вставка». Вы также можете настроить формат новых строк или столбцов, а также установить нужную ширину или высоту.
Таким образом, вставка ячеек, строк и столбцов в середину таблицы – это важная функция Excel, которая позволяет нам организовывать и визуально представлять данные в удобном формате. С помощью этой операции мы можем добавлять новые данные в таблицу, изменять структуру и форматирование, а также легко вносить и редактировать информацию.
Вставка ячеек в середину таблицы Excel
Шаг 1: Выбор места для вставки
Прежде чем вставить ячейки в середину таблицы Excel, необходимо определить место, где они должны быть вставлены. Выделите диапазон ячеек в таблице, где вы хотите вставить новые ячейки. Убедитесь, что диапазон достаточно велик, чтобы вместить все вставляемые ячейки.
Шаг 2: Выбор команды вставки
После выбора места для вставки ячеек в таблице Excel, выберите соответствующую команду вставки. В верхнем меню выберите вкладку «Вставка», а затем найдите кнопку «Вставить ячейки». Нажмите на нее, чтобы открыть дополнительные опции вставки.
- Если вы хотите расширить таблицу вниз, выберите опцию «Вниз», чтобы вставить ячейки под выделенным диапазоном.
- Если вы хотите расширить таблицу вправо, выберите опцию «Вправо», чтобы вставить ячейки справа от выделенного диапазона.
- Если вы хотите расширить таблицу вверх или влево, необходимо предварительно сдвинуть таблицу, чтобы освободить место для вставки новых ячеек.
Шаг 3: Настройка параметров вставки
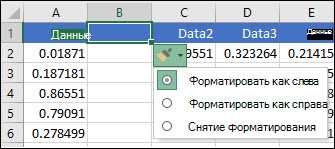
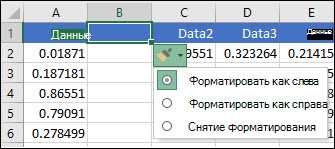
После выбора соответствующей команды вставки, можно настроить дополнительные параметры вставки. Например, можно выбрать, какие атрибуты ячеек должны быть сохранены при вставке, такие как форматирование, данные или формулы. Также можно выбрать, какие ячейки должны быть сдвинуты, чтобы освободить место для вставки новых ячеек.
После настройки параметров нажмите кнопку «ОК», чтобы выполнить вставку ячеек. Вставленные ячейки появятся в указанном месте в таблице Excel, расширяя ее структуру и позволяя вносить необходимые изменения и добавления данных. Таким образом, вставка ячеек в середину таблицы Excel является важной операцией, которая позволяет эффективно управлять данными и изменять структуру таблицы по мере необходимости.
Вставка ячеек, строк и столбцов в конец таблицы Excel
Вставка дополнительных ячеек, строк и столбцов в конец таблицы Excel может быть полезна, когда требуется добавить новые данные или расширить имеющуюся информацию. Для этого существуют специальные команды и инструменты.
Для вставки ячеек в конец таблицы Excel можно воспользоваться командой «Вставить». Для этого необходимо выделить последнюю ячейку таблицы и нажать правой кнопкой мыши. В контекстном меню следует выбрать опцию «Вставить», а затем «Ячейки». После этого появится диалоговое окно, где можно указать, сколько ячеек необходимо вставить и их расположение.
Для добавления новых строк в конец таблицы можно воспользоваться кнопкой «Вставить» на панели инструментов Excel. При этом можно выбрать несколько строк для вставки. Еще один способ — нажать правую кнопку мыши на номере строки, после чего выбрать опцию «Вставить». Появится диалоговое окно, где можно выбрать количество добавляемых строк и их расположение.
Добавление новых столбцов в конец таблицы Excel также производится с помощью команды «Вставить». Для этого необходимо выделить последний столбец таблицы и нажать правой кнопкой мыши. В контекстном меню следует выбрать опцию «Вставить», а затем «Лист». Появится диалоговое окно, где можно указать количество новых столбцов и их расположение.
Вставка ячеек в конец таблицы Excel
В Excel существует возможность вставить новые ячейки в конец таблицы, чтобы добавить дополнительные данные или расширить имеющуюся информацию. Этот процесс очень прост и может быть выполнен несколькими способами.
Один из способов вставки ячеек в конец таблицы — это использование команды «Вставить». Нажав правой кнопкой мыши на последней ячейке таблицы, можно выбрать опцию «Вставить», которая откроет диалоговое окно с дополнительными вариантами. В этом окне можно выбрать, куда именно вставить новые ячейки — после или перед выбранной ячейкой или целым столбцом или строкой.
Также можно вставить ячейки в конец таблицы, используя сочетание клавиш Ctrl + Shift + «+». Это добавит новые ячейки после последней ячейки таблицы, где можно будет ввести новые данные.
В обоих случаях, вставленные ячейки будут автоматически сдвинуты вниз или вправо, чтобы уместить новую информацию. Если вставить ячейки в конец таблицы необходимо не только для одной строки или столбца, а для нескольких, можно выделить несколько строк или столбцов перед использованием команды «Вставить» или сочетания клавиш. В этом случае все выделенные ячейки будут сдвинуты, чтобы вместить новые данные.
Вставка ячеек в конец таблицы в Excel — это удобный способ добавить новые данные или расширить имеющуюся таблицу без необходимости вручную смещать существующую информацию.
Удаление ячеек, строк и столбцов из таблицы Excel
Для удаления ячеек в Excel можно использовать функцию «Удалить» из контекстного меню. Выделите нужные ячейки, нажмите правую кнопку мыши, выберите «Удалить» и выберите соответствующую опцию из выпадающего списка. Это может быть удаление содержимого ячеек, сдвиг оставшихся данных или удаление всей строки или столбца. Кроме того, можно использовать команды клавиатуры для быстрого удаления, например, нажав клавишу «Delete».
Удаление строк и столбцов также выполняется в Excel. Для удаления строки или столбца, сначала выделите их, а затем выберите «Удалить» в контекстном меню или используйте клавишу «Delete». Другой способ — использовать команду «Вырезать» и вставить выделенные строки или столбцы в нужное место таблицы.
Все данные, связанные с удаленными ячейками, строками или столбцами, будут удалены без возможности восстановления, поэтому перед удалением рекомендуется сделать резервные копии данных или использовать функцию «Отменить действие» в Excel, если случайно были удалены неверные данные.
Важно уметь удалять ячейки, строки и столбцы в таблице Excel, чтобы поддерживать порядок и актуализировать информацию, обеспечивая эффективную работу с данными.
Вопрос-ответ:
Как удалить ячейку из таблицы Excel?
Чтобы удалить конкретную ячейку из таблицы Excel, следует выделить эту ячейку и нажать клавишу Delete на клавиатуре или воспользоваться командой «Удалить» в контекстном меню ячейки. Также можно использовать комбинацию клавиш Ctrl+-. При удалении ячейки, сдвигающиеся ячейки будут переписаны, чтобы сохранить структуру таблицы.
Как удалить строку из таблицы Excel?
Чтобы удалить строку из таблицы Excel, следует выделить номер этой строки и нажать клавишу Delete на клавиатуре или воспользоваться командой «Удалить» в контекстном меню строки. Также можно использовать комбинацию клавиш Ctrl+- или выделить строку, нажать правую кнопку мыши и выбрать пункт «Удалить» в контекстном меню.
Как удалить столбец из таблицы Excel?
Чтобы удалить столбец из таблицы Excel, следует выделить букву этого столбца и нажать клавишу Delete на клавиатуре или воспользоваться командой «Удалить» в контекстном меню столбца. Также можно использовать комбинацию клавиш Ctrl+- или выделить столбец, нажать правую кнопку мыши и выбрать пункт «Удалить» в контекстном меню.
Можно ли восстановить удаленные ячейки, строки или столбцы в таблице Excel?
Да, в таблцие Excel есть возможность отменить удаление. После удаления ячеек, строк или столбцов, можно нажать клавиши Ctrl+Z или выбрать команду «Отменить» в верхнем меню, чтобы восстановить удаленные элементы. Если вы закрыли файл или использовали другие команды после удаления, восстановление может быть недоступным.

