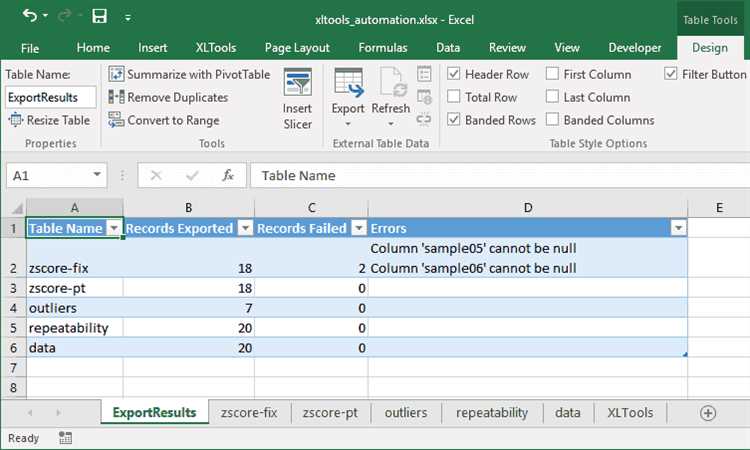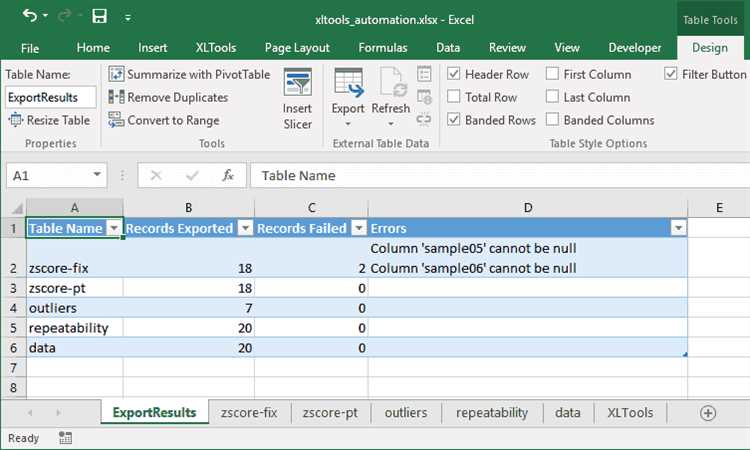
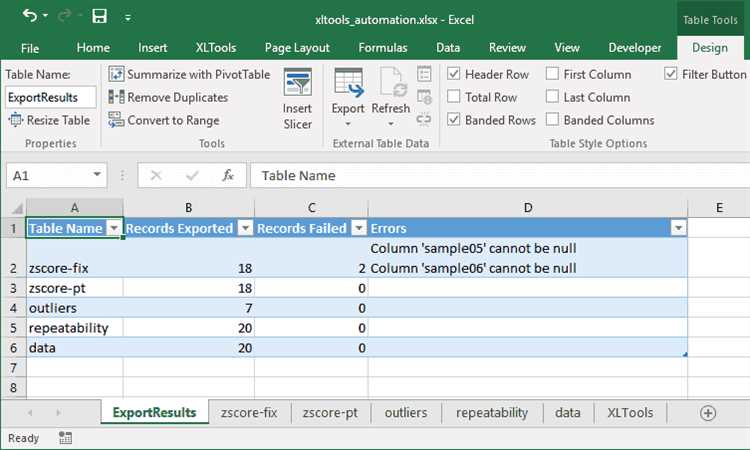
Excel является одним из самых распространенных инструментов для работы с данными. Однако, часто возникает необходимость обновлять эти данные из внешних источников, чтобы всегда иметь актуальные сведения. Автоматизация этого процесса может значительно упростить работу и сэкономить время.
Существует несколько способов автоматизировать обновление данных извне в Excel. Один из них — использование встроенных функций Excel, таких как «Импорт данных» или «Обновить связи». Однако, эти методы требуют ручного вмешательства и не всегда удобны при работе с большим объемом данных.
Более эффективным решением является использование автоматизации и макросов в Excel. С их помощью можно создать скрипты, которые будут автоматически обновлять данные из внешних источников при определенных условиях или по расписанию. Например, можно настроить такой скрипт, чтобы данные из базы данных автоматически обновлялись каждый раз при открытии файла Excel.
Автоматизация обновления данных извне в Excel позволяет значительно ускорить и упростить процесс работы с данными. Она помогает избежать ручного ввода и ошибок, а также обеспечивает постоянное обновление информации. Это особенно полезно для бизнес-аналитики, финансовых аналитиков и других специалистов, которые работают с большим объемом данных и нуждаются в актуальной информации для принятия решений.
Как автоматизировать сохранение данных извне в Excel?
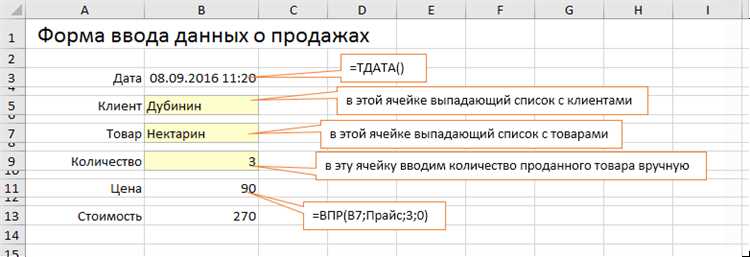
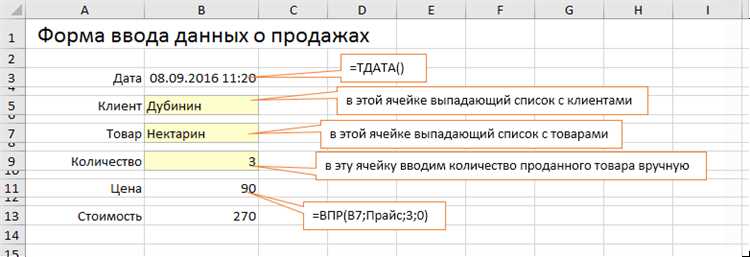
Когда речь идет о сохранении данных извне в Excel с помощью автоматизации, есть несколько способов, которые помогут вам сделать это быстро и эффективно.
1. Использование внешних ссылок. В Excel вы можете создать внешнюю ссылку на файл или базу данных, чтобы получать данные извне. При этом, если внешние данные обновляются, они автоматически обновляются и в вашей таблице Excel. Для этого можно использовать функцию «Импортировать данные» и выбрать соответствующий источник данных.
- Откройте документ Excel, куда вы хотите импортировать данные.
- Выберите вкладку «Данные» и нажмите на кнопку «Импортировать данные».
- Выберите нужный источник данных, например, текстовый файл, базу данных или веб-страницу.
- Укажите параметры импорта данных и нажмите «Готово».
- Выберите место, где хотите разместить импортированные данные в вашей таблице Excel.
- Нажмите «ОК», чтобы импортировать данные.
2. Использование макросов. Еще один способ автоматизировать сохранение данных извне в Excel — это использование макросов. Макросы позволяют вам записать серию действий в Excel и повторно использовать их в будущем. Вы можете записать макрос, который будет обновлять данные извне каждый раз, когда вы запускаете его.
- Откройте документ Excel, куда вы хотите импортировать данные.
- Выберите вкладку «Разработчик» и нажмите на кнопку «Рекордер макросов».
- Введите имя макроса и выберите место, где он будет храниться.
- Нажмите «ОК», чтобы начать запись макроса.
- Выполните необходимые действия для импорта данных извне.
- Нажмите на кнопку «Остановить запись» на панели инструментов.
Примечание: перед использованием макросов убедитесь, что функция «Разработчик» включена в вашем Excel. Для этого перейдите в «Настройки» и выберите «Опции». Затем активируйте функцию «Разработчик» и нажмите «ОК».
Используя внешние ссылки или макросы, вы сможете автоматизировать процесс сохранения данных извне в Excel, что поможет вам сэкономить время и упростить вашу работу.
Автоматизация сохранения данных в Excel: важность и преимущества
Повышение точности и предотвращение ошибок: Автоматизация сохранения данных в Excel устраняет возможность человеческого фактора, который может приводить к ошибкам при ручном вводе информации. Автоматическое обновление и сохранение данных позволяет минимизировать вероятность ошибок, связанных с опечатками или неправильным форматированием.
Экономия времени и ресурсов: Сохранение данных вручную в Excel может быть трудоемким и затратным процессом. Автоматизация позволяет существенно сократить затраты времени и ресурсов, освобождая сотрудников от рутины и позволяя им сосредоточиться на более важных задачах. Кроме того, автоматическое обновление данных позволяет оперативно доступаться к актуальной информации.
Улучшение качества данных: Автоматизация сохранения данных в Excel помогает снизить риск потери или искажения информации. Автоматическая проверка и поддержка целостности данных позволяют минимизировать возможность ошибок и повысить общую качество данных, что в свою очередь ведет к более точным анализам и принятию обоснованных решений.
Безопасность данных: Автоматизация сохранения данных обеспечивает дополнительный уровень защиты информации. Путем использования паролей и шифрования, автоматизированная система защищает конфиденциальность данных и предотвращает несанкционированный доступ к ним.
Основные инструменты автоматизации сохранения данных в Excel
Power Query — один из основных инструментов автоматизации сохранения данных в Excel. Он позволяет подключиться к различным источникам данных, таким как базы данных, файлы CSV или текстовые файлы, и трансформировать эти данные для последующего сохранения в Excel. С помощью Power Query можно легко настроить автоматическое обновление данных при каждом открытии книги или по расписанию.
Макросы — еще один полезный инструмент для автоматизации сохранения данных в Excel. Макрос позволяет записать серию действий, которые затем можно выполнить автоматически, без необходимости повторного выполнения этих действий вручную. Например, можно записать макрос для открытия определенного файла, обработки данных и сохранения их в Excel. Затем этот макрос можно запустить одним нажатием кнопки или настроить его выполнение по расписанию.
Автоматизация через VBA — еще один инструмент для автоматизации сохранения данных в Excel. VBA (Visual Basic for Applications) позволяет создавать пользовательские макросы и скрипты, которые могут быть связаны с определенными событиями в Excel. Например, можно написать скрипт, который будет автоматически сохранять данные из определенного источника при каждом изменении или обновлении данных. Это дает большую гибкость в автоматизации процессов сохранения данных в Excel.
В целом, автоматизация сохранения данных в Excel позволяет упростить и ускорить процесс работы с информацией, а также минимизировать возможность ошибок при ручном вводе данных. Это особенно полезно при работе с большими объемами данных или при необходимости регулярного обновления информации извне. Различные инструменты, такие как Power Query, макросы и VBA, предоставляют возможности для настройки автоматического обновления данных и удовлетворяют различным потребностям пользователей.
Автоматическое сохранение данных в Excel: шаги для обновления внешней информации
Первым шагом является определение источника данных. Можно использовать внешние источники, такие как база данных, текстовые файлы или веб-сервисы. Важно выбрать подходящий источник данных, учитывая формат и доступность информации.
Затем следует создать в Excel связь с внешним источником данных. Это можно сделать с помощью функционала «Связь с источником данных» или специальных функций, которые позволяют автоматически обновлять данные. Настройка этой связи позволит сохранять актуальность информации в таблице Excel.
Далее необходимо настроить расписание обновления данных. В Excel есть возможность установить интервал обновления, который может быть каждый день, каждую неделю или в определенное время. Это позволит автоматически обновлять данные без участия пользователя, что упростит процесс взаимодействия с внешними данными.
Наконец, при установке расписания необходимо проверить настройки безопасности Excel. Если источник данных требует аутентификации или настройки прав доступа, необходимо указать соответствующие учетные данные или настроить соответствующие разрешения. Это гарантирует, что Excel сможет получить доступ к внешним данным для их автоматического обновления.
В результате выполнения этих шагов можно настроить автоматическое сохранение данных извне в Excel. Это позволит вам экономить время, избежать ошибок при обновлении информации и обеспечить актуальность данных в таблице Excel. Пользуйтесь этим методом для улучшения эффективности работы и повышения точности обработки информации.
Примеры использования автоматизации сохранения данных в Excel
Автоматизация сохранения данных в Excel может быть полезна во множестве ситуаций и сценариев работы с данными. Вот несколько примеров использования автоматизации, которые помогут вам более эффективно управлять своими данными.
1. Автоматическое обновление данных из базы данных
Один из самых распространенных сценариев использования автоматизации сохранения данных в Excel — это автоматическое обновление данных из базы данных. Вы можете настроить автоматизированный процесс, который будет регулярно обновлять данные из внешней базы данных и сохранять их в определенном формате или листе Excel. Это позволит вам всегда иметь самую актуальную информацию в вашей таблице Excel без необходимости вручную обновлять данные каждый раз.
2. Импорт данных из внешних источников
С помощью автоматизации сохранения данных в Excel вы также можете легко импортировать данные из различных внешних источников, таких как CSV файлы, текстовые файлы, веб-страницы и другие форматы данных. Вы можете настроить автоматический процесс, который будет регулярно проверять эти источники данных и импортировать их в соответствующие листы Excel. Это упростит процесс получения данных из разных источников и облегчит их дальнейшую обработку и анализ в Excel.
3. Создание отчетов и сводных таблиц
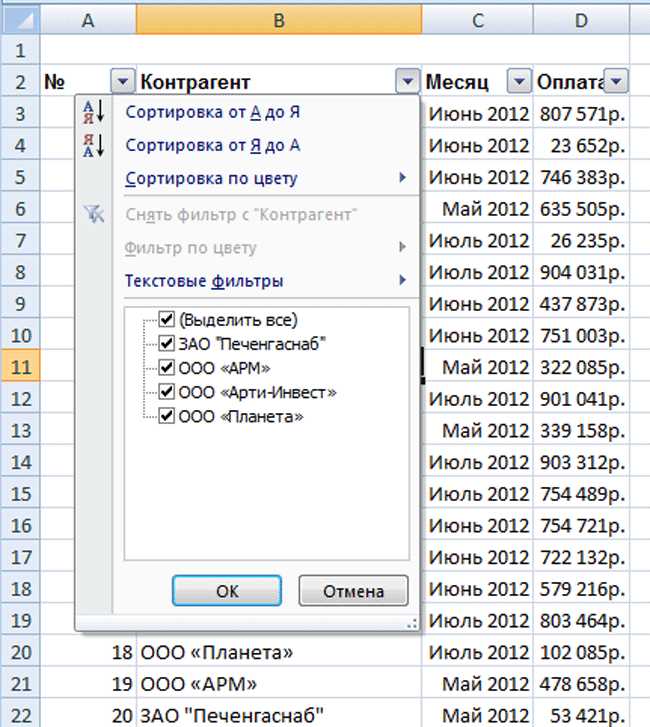
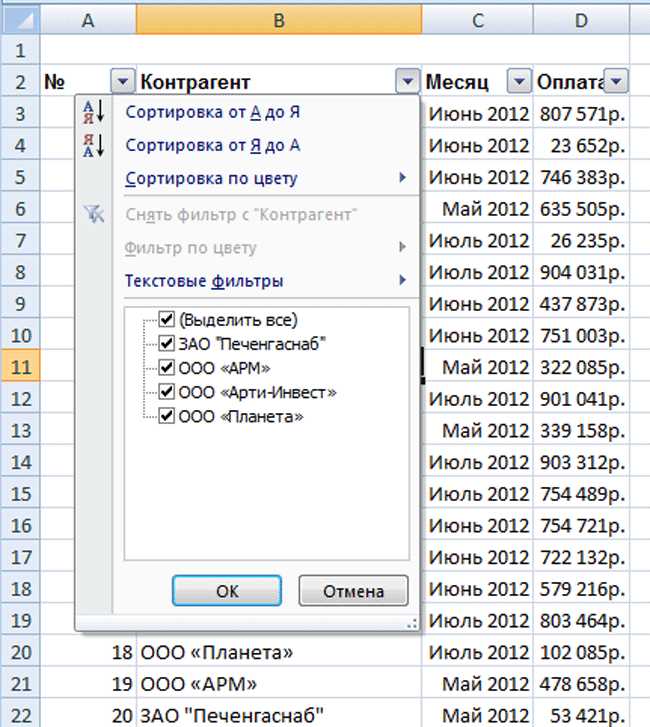
Автоматизация сохранения данных в Excel также может быть использована для создания отчетов и сводных таблиц. Вы можете настроить процесс, который будет автоматически собирать данные из разных источников и создавать сводные таблицы или отчеты на основе этих данных. Это позволит вам быстро и эффективно создавать отчеты и анализировать данные без необходимости вручную искать и собирать информацию.
Это только некоторые примеры использования автоматизации сохранения данных в Excel. В действительности, возможности автоматизации ограничены только вашей фантазией и потребностями вашей работы с данными. Независимо от сценария использования, автоматизация сохранения данных в Excel поможет вам сэкономить время и упростить вашу работу с данными.
Вопрос-ответ:
Как можно автоматизировать сохранение данных в Excel при помощи VBA?
В VBA можно использовать команду SaveAs для автоматического сохранения данных в Excel. Например, вы можете создать макрос, который будет сохранять данные в указанном месте и с заданным именем файла.
Как можно автоматизировать сохранение данных в Excel при помощи Python?
В Python можно использовать библиотеку Pandas для чтения и записи данных в формате Excel. Вы можете создать скрипт, который будет автоматически сохранять данные в новый файл Excel с помощью функции to_excel().
Как можно автоматизировать сохранение данных в Excel при помощи Power Query?
В Power Query можно использовать функцию «Сохранить и закрыть», чтобы автоматически сохранить данные в Excel после их обработки. Вы можете настроить обновление данных и автоматическое сохранение при каждом открытии файла или через заданный промежуток времени.
Как можно автоматизировать сохранение данных в Excel при помощи Google Sheets?
В Google Sheets можно использовать Google Apps Script для автоматического сохранения данных в файлы Excel. Вы можете написать скрипт, который будет выполняться по расписанию или при определенных событиях и сохранять данные в нужном формате.
Как можно автоматизировать сохранение данных в Excel при помощи Excel функций?
В Excel можно использовать функцию «Сохранить как» из вкладки «Файл» для автоматического сохранения данных в файл Excel. Вы можете создать макрос, который будет вызывать эту функцию по расписанию или при определенных условиях.
Какие примеры использования автоматизации сохранения данных в Excel можно рассмотреть?
Примеры использования автоматизации сохранения данных в Excel могут быть разнообразными. Например, можно использовать автоматизацию для регулярного сохранения данных из базы данных в Excel, чтобы иметь актуальную информацию на руках. Также, автоматизацию можно применить для создания отчетов или графиков на основе данных из различных источников, включая внешние API или файлы CSV. Кроме того, автоматизацию сохранения данных в Excel можно использовать для создания шаблонов, которые могут быть повторно использованы для сохранения данных из различных источников.