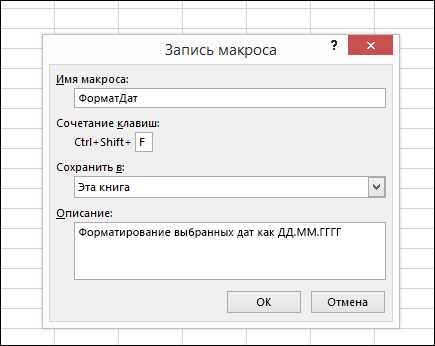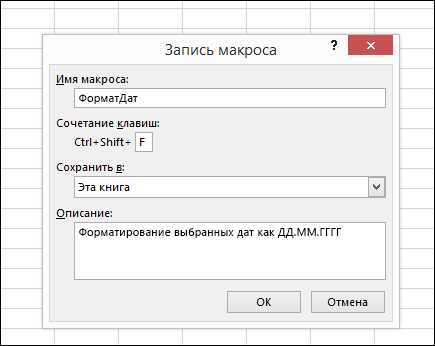
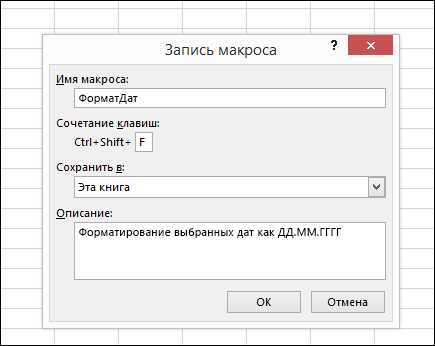
Microsoft Excel является одной из самых популярных программ для работы с таблицами и решения сложных числовых задач. Одним из основных инструментов Excel являются макросы — наборы команд и инструкций, выполняющих определенные действия автоматически. Они позволяют удобно и быстро автоматизировать рутинные задачи и повысить производительность при работе с большими объемами данных.
Однако, в ходе использования макросов возникают вопросы безопасности. Ведь макросы могут выполняться автоматически при открытии файла, что может представлять угрозу для безопасности компьютера и данных. Особенно актуальными они становятся в контексте использования Excel в бизнес-среде, где защита коммерческой информации имеет первостепенное значение.
Поэтому, важно понимать механизмы обеспечения безопасности макросов в Excel. Microsoft предоставляет ряд инструментов и настроек, позволяющих контролировать выполнение макросов, а также определять, каким образом макросы должны работать в документе. Это позволяет предотвратить нежелательные действия со стороны макросов и обеспечить безопасность при работе с файлами Excel.
Кроме безопасности, макросы также играют важную роль в повышении эффективности работы с Excel. Они позволяют автоматизировать множество действий, таких как форматирование, расчеты, фильтрация данных и другие операции. Это сокращает время на выполнение рутинных задач и позволяет сосредоточиться на более важных и аналитических аспектах работы.
В данной статье мы рассмотрим как обеспечить безопасность макросов в Excel, а также как использовать их для повышения эффективности работы с данными. Мы рассмотрим различные методы настройки безопасности, рекомендации по правильному использованию макросов и возможные проблемы, с которыми можно столкнуться.
Макросы в Excel: безопасность и эффективность
За счет возможности использования кода в макросах, они могут стать источником различных уязвимостей. Небезопасные макросы могут содержать вредоносный код, который может привести к утере данных или компрометации системы. Поэтому рекомендуется ограничить доступ к макросам и разрешить их выполнение только от доверенных источников.
Для обеспечения безопасности макросов в Excel, можно использовать различные меры предосторожности. Одной из них является включение механизма подписывания макросов, чтобы убедиться в их безопасности и подлинности. Также следует регулярно обновлять антивирусные программы и использовать их для сканирования макросов перед их выполнением.
Помимо безопасности, эффективность работы с макросами также является важным аспектом. Оптимизированный макрос может значительно сэкономить время и упростить выполнение сложных задач. Для повышения эффективности макросов следует использовать структурированный и легко читаемый код, а также избегать излишней сложности и перегруженности функциями. Кроме того, рекомендуется тестировать макросы на разных наборах данных, чтобы убедиться в их корректности и надежности перед практическим применением.
В целом, макросы в Excel представляют собой сильное средство для автоматизации задач и повышения производительности. Однако, важно помнить о безопасности и следовать рекомендациям по обеспечению безопасности макросов. Соблюдение этих принципов позволит использовать макросы эффективно и безопасно в работе с данными в Excel.
Зачем использовать макросы в Excel?
Макросы в Excel представляют собой мощный инструмент, который позволяет автоматизировать повторяющиеся действия и упростить выполнение сложных задач. Использование макросов может значительно повысить эффективность работы с данными и ускорить процессы обработки информации.
Во-первых, макросы позволяют автоматически выполнять определенные операции над большим объемом данных. Например, можно создать макрос для суммирования значений в нескольких столбцах таблицы или для рассчета сложных формул. Это позволяет сэкономить время и уменьшить вероятность ошибок при выполнении этих действий вручную.
Кроме того, макросы позволяют создавать пользовательские функции, которые могут быть использованы в других ячейках таблицы или в самом макросе. Это позволяет более гибко работать с данными и применять различные алгоритмические операции, которые не доступны в стандартных функциях Excel.
Еще одним преимуществом использования макросов в Excel является возможность создания пользовательских диалоговых окон, которые позволяют пользователю вводить параметры или настраивать параметры выполнения макроса. Это значительно упрощает взаимодействие пользователя с таблицей и делает работу более удобной и понятной.
Основные преимущества макросов в Excel
Макросы в Excel представляют собой мощный инструмент, который позволяет упрощать и автоматизировать рутинные задачи. Несомненно, наличие макросов в данной программе имеет несколько преимуществ, которые делают работу с данными более эффективной и продуктивной.
- Автоматизация процессов: Макросы позволяют автоматически выполнять последовательность действий, которые ранее требовали ручного вмешательства. Это позволяет значительно сократить время работы, особенно при выполнении однотипных задач.
- Универсальность использования: Макросы в Excel можно создавать для различных задач и целей. Они могут быть использованы для форматирования данных, фильтрации, сортировки, анализа и многих других операций.
- Точность и надежность: Макросы выполняют заданные действия без ошибок и стабильно. Это позволяет избежать человеческих ошибок, которые могут возникнуть при ручной обработке данных. Кроме того, макросы возволяют добиться единообразия и стандартизации работы.
- Упрощение сложных операций: С помощью макросов можно автоматизировать выполнение сложных операций, которые требуют нескольких шагов или формул. Это позволяет пользователям с минимальными навыками программирования справиться с сложными задачами.
В целом, использование макросов в Excel имеет множество преимуществ и полезных возможностей. Они способствуют повышению эффективности работы с данными, автоматизации повторяющихся задач и упрощению сложных операций. Правильное использование макросов позволяет улучшить производительность и точность работы, а также сэкономить время и ресурсы.
Безопасность при использовании макросов в Excel
Файлы с макросами должны быть проверены на наличие вредоносного кода перед открытием. Загрузка и открытие непроверенных файлов может привести к запуску вредоносных программ, которые могут нанести серьезный ущерб системе и данных. Рекомендуется использовать антивирусное программное обеспечение для сканирования файлов с макросами перед их открытием.
Ограничение доступа к макросам на уровне безопасности. Excel позволяет настроить механизмы безопасности, чтобы макросы могли выполнять только определенные действия. Например, можно запретить выполнение макросов из непроверенных источников или разрешить только макросы с определенной цифровой подписью. Это помогает предотвратить запуск вредоносных макросов и злоупотребление возможностями макросов.
Обновление безопасности и патчей. Как и другое программное обеспечение, Excel подвергается уязвимостям, которые могут быть использованы злоумышленниками. Поэтому важно регулярно обновлять Excel до последней версии и устанавливать все доступные безопасные патчи. Это позволит устранить известные уязвимости и повысить уровень безопасности системы.
Обучение пользователей безопасности при работе с макросами. Пользователи должны быть осведомлены о возможных угрозах при работе с макросами и о том, как соблюдать правила безопасности. Это включает как проверку файлов перед их открытием, так и осведомленность о том, что не следует выполнять макросы из недоверенных источников или без должной проверки.
Соблюдение указанных выше мер безопасности поможет минимизировать риски при работе с макросами в Excel и обеспечит защиту компьютерной системы от вредоносных атак и утечки данных.
Как активировать и деактивировать макросы в Excel?
Чтобы включить макросы в Excel, вы можете выполнить следующие шаги:
- Перейдите в раздел «Файл» — находится в верхнем левом углу программы.
- Выберите «Параметры» — откроется окно с настройками Excel.
- Перейдите во вкладку «Центр управления безопасностью» — здесь вы найдете различные параметры безопасности.
- Нажмите на кнопку «Параметры безопасности макросов» — откроется окно с параметрами макросов.
- Выберите опцию «Включить все макросы» — таким образом, вы разрешите выполнение всех макросов в документе.
- Нажмите «ОК» или «Применить» — чтобы сохранить изменения.
Теперь макросы будут активированы в Excel, и вы сможете запускать их для автоматизации нужных операций. Однако, помните о возможных рисках безопасности при запуске макросов из недоверенных источников.
Если вы хотите деактивировать макросы в Excel, выполните следующие действия:
- Перейдите во вкладку «Файл» — находится в верхнем левом углу программы.
- Выберите «Параметры» — откроется окно с настройками Excel.
- Перейдите во вкладку «Центр управления безопасностью» — здесь вы найдете различные параметры безопасности.
- Нажмите на кнопку «Параметры безопасности макросов» — откроется окно с параметрами макросов.
- Выберите опцию «Не доверять макросам, включая все макросы и подписанные макросы» — таким образом, макросы будут отключены и не смогут выполняться в документе.
- Нажмите «ОК» или «Применить» — чтобы сохранить изменения.
Теперь макросы отключены в Excel, и файлы с макросами не будут выполняться автоматически. Это поможет вам защитить свою информацию от несанкционированного доступа и вредоносных программ.
Вопрос-ответ:
Как включить макросы в Excel?
Для включения макросов в Excel необходимо выполнить следующие шаги: 1. Откройте Excel на вашем компьютере. 2. Нажмите на вкладку «Файл» в верхнем левом углу экрана. 3. В открывшемся меню выберите «Параметры». 4. В разделе «Расширенные» найдите\выберите «Центр управления надежностью» и нажмите на кнопку «Настройки центра управления надежностью». 5. В появившемся окне установите галочку рядом с опцией «Включить все макросы», затем нажмите «OK». Макросы будут включены в Excel, и вы сможете использовать их.
Как отключить макросы в Excel?
Для отключения макросов в Excel выполните следующие действия: 1. Откройте Excel и нажмите на вкладку «Файл» в верхнем левом углу экрана. 2. В меню выберите «Параметры». 3. Перейдите в раздел «Расширенные». 4. В разделе «Центр управления надежностью» нажмите на кнопку «Настройки центра управления надежностью». 5. В появившемся окне снимите галочку рядом с опцией «Включить все макросы», затем нажмите кнопку «OK». Макросы будут отключены в Excel, и они не будут работать.
Как включить макросы в Excel для конкретного файла?
Чтобы включить макросы в Excel для конкретного файла, выполните следующие действия: 1. Откройте файл в Excel. 2. В верхней панели инструментов выберите «Файл» и затем «Параметры». 3. В разделе «Центр управления надежностью» нажмите на кнопку «Параметры центра управления надежностью». 4. В появившемся окне выберите «Центр управления надежностью» и нажмите кнопку «Параметры». 5. В новом окне выберите вкладку «Доверенное центра управления надежностью» и нажмите «Добавить новое местоположение». Затем выберите путь к вашему файлу и нажмите «OK». Макросы будут включены только для этого конкретного файла.