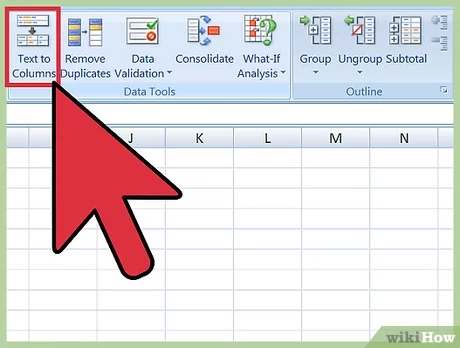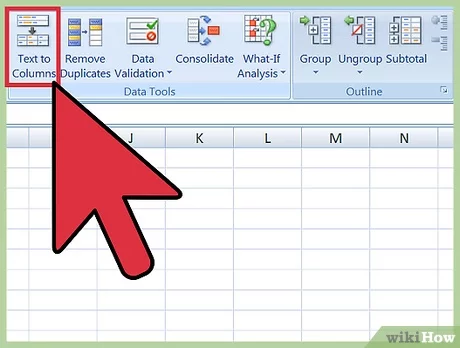
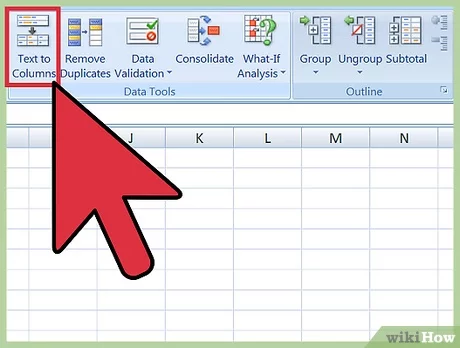
Импорт данных из Access в Microsoft Excel является широко используемой процедурой для получения доступа к данным, хранящимся в базе данных Microsoft Access, и их дальнейшего анализа, редактирования и визуализации в Excel. Однако, чтобы обеспечить эффективный и точный импорт, важно следовать определенным лучшим практикам.
Перед началом импорта, рекомендуется создать резервную копию базы данных Access и убедиться в актуальности данных. Это поможет избежать потери информации и обеспечит возможность восстановления в случае сбоя.
При выборе метода импорта данных, следует учесть объем информации и сложность структуры базы данных Access. Microsoft Excel предоставляет несколько способов импорта данных из Access, включая использование инструментов Power Query и интеграцию данных. Выбор наиболее подходящего метода зависит от конкретных требований и объема данных.
При импорте данных из Access в Excel, необходимо также учитывать форматирование и структуру таблиц. Убедитесь, что типы данных и форматы соответствуют ожидаемым значениям, и при необходимости внесите соответствующие изменения перед импортом.
Следуя данным лучшим практикам, вы сможете выполнить импорт данных из Access в Excel без ошибок и обеспечить точность и целостность вашей информации.
Подготовка данных в Access для экспорта в Excel
Первым шагом является очистка данных от ненужных или ошибочных записей. Прежде чем экспортировать данные, необходимо убедиться, что в базе данных Access нет дублирующихся записей или записей с неправильными значениями. Также, можно провести проверку данных на наличие пустых значений или ошибок в форматировании.
После очистки данных, следующим шагом является выбор нужных полей для экспорта. В Access может быть большое количество полей, но не все из них могут быть необходимы в Excel. Предварительный анализ и определение ключевых полей, которые требуются в Excel, поможет упростить экспорт данных и сделает таблицу в Excel более понятной для пользователей.
Также, можно провести дополнительную обработку данных в Access, чтобы улучшить их читаемость и понятность в Excel. Например, можно создать вычисляемые поля, объединить несколько полей в одно или преобразовать формат данных для лучшего отображения в Excel.
Важно также убедиться, что все названия полей и заголовки таблицы в Access являются понятными и информативными. Они будут использоваться в Excel в качестве заголовков столбцов и помогут пользователям быстрее ориентироваться в данных.
В итоге, подготовка данных в Access для экспорта в Excel включает в себя очистку данных от ошибок и дубликатов, выбор нужных полей, обработку данных для улучшения их читаемости и проверку названий полей и заголовков таблицы. Эти шаги помогут создать понятную и полезную таблицу в Excel, которую можно легко использовать для дальнейшего анализа и представления данных.
Выбор нужных таблиц и запросов
При импорте данных из Access в Excel важно правильно выбрать нужные таблицы и запросы. Этот шаг определяет, какие данные будут доступны для дальнейшего анализа и обработки в Excel.
Перед выбором таблиц и запросов следует определить цели и требования вашего проекта. Обратите внимание на типы данных, которые вам необходимо импортировать, и на связи между таблицами. Если вы работаете с базой данных, в которой содержится множество таблиц, рекомендуется провести анализ структуры базы данных, чтобы определить наиболее важные и релевантные таблицы и запросы.
При выборе таблиц и запросов также учтите объем данных и производительность вашего компьютера. Если вы планируете импортировать большое количество данных, то может быть полезно разделить импорт на несколько этапов или использовать фильтры и условия для выборки только нужных данных. Это поможет ускорить процесс импорта и улучшить производительность Excel.
Важно также проверить правильность и актуальность данных, чтобы избежать ошибок и неправильных результатов. Проверьте, что выбранные таблицы и запросы содержат актуальную информацию и соответствуют вашим требованиям и ожиданиям.
Правильный выбор таблиц и запросов при импорте данных из Access в Excel поможет вам получить точную и полезную информацию для дальнейшего анализа и использования в Excel. Будьте внимательны при выборе и проверке данных, чтобы достичь наилучшего результата.
Проверка и корректировка типов данных
Прежде чем начать импорт данных, необходимо убедиться в правильности типов данных в исходной таблице в Access. Это можно сделать, открыв таблицу в Access и проверив, что каждый столбец содержит правильный тип данных, например, числа, строки или даты. Если обнаружены ошибки, необходимо внести соответствующие корректировки, чтобы данные были сконвертированы в нужный формат.
При импортировании данных из Access в Excel, некоторые типы данных могут потерять свой исходный формат и преобразоваться в стандартные форматы Excel. Например, данные, которые в Access представлены как текст, в Excel могут быть преобразованы в формат чисел или дат. Поэтому после импорта необходимо внимательно проверить типы данных в Excel и, при необходимости, выполнить соответствующие корректировки.
Важно отметить, что при импорте данных из Access в Excel, могут возникнуть некоторые проблемы совместимости между различными типами данных в Access и Excel. Например, некоторые типы данных, такие как Memo, могут быть преобразованы в формат строки в Excel, что может привести к потере информации, если данные превышают максимальный размер строки в Excel. Поэтому перед импортом рекомендуется вручную проверить значения и размеры данных, чтобы избежать потери информации.
Таким образом, проверка и корректировка типов данных является важной частью процесса импорта данных из Access в Excel. Это позволяет гарантировать правильный формат данных и сохранить целостность информации при переносе из одного приложения в другое. Внимательная проверка, а также учет особенностей совместимости между Access и Excel позволит избежать ошибок и потери данных в процессе импорта.
Очистка данных от ошибок и дубликатов
Для обнаружения и удаления ошибок и дубликатов в данных необходимо использовать соответствующие методы и инструменты. Например, можно использовать фильтры в Excel для отображения только уникальных значений или для поиска и исправления ошибок вручную. Также можно использовать функции форматирования и очистки данных, такие как удаление пробелов, исправление некорректных форматов дат или чисел и проверку на наличие недопустимых символов.
Помимо фильтров и функций очистки, также можно использовать функции сводных таблиц для анализа данных и выявления возможных дубликатов. Сводные таблицы позволяют сгруппировать данные по определенным полям и посчитать количество уникальных значений в каждой группе.
- Удаление дубликатов: После обнаружения дубликатов можно удалить лишние записи с помощью функции «Удалить дубликаты» в Excel. Эта функция позволяет выбрать поля, по которым будут искаться дубликаты, и удалить все повторные записи.
- Проверка на ошибки: Для обнаружения ошибок в данных можно использовать функции проверки правописания, проверки на наличие ошибочных значений или форматов, а также проверку на наличие недопустимых символов. Это поможет исключить ошибочные данные и обеспечить их корректность.
Использование встроенных инструментов для экспорта данных в Excel
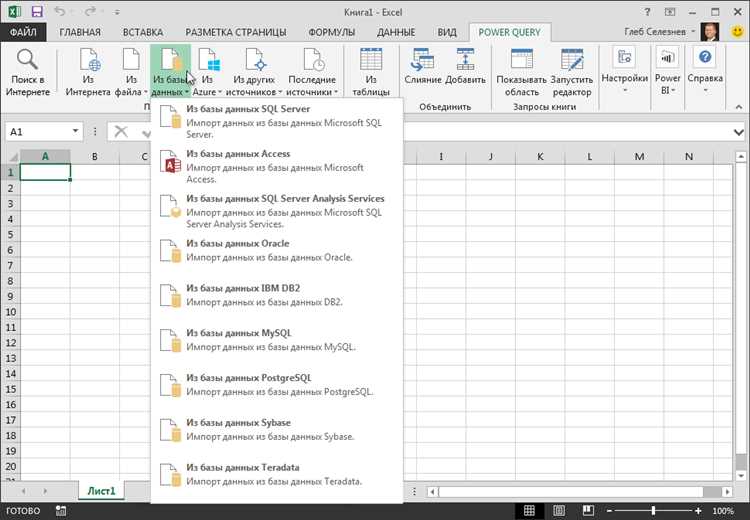
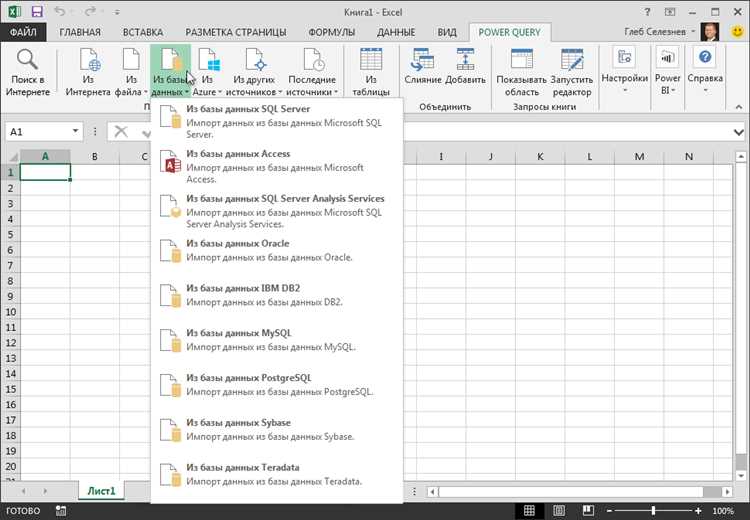
Один из основных инструментов для экспорта данных из Access в Excel — это функция «Экспорт в таблицу Excel». Это интуитивно понятный и простой в использовании инструмент, который позволяет выбирать конкретные таблицы или запросы для экспорта. Для этого нужно всего лишь выбрать таблицы или запросы, нажать на кнопку «Экспорт в таблицу Excel» и выбрать место для сохранения файла. Также можно настроить дополнительные параметры экспорта, такие как форматирование и разделители.
Другим полезным инструментом для экспорта данных из Access в Excel является функция «Сохранить объекты объектов Office в файле Office». Эта функция позволяет сохранить один или несколько объектов Access, таких как таблицы, формы или отчеты, в формате Excel. Полученный файл Excel будет содержать данные из выбранных объектов Access, что упрощает процесс экспорта и позволяет сохранить только нужные данные из базы данных.
Также существуют другие способы экспорта данных из Access в Excel, такие как использование SQL-запросов или программирование с помощью VBA. Однако использование встроенных инструментов является простым и быстрым решением для экспорта данных в Excel. Они обеспечивают удобство использования и позволяют пользователям сосредоточиться на анализе и обработке данных, а не на сложностях технической реализации процесса импорта.
Инструкции по экспорту таблиц в Excel


Экспорт данных из базы данных Microsoft Access в программу Microsoft Excel может быть крайне полезным для анализа и визуализации информации. Чтобы успешно выполнить эту операцию, следует соблюдать определенные инструкции.
1. Откройте базу данных Microsoft Access, содержащую таблицу, которую вы хотите экспортировать.
Прежде чем начать экспорт данных, вам нужно открыть базу данных в программе Microsoft Access. Убедитесь, что вы выбрали подходящую таблицу, которую хотите экспортировать в Excel.
2. Выберите нужную таблицу для экспорта в Excel.
В базе данных Microsoft Access выберите нужную таблицу, которую вы хотите экспортировать. Если вам необходимо одновременно экспортировать несколько таблиц, выберите их все.
3. Откройте программу Microsoft Excel и создайте новую рабочую книгу.
Откройте программу Microsoft Excel и создайте новую рабочую книгу, в которой будут отображаться экспортированные данные из базы данных Microsoft Access. Убедитесь, что вы используете совместимую версию програмы Excel, которая поддерживает импорт данных из Access.
4. Используйте функцию «Вставить таблицы из базы данных» для экспорта данных.
В программе Microsoft Excel выберите вкладку «Данные» и затем нажмите на опцию «Вставка таблицы из базы данных». Используйте проводник, чтобы найти и выбрать файл базы данных Microsoft Access с вашей таблицей, а затем нажмите «OK» для вставки данных в рабочую книгу Excel.
Следуя этим инструкциям, вы сможете успешно экспортировать таблицы из базы данных Microsoft Access в программу Microsoft Excel и использовать их для дальнейшего анализа и обработки данных.
Вопрос-ответ:
Как экспортировать таблицу в Excel?
Для экспорта таблицы в Excel нужно выбрать таблицу, затем нажать правой кнопкой мыши и выбрать опцию «Экспортировать в Excel». Далее следует указать путь для сохранения файла и нажать кнопку «ОК». Таблица будет сохранена в формате .xlsx.
Как сохранить таблицу в Excel по умолчанию?
Чтобы сохранить таблицу в Excel по умолчанию, нужно выбрать таблицу, затем нажать клавишу «Ctrl + S». В появившемся окне сохранения необходимо указать путь и имя файла, а затем нажать кнопку «Сохранить». Таблица будет сохранена в формате .xlsx.
Можно ли экспортировать таблицу в Excel с использованием специальных настроек?
Да, можно экспортировать таблицу в Excel с использованием специальных настроек. Например, можно задать форматирование ячеек, добавить заголовки столбцов и строк, настроить шрифт и цвет текста и т.д. Для этого нужно выбрать таблицу, затем нажать правой кнопкой мыши и выбрать опцию «Экспортировать в Excel с настройками».
Как экспортировать только определенные столбцы из таблицы в Excel?
Для экспорта только определенных столбцов из таблицы в Excel нужно выделить нужные столбцы в таблице (с помощью зажатой кнопки Shift или Ctrl). Затем следует нажать правой кнопкой мыши на выделенные столбцы и выбрать опцию «Экспортировать в Excel». Только выбранные столбцы будут экспортированы в Excel.
Можно ли экспортировать несколько таблиц в один файл Excel?
Да, можно экспортировать несколько таблиц в один файл Excel. Для этого нужно выбрать все нужные таблицы, затем нажать правой кнопкой мыши и выбрать опцию «Экспортировать в один файл Excel». В появившемся окне нужно указать путь и имя файла, а затем нажать кнопку «ОК». Все выбранные таблицы будут сохранены в одном файле Excel.